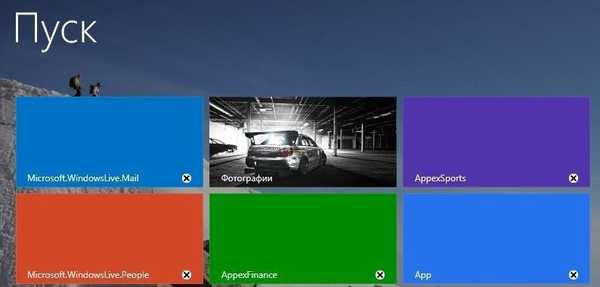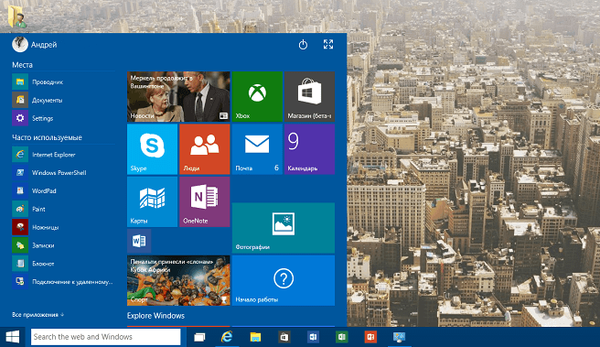Uvidíme, jak lze Yandex.Disk přesunout na jinou lokální jednotku v počítači. Faktem je, že při instalaci klientského programu Yandex.Disk do počítače se v uživatelském profilu vytvoří systémová složka Yandex.Disk (YandexDisk)..
Tato složka je umístěna na stejné jednotce, na které je nainstalován operační systém, obvykle jde o jednotku „C“ v počítači uživatele. K tomu, co je nutné přenést složku cloudového úložiště na jiný lokální disk pevného disku počítače?
Obsah:- Přesunutí složky Yandex.Disk do jiné části pevného disku
- Moje zkušenost s přenosem cloudového úložiště na jinou jednotku PC
- Závěry článku
Důvodů může být například několik: v případě přeinstalování systému z důvodu fragmentace souborů. Ano a jednoduchá logika naznačuje, že bude lepší ukládat data nikoli na systémovou jednotku počítače, ale na jinou jednotku nebo oddíl.
Po přeinstalování systému Windows budou data z Yandex.Disk okamžitě k dispozici uživateli po instalaci nového systému, protože proces instalace systému nebude mít vliv na složku na jiné jednotce. Protože bude složka na jednotce „C“ vymazána, budete muset pro přístup k vašim datům nainstalovat připojení k internetu. Poté budou vaše soubory přístupné prostřednictvím webového rozhraní.V případě, že aktivně používáte cloudové úložiště Yandex, neustále do něj přidáváte soubory nebo odtud odstraňujete soubory, dojde v počítači k fragmentaci souborů. Proto bude váš počítač potřebovat časté defragmentace, aby systém trochu urychlil. Během defragmentace budou soubory z více fragmentů umístěné na různých místech lokálního disku shromažďovány na jednom místě na disku.
Pokud jsou soubory ze složky Yandex.Disk umístěny na jiné místní jednotce počítače, i když jsou roztříštěné, nebudou mít významný vliv na rychlost systémového oddílu..
Chcete-li přenést složku Yandex.Disk na jinou logickou jednotku pevného disku, musíte mít na pevném disku počítače několik oddílů. Pevný disk můžete rozdělit na několik oddílů, například na jednotky „C“ a „D“. V tomto případě můžete složku Yandex.Disk přenést na jednotku „D“ počítače.Další informace o tom, jak rozdělit pevný disk na několik oddílů, naleznete zde. Majitelé notebooků by měli mít na paměti, že na modelech některých výrobců je vytvořeno několik dalších skrytých oddílů. Pokud je jejich číslo spolu s jednotkou „C“ čtyři, nebude možné na pevném disku vytvořit nový oddíl.
Přenos složky Yandex.Disk do jiného umístění je zcela volitelný. Pokud ve výchozím nastavení je složka Disk ve vašem počítači umístěna, můžete cloudové úložiště používat.
Přesunutí složky Yandex.Disk do jiné části pevného disku
Chcete-li změnit umístění složky Yandex.Disk v počítači, musíte nejprve zadat nastavení aplikace Yandex.Disk. Chcete-li to provést, budete muset kliknout pravým tlačítkem myši na ikonu Yandex.Disk v oznamovací oblasti (zásobník). Poté se otevře kontextové menu, ve kterém budete muset vybrat "Nastavení".
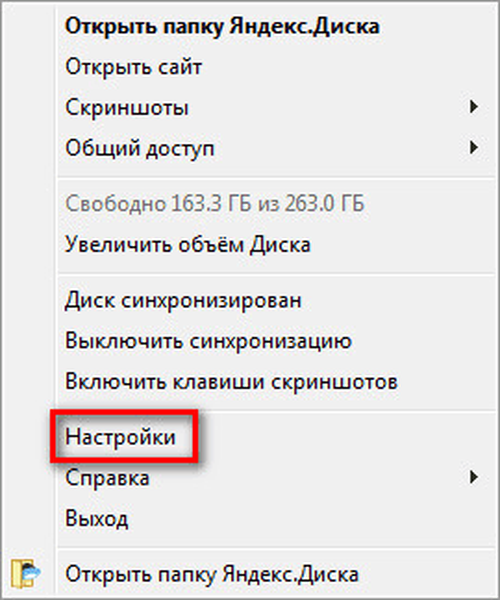
Poté se otevře okno Nastavení Yandex.Disk. Na kartě Obecné v části Složka se zobrazí umístění složky Yandex.Disk v počítači..
Mohlo by vás také zajímat:- Yandex.Disk - připojte síťovou jednotku pomocí protokolu WebDav
- Ukládáme soubory na Yandex.Disk
Ve výchozím nastavení, když je Yandex.Disk nainstalován v počítači uživatele, je složka YandexDisk vytvořena v uživatelském profilu k vyhledání disku v počítači..
Složka Yandex.Disk je ve výchozím nastavení umístěna tímto způsobem:
C: \ Users \ username \ YandexDisk
Chcete-li přenést složku Yandex.Disk do jiné části pevného disku počítače, musíte kliknout na tlačítko „Změnit“.
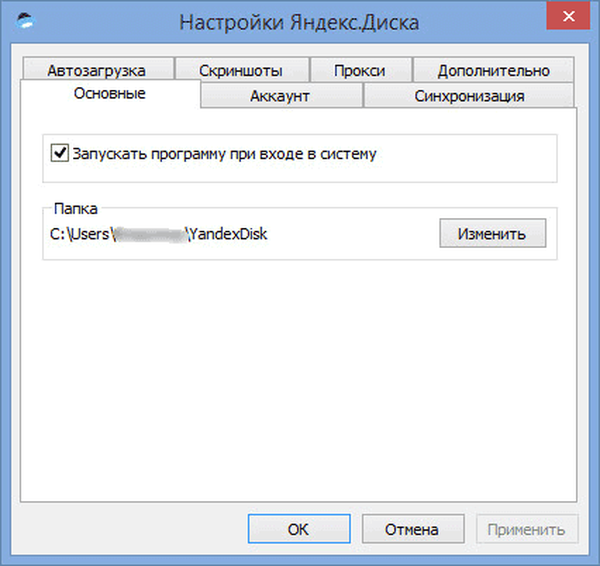
V okně „Procházet složky“ vyberte jinou místní jednotku v počítači. V tomto okně je již ve výchozím nastavení aktivována položka „Vytvořit podsložku Yandex.Disk“..
Nejprve musíte vybrat písmeno místní jednotky a poté kliknout na tlačítko „OK“.
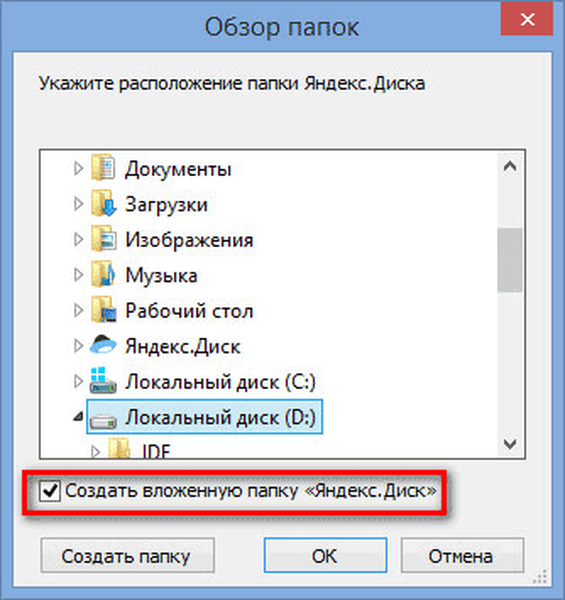
Poté se otevře výstražné okno, ve kterém budete vyzváni ke zkopírování celého obsahu složky Yandex.Disk z předchozího umístění do nového umístění, aby nedošlo k opětovnému stahování souborů z Yandex.Disk. S takovým kopírováním můžete souhlasit nebo ne kliknutím na příslušné tlačítko: „Kopírovat“ nebo „Nekopírovat“.
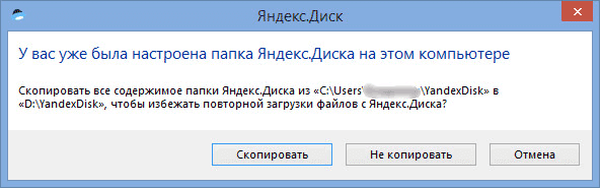
Po dokončení synchronizace budou soubory ze složky Yandex.Disk k dispozici na jiné místní jednotce počítače.
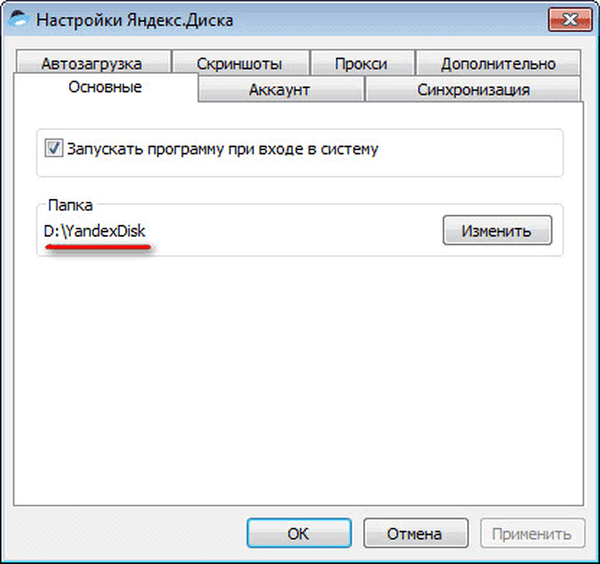
Pokud otevřete Průzkumník, uvidíte složku Yandex.Disk na jiné místní jednotce počítače. Na tomto obrázku můžete vidět, že složka cloudového úložiště Yandex.Disk je umístěna na místní jednotce „D“ mého počítače.

Nyní je složka cloudového úložiště Yandex.Disk umístěna na jiné části pevného disku počítače.
Moje zkušenost s přenosem cloudového úložiště na jinou jednotku PC
V mém případě množství cloudového úložiště v Yandexu přesahuje 200 GB, takže jsem nedal smysl ukládat tato data do systémového oddílu (jednotka „C“) mého počítače. Přesunul jsem složku Yandex.Disk na jednotku „D“ mého počítače a potom tam umístil složky a soubory, které jsou pro mě důležité.
V případě přeinstalace systému okamžitě získám přístup k mým údajům, protože tato složka je fyzicky umístěna na jednotce „D“, což nebude ovlivněno během přeinstalace systému Windows.
V případě selhání celého pevného disku budou soubory ze složky Yandex.Disk stále uloženy, protože jsou synchronizovány s cloudem.
Závěry článku
V případě potřeby můžete složku Yandex.Disk přesunout na jinou místní jednotku v počítači. V takovém případě budou soubory při opětovné instalaci systému uloženy na PC.
Související publikace:- Yandex.Disk má nyní zdarma až 20 GB!
- Outlook.com - Microsoft Cloud Email Service
- Cloud Storage Cloud Mail.Ru
- OneDrive - připojení WebDav
- DropMeFiles - sdílení souborů až 50 GB