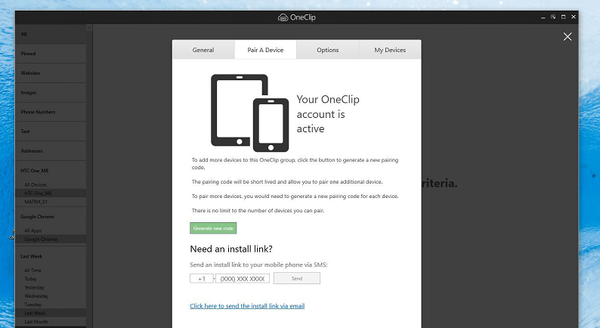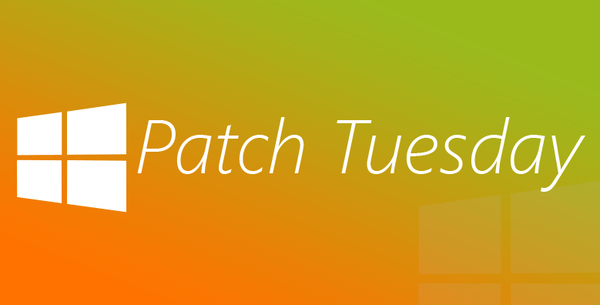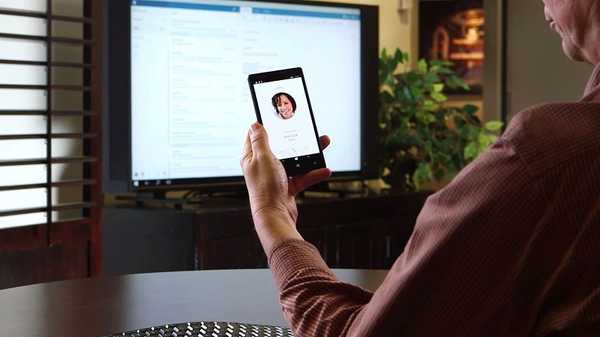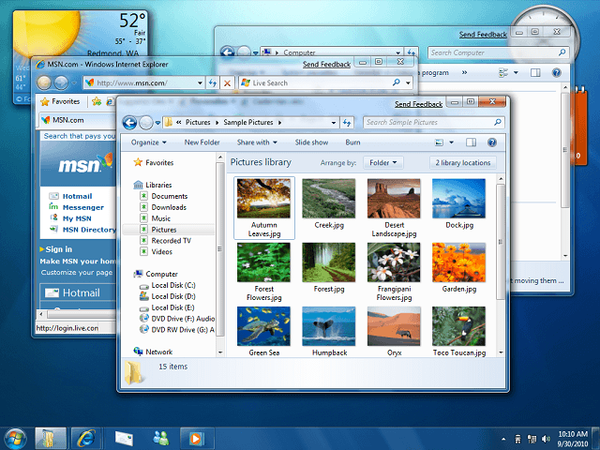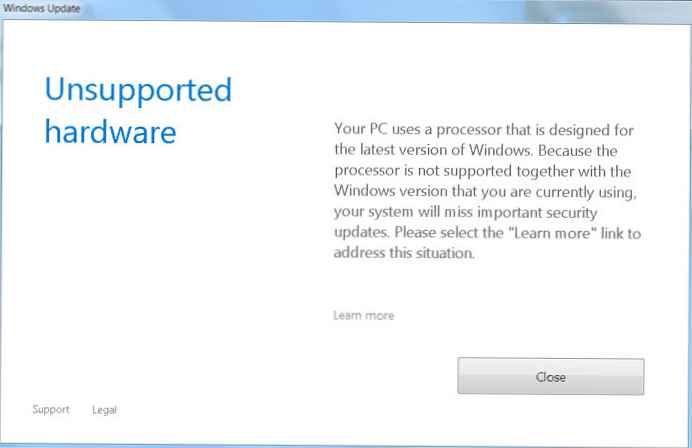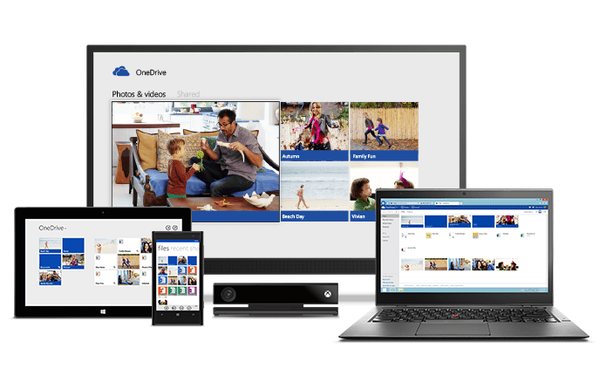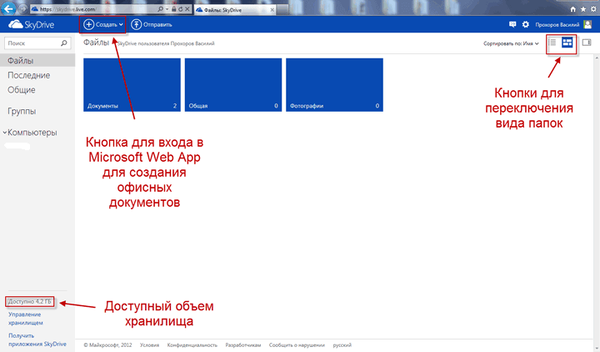
Cloudové úložiště Microsoft OneDrive (služba dříve nazývaná SkyDrive) byla vytvořena společností Microsoft k hostování a ukládání souborů ve službě SkyDrive. V dubnu 2012 společnost Microsoft vydala klientský program pro schopnost pracovat s tímto úložištěm ze svého počítače bez povinného používání webového rozhraní.
Dříve, když používáte Windows Live SkyDrive, bylo možné přesouvat soubory z počítače do počítače pouze pomocí webového rozhraní.
Obsah:- OneDrive Cloud
- Používání OneDrive
- Závěry článku
Vydání klienta SkyDrive pro PC zůstalo bez povšimnutí kvůli shodě dat, přičemž se očekává, že mnoho z nich spustí cloudovou službu Disk Google. Veškerá pozornost byla v této době upoutána na novou službu společnosti Google.
V důsledku soudního sporu bylo nuceno změnit název služby na OneDrive.
Společnost Microsoft vydala klienty SkyDrive pro Windows a Mac OS X, jakož i pro tablety a mobilní zařízení běžící na operačních systémech vyráběných těmito společnostmi. Později byl pro zařízení Android vytvořen klient..
OneDrive Cloud
Po vydání operačního systému Windows 8 se služba OneDrive (SkyDrive) stala součástí operačního systému Windows. Microsoft OneDrive je úzce spojen s cloudovou poštovní službou Outlook.com.
Službu OneDrive lze využít nejen prostřednictvím webového rozhraní, ale také přímo z počítače instalací speciální aplikace do počítače za tímto účelem (relevantní pro verze operačního systému až do Windows 7 včetně).
Klientský program OneDrive (pro uživatele starších verzí systému Windows) bude integrován do Průzkumníka po instalaci v počítači. V Průzkumníkovi je vytvořena složka „OneDrive“ a soubory umístěné v této složce budou přístupné prostřednictvím webového rozhraní a také prostřednictvím různých zařízení, která mají přístup k účtu služby OneDrive. Složka OneDrive lze přenést na jiný počítač.Aplikaci OneDrive (SkyDrive) lze také spustit z oznamovacího panelu (systémová lišta) kliknutím na ikonu aplikace.
Nyní máte možnost přesunout soubory do cloudového úložiště zkopírováním nebo vyjmutím souborů nebo jednoduše přetažením myší z libovolného místa v počítači do této složky..
Po novém připojení ke cloudové službě OneDrive bude mít uživatel přístup k 5 GB zdarma. Společnost Microsoft odstranila omezení velikosti souborů uložených v cloudu.
Chcete-li rozšířit množství cloudového úložiště, budete muset zaplatit určitou částku v závislosti na požadovaném množství datového úložného prostoru na serveru. Sazby ve srovnání s konkurencí ve službě Microsoft OneDrive jsou relativně nízké.
Používání OneDrive
Chcete-li začít používat cloudové úložiště OneDrive, musíte přejít na web společnosti onedrive.live.com společnosti. Zde si můžete vytvořit účet (dříve nazývaný Windows Live ID) pro přístup ke službám této společnosti.
Chcete-li do cloudového úložiště OneDrive vstoupit prostřednictvím webového rozhraní, musíte v počítačích se systémem Windows 7 otevřít webovou stránku služby a zadat své přihlašovací údaje..
Na hlavní stránce úložiště jsou standardní složky „Dokumenty“, „Obecné“, „Fotografie“, do kterých můžete ukládat své soubory. Můžete vytvářet nové složky pro ukládání souborů nebo jednoduše ukládat soubory bez umístění těchto souborů do libovolných složek.
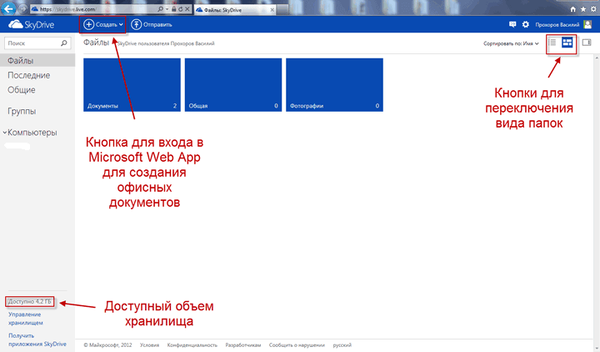
Pro každou složku a soubor si můžete vytvořit vlastní úroveň přístupu: „obecná“ nebo „individuální“. Po kliknutí pravým tlačítkem myši na soubor nebo složku můžete v kontextové nabídce vybrat požadovanou akci s tímto souborem.
Tyto akce můžete také provést pomocí příslušných odkazů, které se zobrazí po kliknutí pravým tlačítkem na soubor nebo složku na pravé straně okna služby OneDrive..
V pravém dolním rohu složky se zobrazí počet souborů, které jsou v této složce. Na tomto obrázku jsou ve složce Dokumenty dva soubory a složky Obecné a Fotografie jsou prázdné.
Vzhled složek zobrazení můžete změnit přepínáním mezi tlačítky.
Pokud jste vstoupili do služby OneDrive prostřednictvím webového rozhraní, můžete zde také vytvořit dokument Word, sešit Excel, prezentaci PoverPoint a zapisovat si poznámky do poznámkového bloku OneNote. Chcete-li to provést, použijte bezplatnou online verzi sady Microsoft Office Online.
Soubory vytvořené v těchto programech lze uložit do cloudového úložiště OneDrive a poté přenést na jiné místo, například do počítače nebo smartphonu se systémem Windows Phone.

Oprávnění složky v OneDrive lze změnit pouze pomocí webového rozhraní této aplikace.
Mohlo by vás také zajímat:- OneDrive - připojení WebDav
- Jak převést OneDrive na jinou jednotku
Pomocí aplikace OneDrive z jiného zařízení můžete vzdáleně přistupovat k souborům vašeho počítače. Chcete-li to provést, musíte se přihlásit k účtu OneDrive z jiného zařízení prostřednictvím webového rozhraní, zatímco váš počítač musí být v tuto chvíli zapnutý.
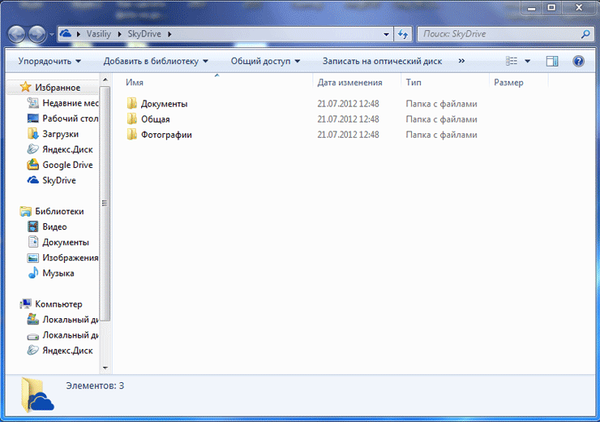
V Microsoft OneDrive můžete synchronizovat soubory, sdílet je, spolupracovat na dokumentech online nebo nahrávat soubory z domácího počítače do této služby..
V cloudovém úložišti OneDrive můžete začít pracovat na dokumentu na pracovním počítači, pak na něm pokračovat v práci z mobilního zařízení a dokončit tuto práci na domácím počítači.
Po odstranění jsou soubory umístěny do koše, ze kterého je lze obnovit nebo smazat. Chcete-li trvale odstranit soubory z cloudového úložiště, musíte je odstranit z koše, aby data nezabírala místo na disku.
Chcete-li vytvořit různé dokumenty v úložišti souborů, můžete použít online kancelářské programy společnosti Microsoft, které jsou integrovány do služby. Tato služba navíc nabízí určité množství volného místa (5 GB) pro ukládání uživatelských dat v „cloudu“.
Závěry článku
Cloudové úložiště Microsoft OneDrive je součástí operačních systémů Windows 10, Windows 8.1, Windows 8. Uživatelé mohou ukládat svá data na vzdálený server na internetu, díky synchronizaci je možné spolupracovat na různých zařízeních různých uživatelů.
CloudDrive Cloud Storage (video)
https://www.youtube.com/watch?v=Cnwq1m6EggE Podobné publikace:- Jak zakázat nebo odebrat OneDrive v systému Windows 10
- Ukládáme soubory na Yandex.Disk
- Cloudové úložiště Dropbox
- Cloud Storage Cloud Mail.Ru
- Mega Cloud Storage: 50 GB zdarma