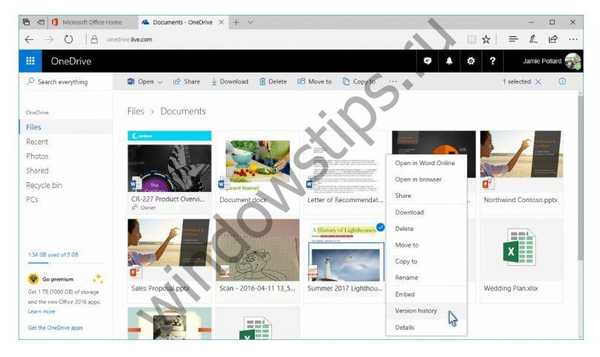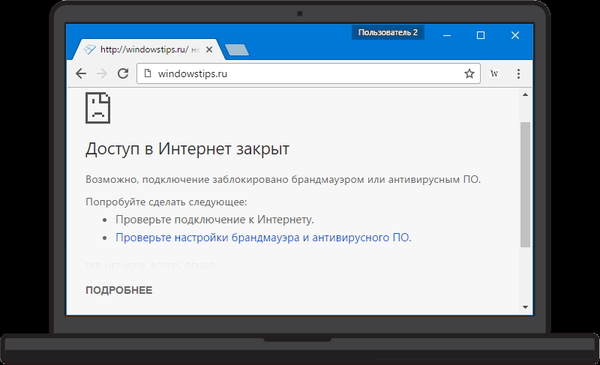Cloudové úložiště OneDrive lze připojit k počítači jako síťovou jednotku pomocí protokolu WebDav. Služba OneDrive (SkyDrive) kromě samotného cloudového úložiště také poskytuje přístup k bezplatné online verzi Office Online.
Cloudové úložiště OneDrive bylo vytvořeno společností Microsoft, a proto je v systémech Windows 8.1 a Windows 10 OneDrive integrován do systému. V systému Windows 7 může uživatel samostatně nainstalovat klientskou aplikaci do svého počítače, aby mohl používat cloudové úložiště ve svém počítači.
Obsah:- Proč používat připojení WebDAV?
- Zjistěte svůj CID na OneDrive
- Připojení OneDrive přes WebDav
- Odpojte síťovou jednotku OneDrive WebDav
- Závěry článku
Uživatelé mohou používat toto cloudové úložiště prostřednictvím webového rozhraní (bez použití klientské aplikace), přímo ze svého počítače (ve Windows 8.1 a Windows 10), instalace klientského programu za to (ve Windows 7) a také připojení cloudu OneDrive do počítače pomocí protokolu WebDav.
Proč používat připojení WebDAV?
Pomocí protokolu WebDAV (Web Distributed Authoring and Versioning) můžete připojit k počítači vzdálenou službu společnosti Microsoft. V tomto případě bude cloudové úložiště k dispozici pro použití přímo z vašeho počítače, jako jakýkoli jiný běžný disk v Průzkumníku.
Když připojíte OneDrive (SkyDrive) pomocí protokolu WebDav, síťová jednotka cloudového úložiště bude připojena k vašemu počítači. Upozorňujeme, že používání síťové jednotky v počítači bude možné pouze s připojeným internetovým připojením.
Mohlo by vás také zajímat:- Jak převést OneDrive na jinou jednotku
- Jak zakázat nebo odebrat OneDrive v systému Windows 10
Data, která jsou na síťové jednotce, budou k dispozici na vašem počítači, stejně jako na běžné jednotce. Ale tato data nezabírají místo na vašem počítači, fyzicky budou v „cloud“ OneDrive.
Můžete tedy používat cloudové úložiště OneDrive přímo z vašeho počítače, ale zároveň bude obsah úložiště umístěn na serveru Microsoft.
Protože v systémech Windows 8.1 a Windows 10 bylo cloudové úložiště OneDrive integrováno do systému, má smysl použít k připojení síťové jednotky přes WebDav další cloudové úložiště OneDrive, jehož účet se ve vašem počítači nepoužívá..
Nikdo vám nezakazuje získat další účet Microsoft. Po registraci obdržíte nové cloudové úložiště OneDrive. Toto je cloudové úložiště, můžete se k počítači připojit jako síťovou jednotku.
Ve Windows 7 nelze klientskou aplikaci nainstalovat do počítače, ale místo toho můžete síťovou jednotku OneDrive připojit pomocí protokolu WebDav. Upozorňuji na skutečnost, že ve Windows 7 ne všechny počítače mohou spouštět připojení OneDrive prostřednictvím protokolu WebDav.
Chcete-li se připojit přes WebDav, musíte nejprve najít speciální alfanumerický identifikátor (CID), což je konkrétně vaše úložiště na serveru Microsoft.
Zjistěte svůj CID na OneDrive
Chcete-li získat identifikátor (CID) cloudového úložiště, budete muset v prohlížeči otevřít stránku služby OneDrive. Po zadání přihlašovacích údajů v adresním řádku prohlížeče na samém konci adresy URL uvidíte hodnotu skládající se z písmen a číslic.

Zkopírujte tato data, budete je muset zadat do cloudového úložiště připojeného prostřednictvím protokolu WebDav.
Připojení OneDrive přes WebDav
Chcete-li připojit síťovou jednotku k počítači, musíte kliknout pravým tlačítkem myši na ikonu „Tento počítač“ nebo „Tento počítač“. V kontextové nabídce, která se otevře, budete muset vybrat možnost „Mapovat síťovou jednotku ...“. Síťovou jednotku můžete také připojit a odpojit z okna Průzkumníka.
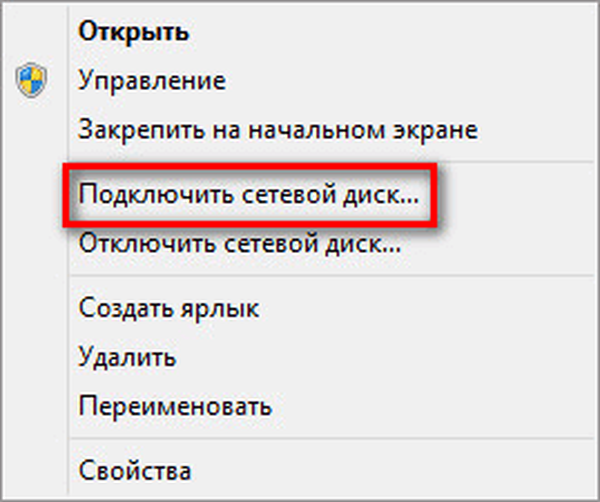
Poté se otevře okno „Map Network Drive“. V tomto okně můžete vybrat písmeno jednotky (ve výchozím nastavení vám systém již nabízí volné písmeno abecedy) a složku pro připojení.
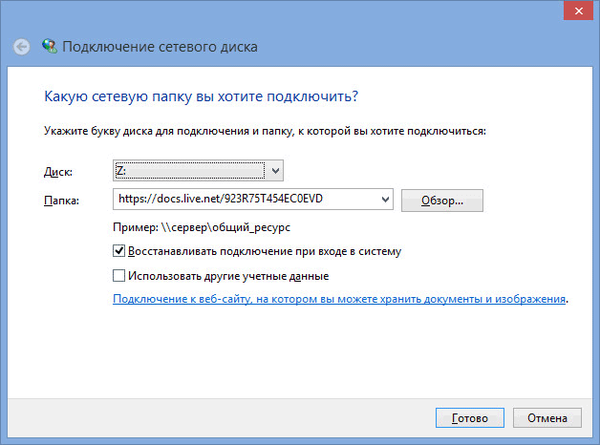
Do pole „Složka“ budete muset zadat jednu z možností síťové adresy (obě možnosti fungují):
\\ docs.live.net@SSL \ 35C151A17F6CB9B0 https://docs.live.net/35C151A17F6CB9B0
Na této adrese budete muset nahradit výraz „35C151A17F6CB9B0“ svým identifikátorem CID, který jste dříve zkopírovali v prohlížeči.
Po úspěšném pokusu o připojení ke vzdálenému serveru se otevře okno Zabezpečení systému Windows. V tomto okně budete muset zadat svá data z účtu OneDrive (pokud máte samostatný účet z cloudového úložiště) nebo z odpovídajícího účtu Microsoft.
Do pole „Uživatel“ zadejte e-mailovou adresu, na kterou byl tento účet zaregistrován. Do pole „Heslo“ zadejte heslo k účtu a poté klikněte na tlačítko „OK“.
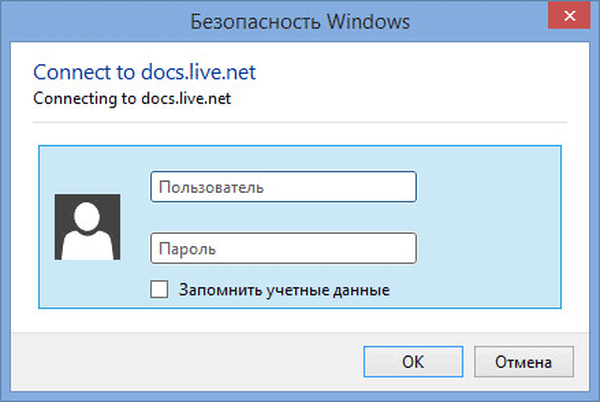
Po dokončení připojení k síťové jednotce můžete v okně Průzkumníka vidět, že síťová jednotka OneDrive (SkyDrive) byla k vašemu počítači připojena pomocí protokolu WebDav. Tento obrázek ukazuje, že k tomuto počítači, který byl původně integrován do systému, je také připojeno další cloudové úložiště OneDrive..

Nyní můžete otevřít síťovou jednotku OneDrive pro použití jako kterákoli jiná jednotka v počítači. V takovém případě budou soubory umístěné v cloudovém úložišti umístěny na síti ve vzdálené službě a nikoli ve vašem počítači.
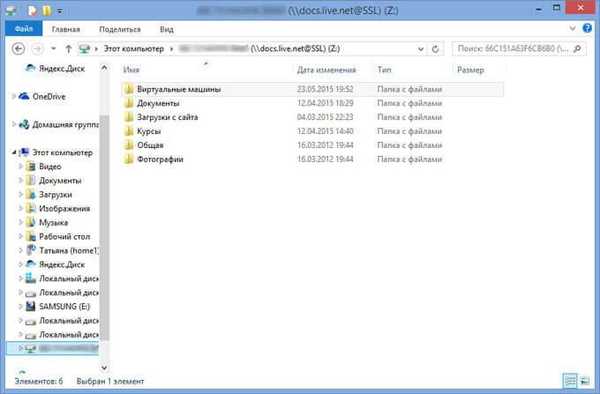
Odpojte síťovou jednotku OneDrive WebDav
Chcete-li odpojit síťovou jednotku, klepněte pravým tlačítkem myši na ikonu „Tento počítač“ nebo „Tento počítač“ a poté klepněte na položku kontextové nabídky „Odpojit síťovou jednotku ...“.
Poté se otevře okno „síťové jednotky“. Nejprve vyberte síťovou jednotku, kterou chcete odpojit, a poté klikněte na tlačítko „OK“.
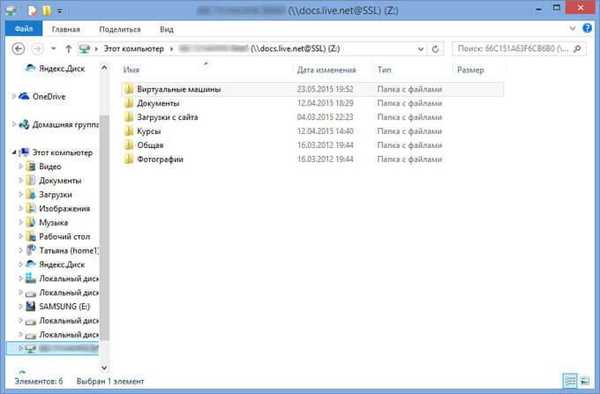
Poté bude síťová jednotka odpojena od počítače.
Závěry článku
Cloudový úložiště OneDrive (SkyDrive) můžete připojit k počítači pomocí protokolu WebDav. Síťová jednotka bude k dispozici pro práci na počítači, zatímco všechna data budou v „cloudu“ na vzdáleném serveru.
Související publikace:- Yandex.Disk - připojte síťovou jednotku pomocí protokolu WebDav
- Microsoft OneDrive - služba ukládání souborů
- Jak přenést Yandex.Disk na jinou část pevného disku
- Outlook.com - Microsoft Cloud Email Service
- Cloud Storage Cloud Mail.Ru