
SCCM 2007 je výkonný podnikový nástroj pro správu různých aspektů života na pracovních stanicích a serverech, jednou ze zajímavých funkcí SCCM 2007 je nasazení operačního systému na klientské počítače. Nedávno jsem musel hodně pracovat na problémech automatické instalace Windows 7 pomocí SCCM 2007 a narazil jsem na následující: Nemohl jsem najít poměrně jednoduchý a jasný návod, jak nakonfigurovat postup nasazení Windows 7 pomocí SCCM, ale nejzajímavější proces je docela jednoduchý! V tomto článku chci vyplnit tuto mezeru a napsat jednoduchou a srozumitelnou praktickou instrukci pro nasazení do klientského PC OS (v tomto případě Windows 7) pomocí SCCM.
Nastavení automatické instalace systému Windows 7 pomocí SCCM není obtížné, celý proces vypadá takto:
Příprava distribuce Windows 7
První fázi - přípravu distribuční sady a její umístění na SCCM server, jsem zveřejnil na c: \zdroje\os\ 7 \maloobchod\x64 \profesionální (Nezapomeňte, že existuje několik verzí Win 7). Zkontrolujte, zda je složka „Zdroje“ sdílená a přístupná po síti..
V této fázi vybudujeme strukturu sbírek SCCM, které budeme v budoucnu používat. Přejděte na SiteDatabase -> ComputerManagement -> Kolekce> a vytvořte sbírku 'Build and Capture', ve které vytvoříme další sbírku 'Build and Capture Windows 7':

Dále musíme vytvořit balíček pro instalaci klienta SCCM 2007, který budeme v budoucnu používat. V konzole SCCM přejděte na položku Distribuce softwaru -> Balíčky, klepněte pravým tlačítkem myši a vyberte příkaz „Nový balíček z definice“.
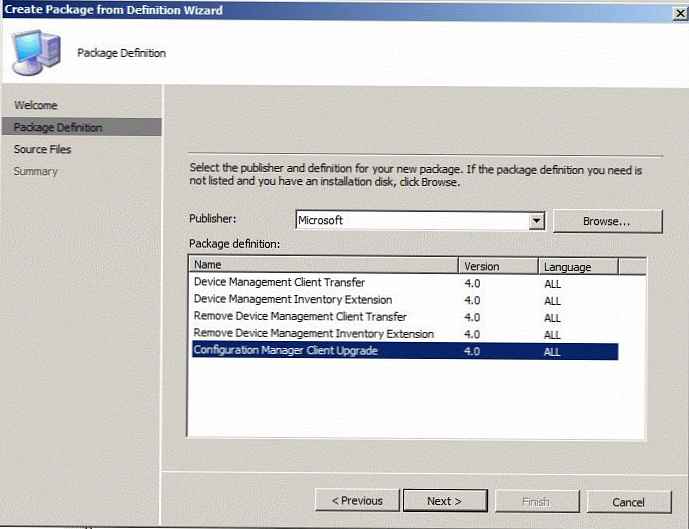 Vybereme typ „Configuration Manager Client Upgrade“, na další obrazovce vyberte „Vždy získávat soubory ze zdrojového adresáře“, v dalším průvodci musíte zadat cestu ke složce pomocí distribuční sady klienta SCCM (obvykle to je \\ [server-sccm] \ [site_name] \ client).
Vybereme typ „Configuration Manager Client Upgrade“, na další obrazovce vyberte „Vždy získávat soubory ze zdrojového adresáře“, v dalším průvodci musíte zadat cestu ke složce pomocí distribuční sady klienta SCCM (obvykle to je \\ [server-sccm] \ [site_name] \ client).
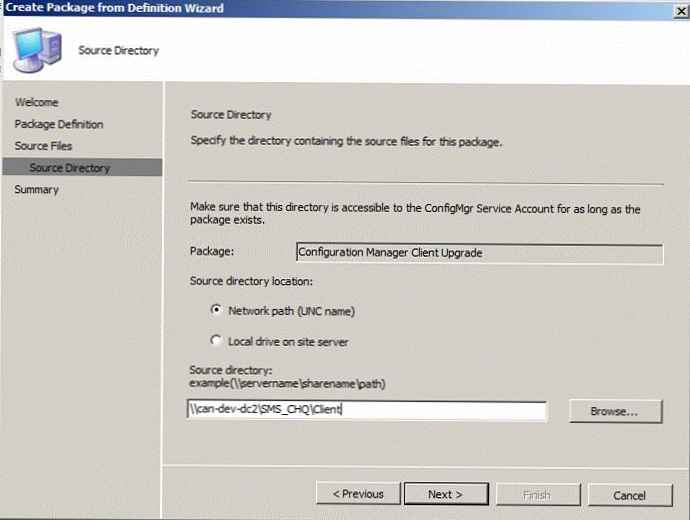 Po dokončení průvodce bude vytvořen nový balíček. Dále je třeba nasadit nový balíček, najít sekci „Distribuční body“ a vytvořit nový distribuční bod (Nové distribuční body). Zkontrolujte servery, na které chcete kopírovat tento balíček. Po dokončení průvodce upgradujte balíčky na distribučních bodech..
Po dokončení průvodce bude vytvořen nový balíček. Dále je třeba nasadit nový balíček, najít sekci „Distribuční body“ a vytvořit nový distribuční bod (Nové distribuční body). Zkontrolujte servery, na které chcete kopírovat tento balíček. Po dokončení průvodce upgradujte balíčky na distribučních bodech..
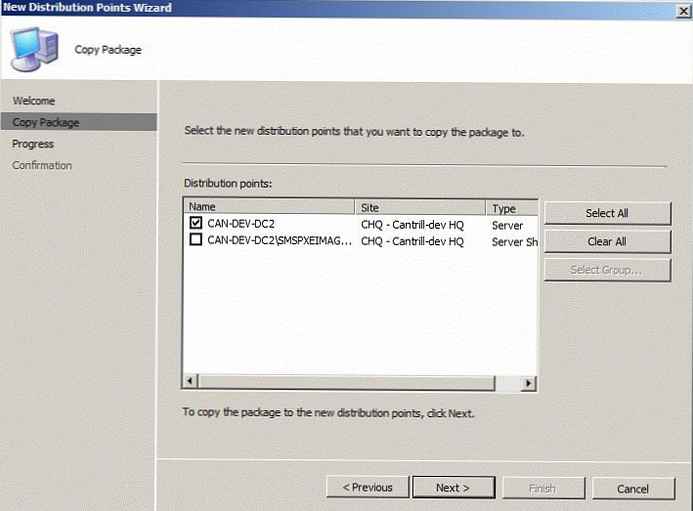
Posledním aspektem, který musíme nakonfigurovat, je určit cestu k naší distribuci Windows 7 v SCCM. V konzole SCCM 2007 přejděte na Site DB -> Správa počítače -> Nasazení operačního systému -> Instalační balíčky operačního systému > klikněte pravým tlačítkem a vyberte 'Přidat instalační balíček operačního systému'.
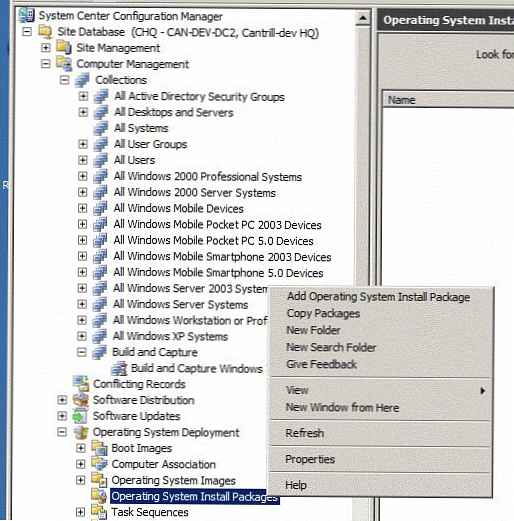
Když se na cestě k distribuci zobrazí výzva, musíte zadat cestu (ve formátu UNC) ke složce s distribucí Windows 7, kterou jsme vytvořili dříve (v mém případě to \\může-dev-dc2 \zdroje\os\ 7 \maloobchod\x64 \profesionální.
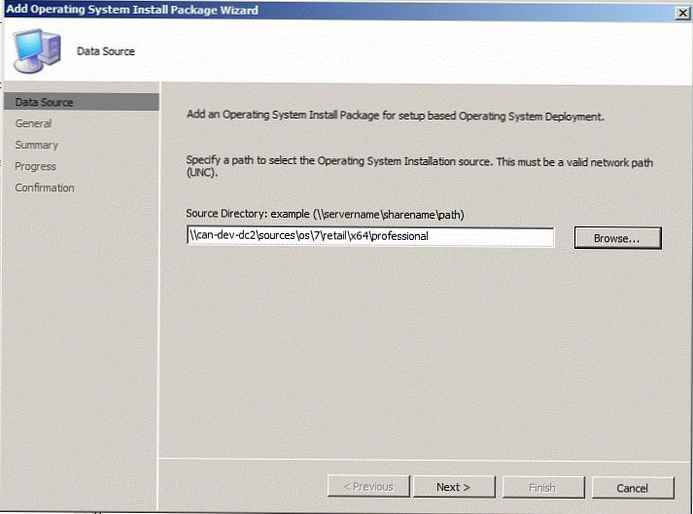
Dále je třeba zadat další informace o balíčku s OS (příklad na snímku obrazovky).
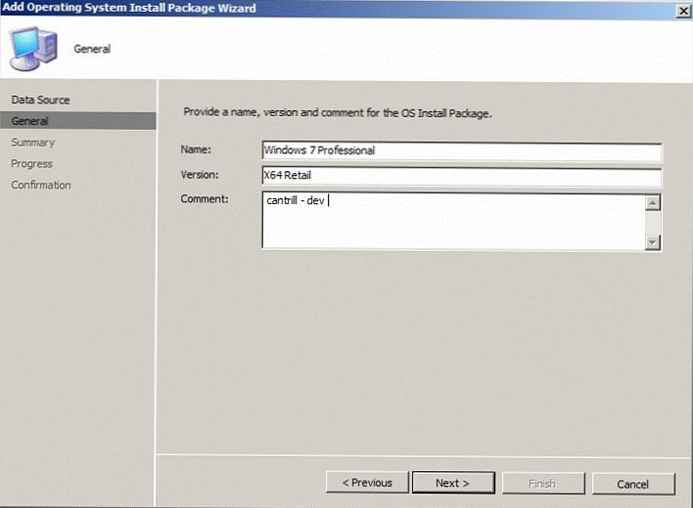
Po vytvoření balíčku vyberte v konzole SCCM „Distribuční body“ a vytvořte nový distribuční bod „Nové distribuční body“. Vyberte libovolné body kromě bodů typu 'NON PXE' (je to důležité! - protože náš obrázek je instalace, ne bootování), pak aktualizujte balíčky na DP ('Update Distribution points').
Posloupnost úkolů
V této fázi můžeme předpokládat, že všechny přípravné práce skončily. V této části manuálu musíme vytvořit posloupnost úkolů, která bude řídit instalaci základního obrazu Windows 7 a také parametry zachycení. V důsledku těchto operací budeme mít hlavní obrázek (šablonu) systému Windows 7, který bude v budoucnu nainstalován na PC ve vašem prostředí.
V konzole SCCM přejděte na WebDB -> PočítačŘízení -> ÚkolSekvence, kde vytvoříme novou sekvenci (Vytvořit novou sekvenci úkolů). Vyberte „Sestavit a zachytit referenční operační systém“, zadejte popisný název a typ spouštěcího obrazu (x86 / x64).
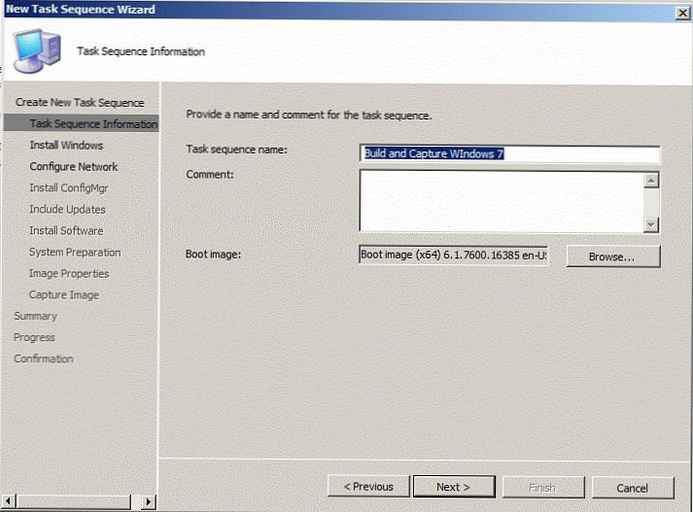 V dalších krocích průvodce musíte určit instalační bitovou kopii, verzi operačního systému, který nainstalujeme (mám Windows 7 Professional). V tuto chvíli není nutné zadávat kód Product Key. Zadejte pouze heslo místního správce (standard ve vašem prostředí).
V dalších krocích průvodce musíte určit instalační bitovou kopii, verzi operačního systému, který nainstalujeme (mám Windows 7 Professional). V tuto chvíli není nutné zadávat kód Product Key. Zadejte pouze heslo místního správce (standard ve vašem prostředí).
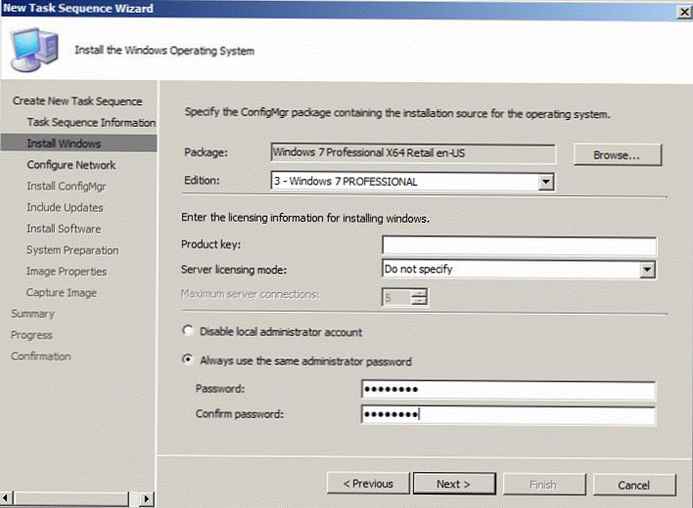
V dalším okně musíte určit, že počítač bude zahrnut do pracovní skupiny (nikoli do domény !!, protože nechceme, aby se na náš obrázek šablony použila žádná nastavení zásad skupiny).
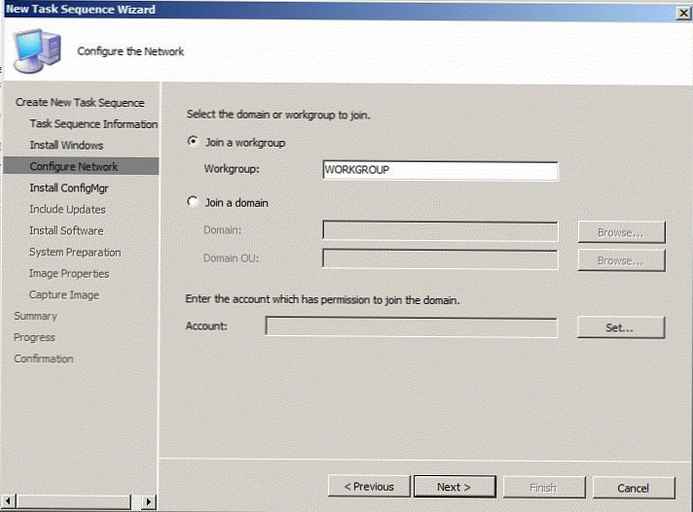
Určete možnosti snímání obrázků v souladu se snímkem obrazovky. První pole označuje místo uložení zachyceného obrazu, druhé - účet s právy, ke kterým bude celý proces probíhat.
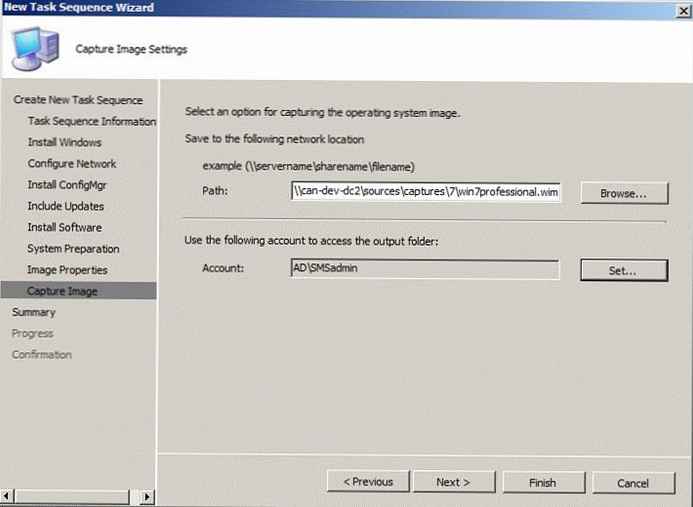
Publikujte vytvořenou sekvenci úloh
Aby bylo možné určit, na které stroje bude tato sekvence použita, je nutné publikovanou úlohu vytvořit pro konkrétní kolekci, která se skládá z jednoho nebo více počítačů. Vyberte vytvořenou sekvenci, klikněte na ni pravým tlačítkem a vyberte příkaz „Inzerovat“..
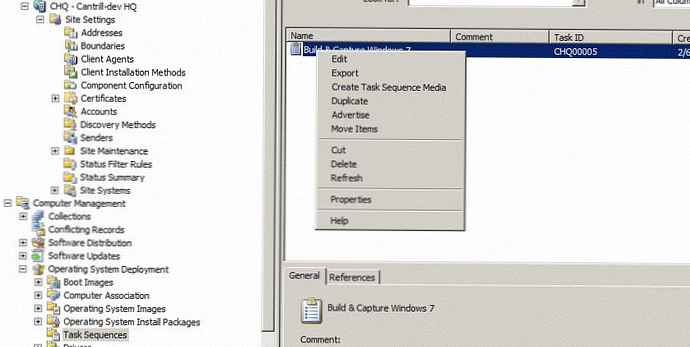 Uvedeme název naší reklamy (reklamy), zkontrolujeme, zda je vybrána sekvence, kterou jsme vytvořili dříve, a vybereme kolekci. Zkontrolujte také, zda je zaškrtnuta volba „Zpřístupnit tuto posloupnost úloh spouštěcím médiím a PXE“.
Uvedeme název naší reklamy (reklamy), zkontrolujeme, zda je vybrána sekvence, kterou jsme vytvořili dříve, a vybereme kolekci. Zkontrolujte také, zda je zaškrtnuta volba „Zpřístupnit tuto posloupnost úloh spouštěcím médiím a PXE“.
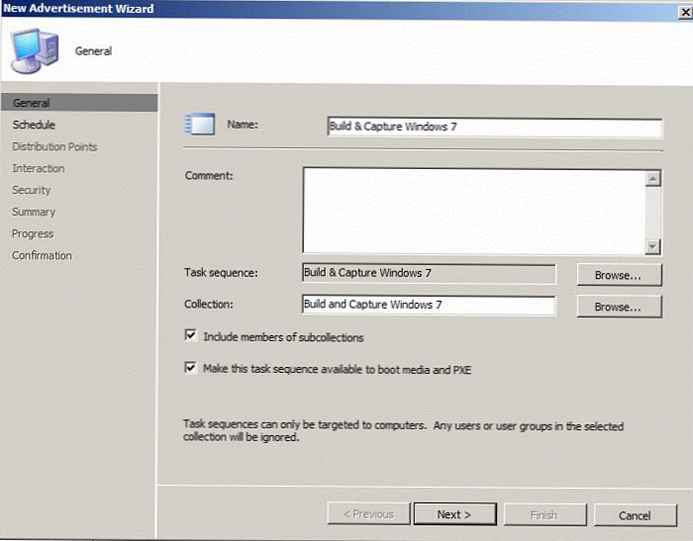 Poté klikněte na žluté tlačítko a označte „Plánovat co nejdříve“. Označíme možnosti „Ignorovat okna údržby“ a „Povolit restartování systému mimo okna údržby“ (Povolit restartování systému mimo okna údržby).
Poté klikněte na žluté tlačítko a označte „Plánovat co nejdříve“. Označíme možnosti „Ignorovat okna údržby“ a „Povolit restartování systému mimo okna údržby“ (Povolit restartování systému mimo okna údržby).
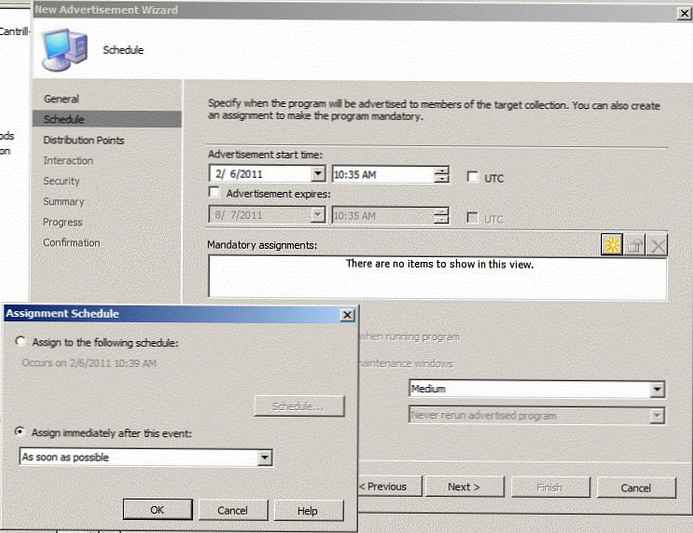
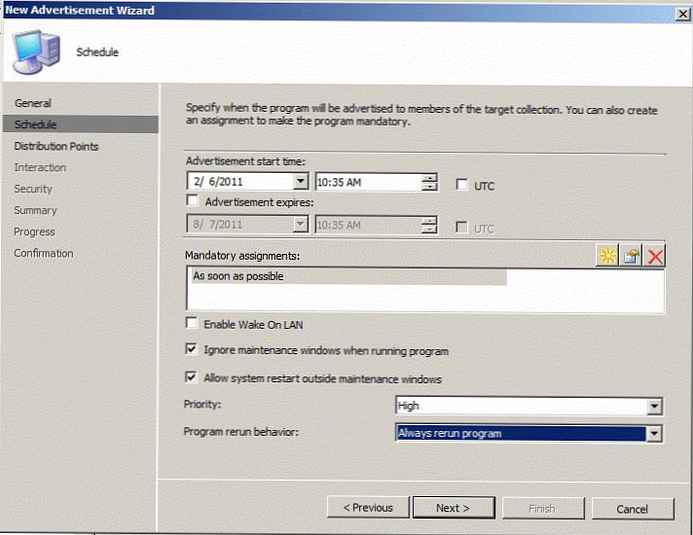 Na kartě „Distribuční body“ označte nastavení podle snímku obrazovky:
Na kartě „Distribuční body“ označte nastavení podle snímku obrazovky:
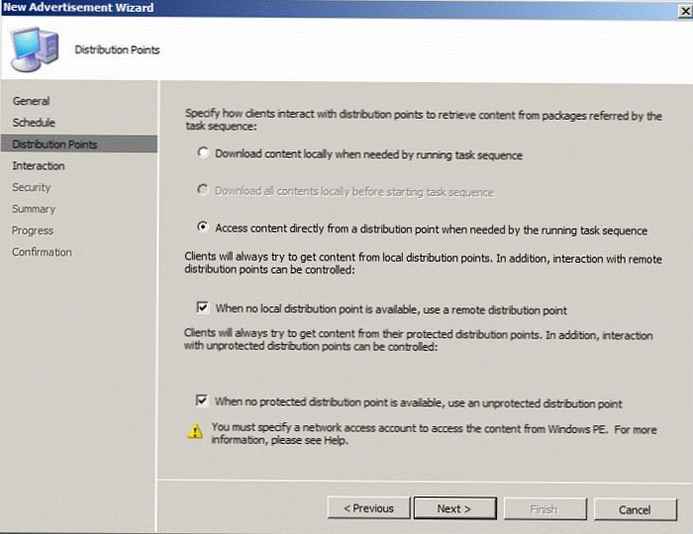 Ve všech ostatních formách průvodce jsou všechna nastavení ve výchozím nastavení ponechána. Po dokončení průvodce budeme mít novou aktivní reklamu (reklamu) a pro začátek musíme do sbírky přidat počítač.
Ve všech ostatních formách průvodce jsou všechna nastavení ve výchozím nastavení ponechána. Po dokončení průvodce budeme mít novou aktivní reklamu (reklamu) a pro začátek musíme do sbírky přidat počítač.
Rozbalte Sitedb -> PočítačŘízení -> FunkčníSystémNasazení -> PočítačAsociace, klepněte pravým tlačítkem myši na místní nabídku -> „Importovat konfiguraci počítače“, vyberte „Jeden počítač“ (samostatný počítač). Dále je třeba zadat jedinečný identifikátor počítače (v mém případě to bude adresa MAC) a poté vyberte kolekci „Build & capture windows 7“.
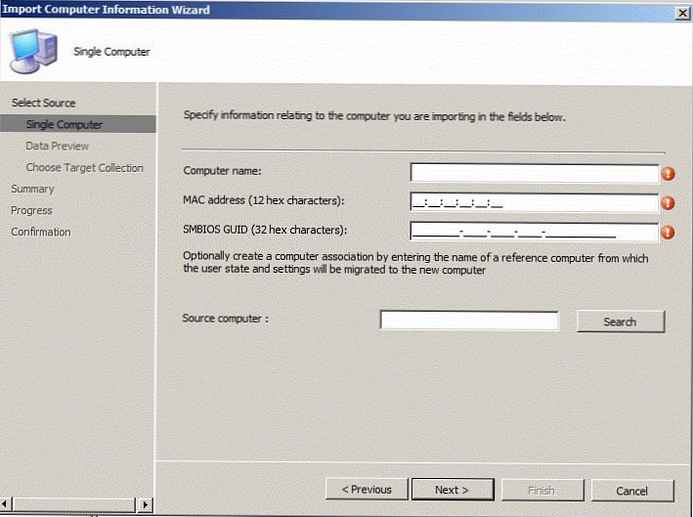 Pokud je požadovaný počítač již v systému SCCM, můžete jej přidat ručně, pro který je třeba najít kolekci „Sestavit a zachytit windows 7“, přejít do jeho vlastností a přidat statickou položku do kolekce na kartě „Pravidla členství“.
Pokud je požadovaný počítač již v systému SCCM, můžete jej přidat ručně, pro který je třeba najít kolekci „Sestavit a zachytit windows 7“, přejít do jeho vlastností a přidat statickou položku do kolekce na kartě „Pravidla členství“.
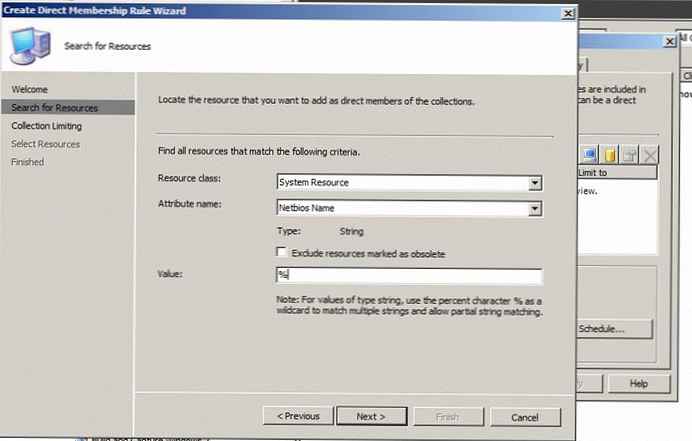
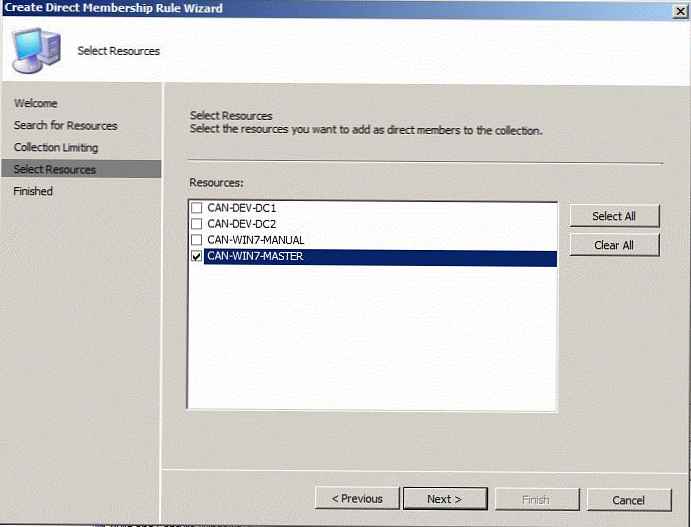 V této fázi je veškerá práce dokončena a přejdeme k procesu vytváření a zachycení obrazu na referenční pracovní stanici.
V této fázi je veškerá práce dokončena a přejdeme k procesu vytváření a zachycení obrazu na referenční pracovní stanici.
Postup instalace a zachycení
Spustíme stroj, jehož obraz bude použit jako reference (v mém případě to bude virtuální stroj) a při bootování vyberte síťový boot (síťový boot). Nejprve se ujistěte, že prioritou spouštění je především místo stahování v síti (a nikoli pevný disk)..
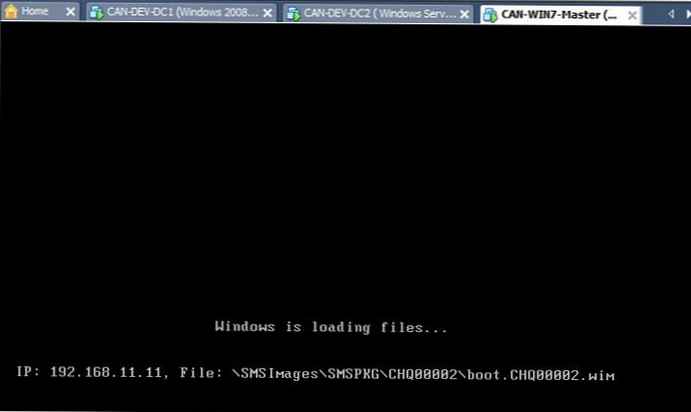
Výsledkem je spuštění systému Windows PE a zahájení přípravy oddílů na místním pevném disku počítače.
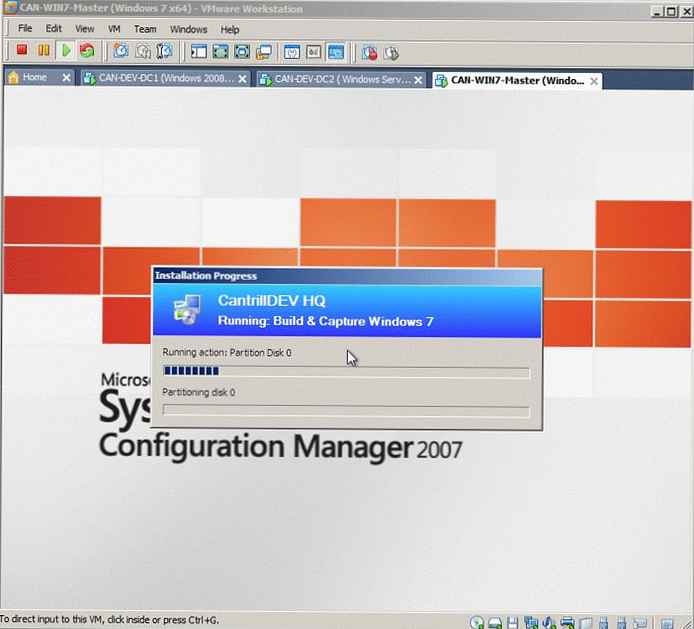
V tomto kroku bude nainstalován systém Windows 7, během kterého se počítač několikrát restartuje.
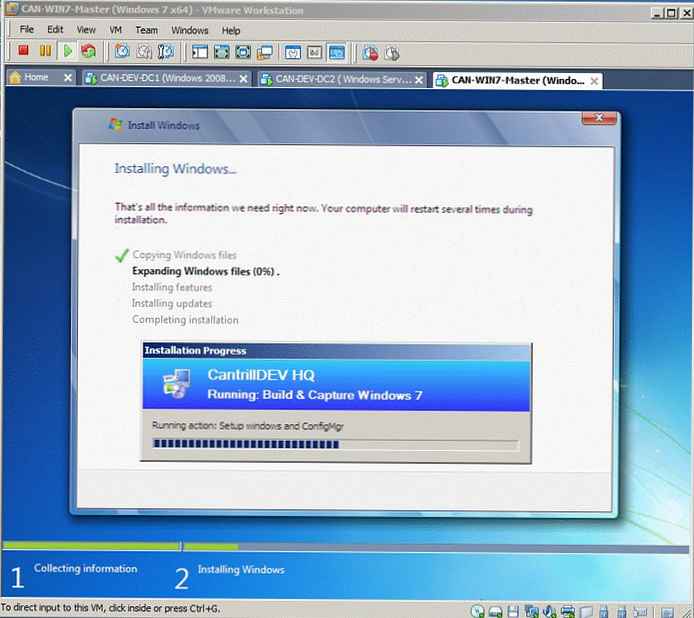
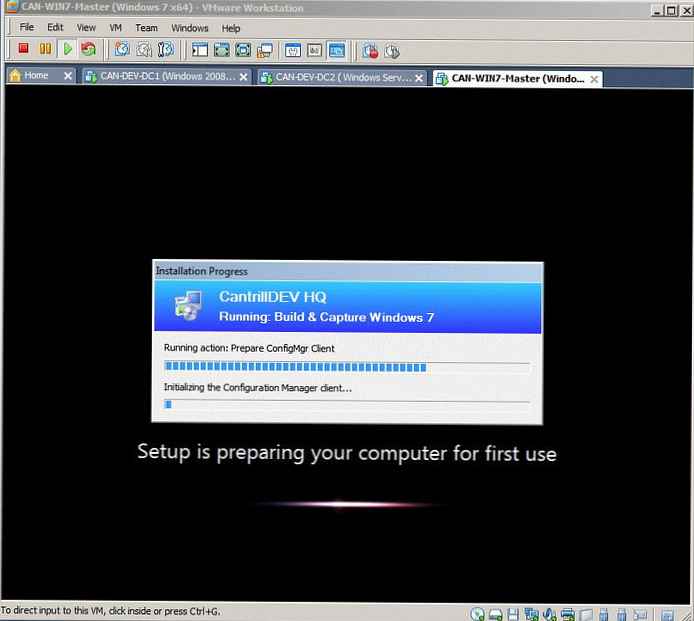 Po posledním restartu se automaticky spustí proces zachycení nainstalovaného OS, který obvykle trvá 20 až 60 minut, v závislosti na výkonu počítače a síťových charakteristikách. Po dokončení procedury snímání se soubor objeví na serveru SCCM .wim , a počítač se restartuje a objeví se následující okno:
Po posledním restartu se automaticky spustí proces zachycení nainstalovaného OS, který obvykle trvá 20 až 60 minut, v závislosti na výkonu počítače a síťových charakteristikách. Po dokončení procedury snímání se soubor objeví na serveru SCCM .wim , a počítač se restartuje a objeví se následující okno:
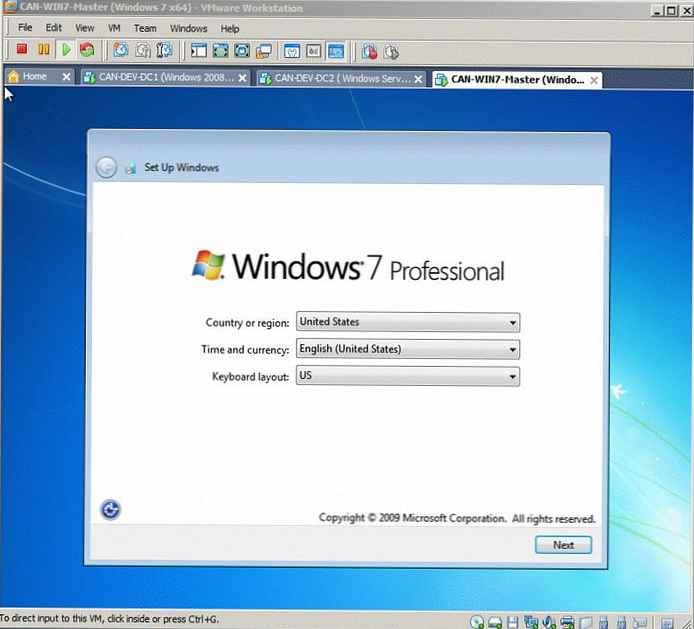
Přidejte obrázek OS do SCCM
Rozbalte Site DB -> Správa počítače -> Nasazení operačního systému -> Obrázky operačního systému > vyvolejte místní nabídku 'Přidat operační systém'.
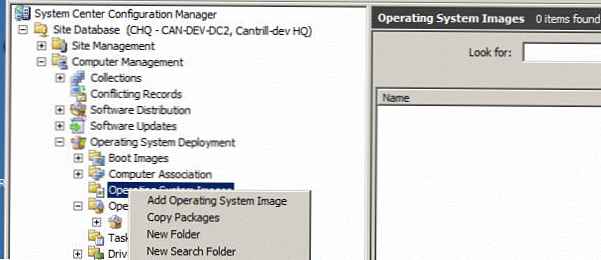
Pak musíte určit umístění výsledného obrázku (mám to
\\může-dev-dc2 \zdroje \zachycuje \ 7 \win7profesionální.wim )
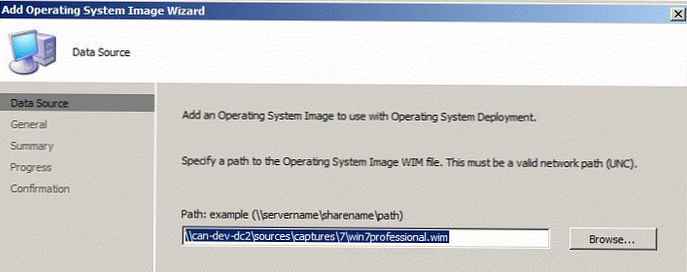
Souhlasíme se standardním nastavením a vracíme se do konzole SCCM. Rozbalte obrázek a vyvolejte nabídku „Nové distribuční body“ a umístěte náš obrázek na požadované distribuční body (kromě bodů typu) Pxe ).
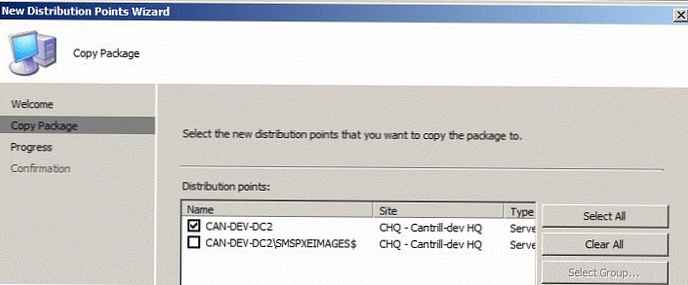
Vrátíme se do konzole a aktualizujeme obsah aktualizačních bodů („Aktualizovat distribuční body“).
Vytvořte instalační sekvence
Po mnoha přípravných krocích jsme připraveni nasadit obrázek do klientských počítačů. Stroj, na který chcete nainstalovat, by měl být ve sbírce Deployment -> Windows 7 (pokud tato kolekce neexistuje, vytvořte ji).
V konzole SCCM přejděte na WebDB -> PočítačŘízení -> FunkčníSystémNasazení -> ÚkolSekvence -> v kontextové nabídce vytvořte novou sekvenci „Vytvořit novou sekvenci úkolů“. Vyberte „Instalovat existující balíček obrázků“:
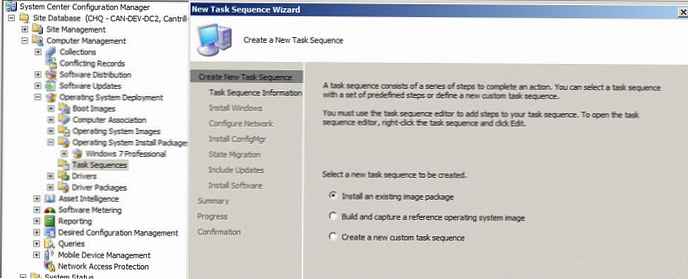
Vyberte název vytvořené sekvence a vyberte typ zavaděče.
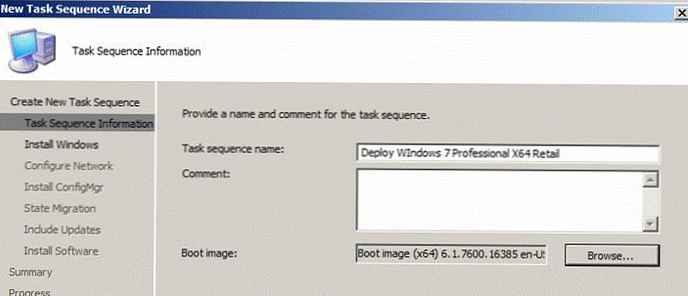
V příštím oceánu musíme vybrat dříve vytvořený obrázek ('1-1'), zbývající pole nechat beze změny (můžete nastavit standardní heslo správce).
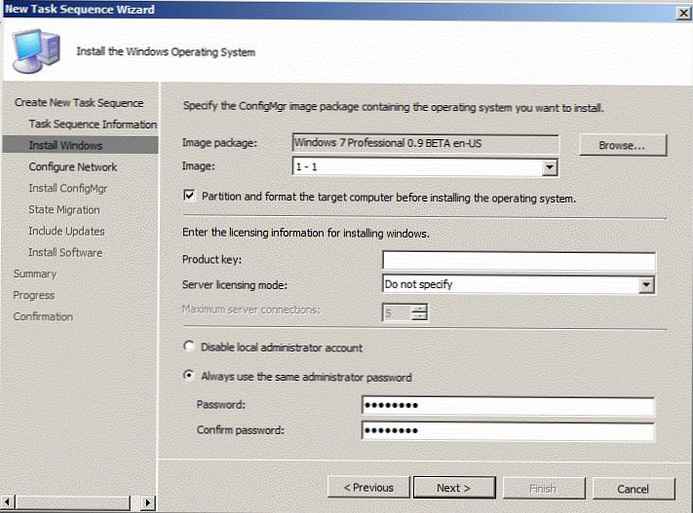
V dalším kroku nakonfigurujeme nastavení pro zahrnutí nainstalovaného počítače do domény (nezapomeňte zadat správný kontejner OU).
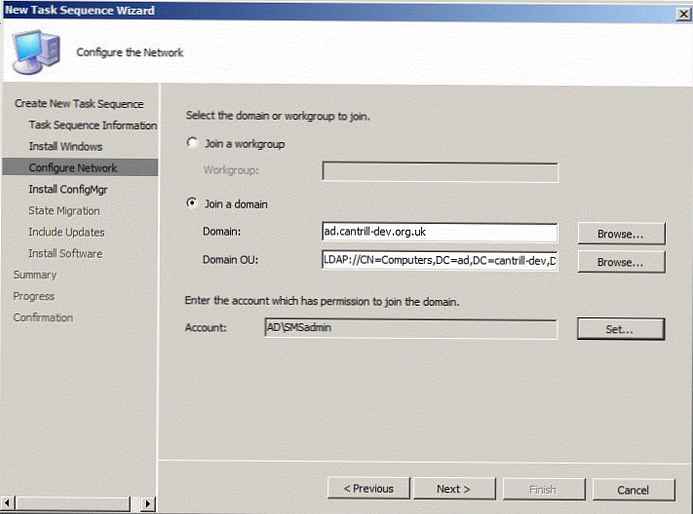 Další okno odpovídá za konfiguraci nastavení migrace uživatelských dat, v mém testovacím prostředí nebudu migrovat uživatelské informace.
Další okno odpovídá za konfiguraci nastavení migrace uživatelských dat, v mém testovacím prostředí nebudu migrovat uživatelské informace.
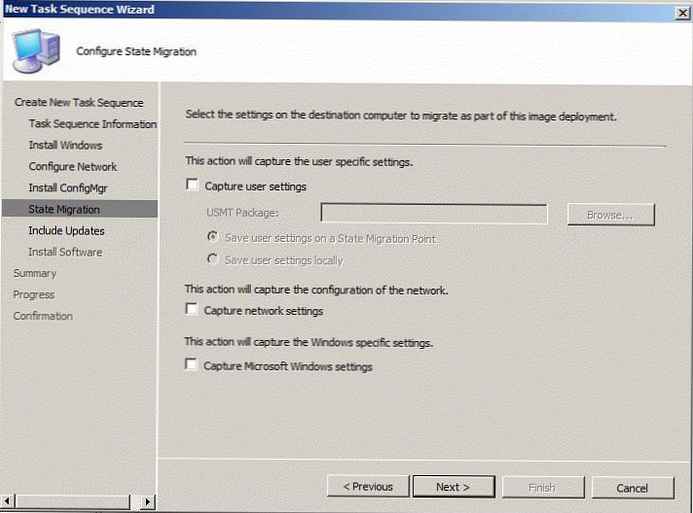 Klepnutím na tlačítko Další určete strategii aktualizace (zda se má aktualizace nainstalovat během procesu implementace či nikoli). Po dokončení průvodce musíte kliknout pravým tlačítkem myši na vytvořenou sekvenci a v nabídce vybrat možnost „Inzerovat“.
Klepnutím na tlačítko Další určete strategii aktualizace (zda se má aktualizace nainstalovat během procesu implementace či nikoli). Po dokončení průvodce musíte kliknout pravým tlačítkem myši na vytvořenou sekvenci a v nabídce vybrat možnost „Inzerovat“.
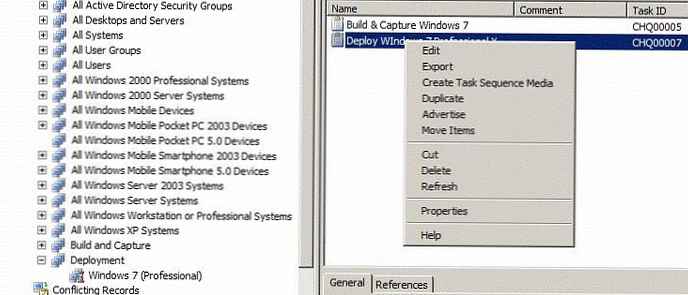
V průvodci nové reklamy, která se objeví, musíte zadat její parametry, nebudu malovat všechno do detailů, stačí vidět screenshoty.
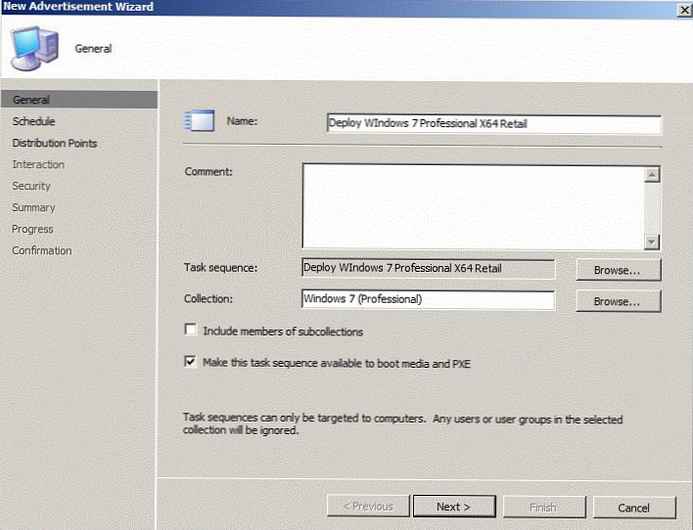
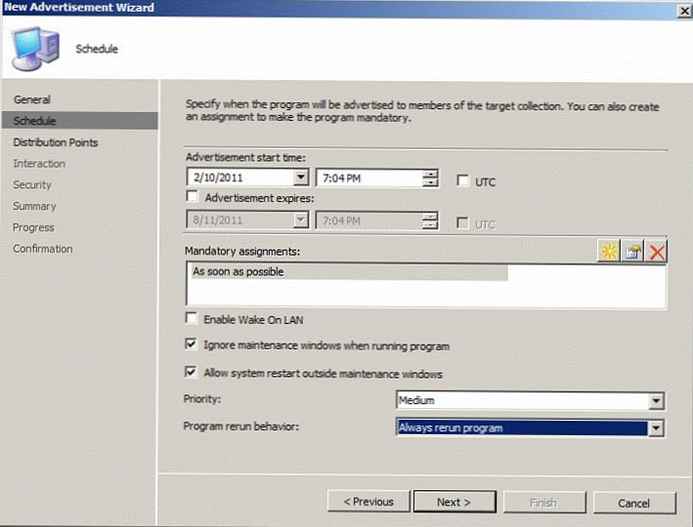
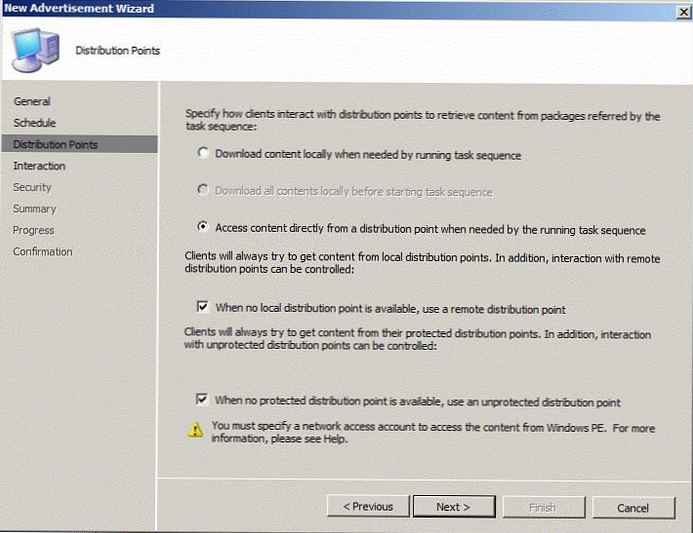
Instalace systému Windows 7 z SCCM 2007
Před pokračováním v instalaci se ujistěte, že je stroj ve SCCM (popsán výše) a že je zahrnut do kolekce Windows 7.
Spouštíme náš klientský počítač (virtuální nebo fyzický), na kterém je plánováno nasazení systému Windows 7, a v systému BIOS konfigurujeme síťové spouštění (PXE). V důsledku toho by se počítač měl spustit do Windows PE, po kterém bude zahájen proces instalace OS, jeho konfigurace a instalace dalších balíčků. Následující řada snímků obrazovky popisuje proces instalace systému Windows 7 do počítače pomocí SCCM 2007.
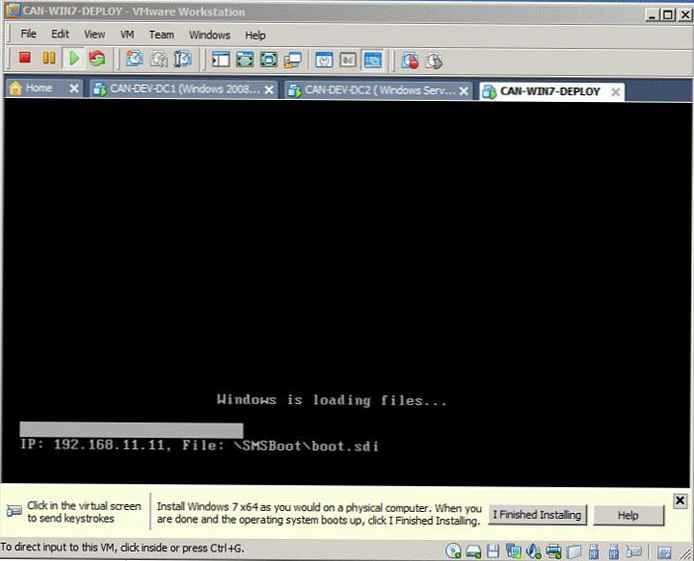
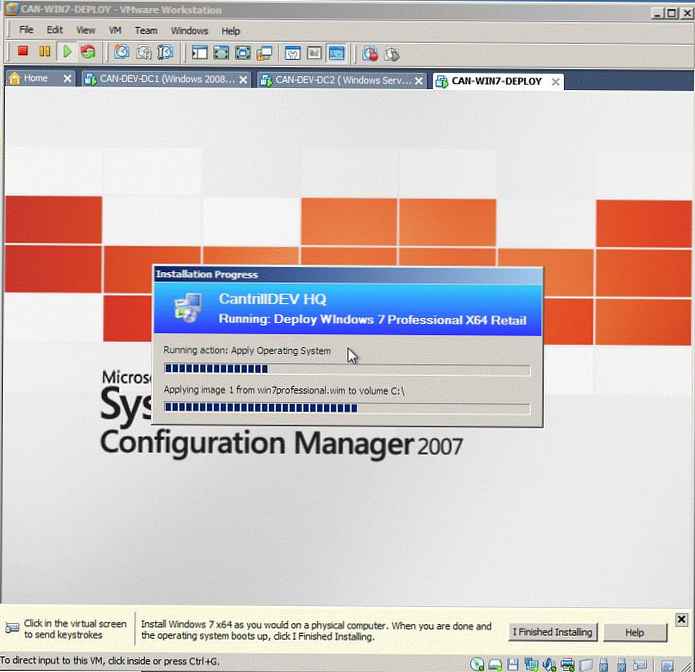
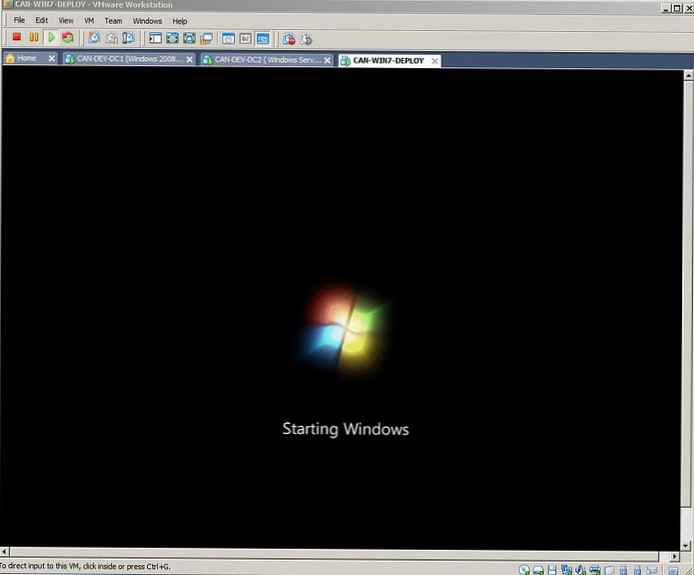

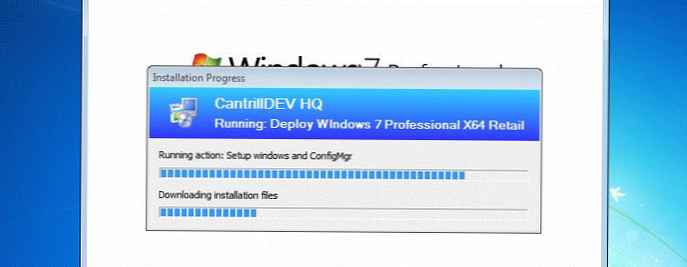
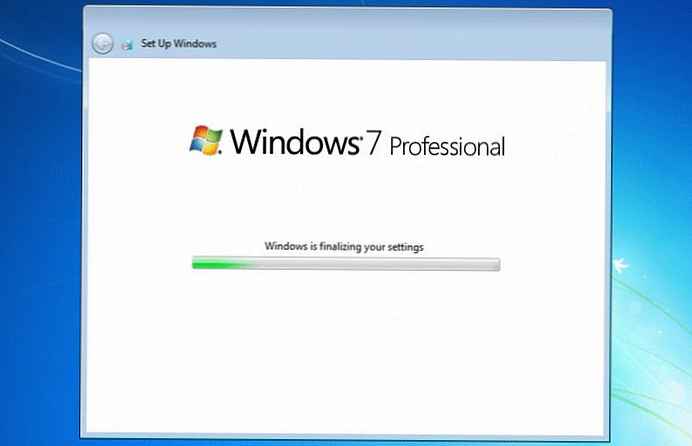
Po posledním restartu bude nově nainstalovaný počítač se systémem Windows 7 zahrnut do domény AD. Dále je možné nakonfigurovat postup pro další konfiguraci obrazu Windows 7, ale to je nad rámec tohoto článku, a tak se ukázalo velmi velké :).
!











