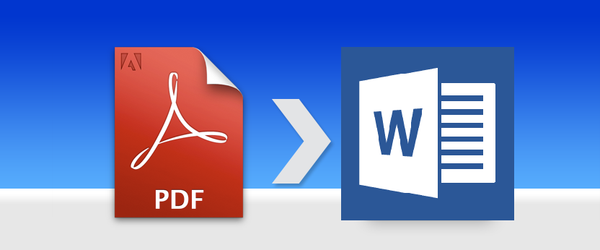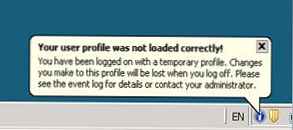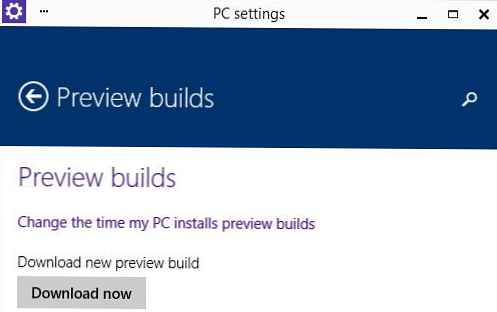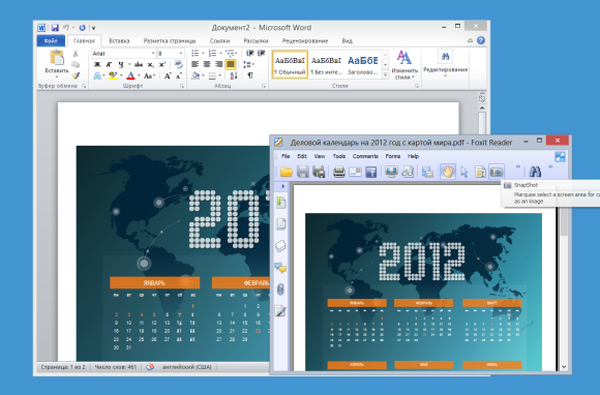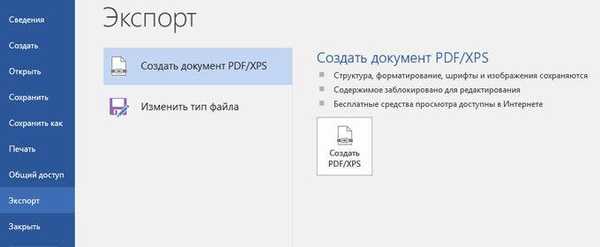
Při práci s dokumenty Office Word musí uživatelé převést dokument Word na dokument PDF. Převod formátu DOC do formátu PDF je v mnoha případech nezbytný, o čemž se budu dále zabývat.
Program Microsoft Word je široce používán v podnicích, poměrně mnoho uživatelů s ním pracuje na osobních počítačích. Textový editor Microsoft Word, jako samostatná aplikace, je součástí sady Microsoft Office.
Obsah:- Převod dokumentu do formátu PDF v aplikaci Word 2019
- Převod formátu DOCX (DOC) do formátu PDF v aplikaci Word 2016
- Jak převést soubor DOC do PDF v aplikaci Word 2013
- Jak uložit textový dokument ve formátu pdf v aplikaci Word 2010
- Jak uložit dokument Word 2007 do PDF
- Jak převést Word do PDF v LibreOffice
- Uložení souboru Word do PDF v OpenOffice
- Ukládání DOC do PDF pomocí virtuální tiskárny v Universal Viewer
- Ukládání do formátu PDF v programu WordPad
- Závěry článku
Dokumenty aplikace Word jsou uloženy v moderním formátu .docx nebo ve starém formátu .docx. Většina uživatelů ve staré módě pojmenovává všechny soubory formátu Word jako „DOC“. Proto se tento článek bude týkat hlavně formátu „.doc“, ačkoli vše napsané má stejný vztah k formátu „.docx“.
Dokumenty ve formátech .DOC nebo .DOCX lze snadno upravovat a dokumenty ve formátu .PDF je naopak poměrně obtížné upravovat. Formát PDF má svou vlastní oblast použití: PDF ukládá dokumenty, formuláře, formuláře, elektronické knihy, pokyny atd. PDF je přenosný formát, který se zobrazuje stejně na jakémkoli počítači nebo zařízení, což je velmi důležité pro určité typy dokumentů..
Překlad dokumentu Wordu do PDF je nezbytný v některých případech, například když chcete vytvořit elektronickou knihu, chránit dokument před provedením změn, odeslat dokument e-mailem atd..
V současné době všechny hlavní prohlížeče podporují formát PDF, takže nebude žádný problém s otevřením souboru tohoto formátu na jakémkoli počítači, i když pro soubory tohoto typu neexistuje speciální prohlížeč. Dokumenty Word (ve formátech doc a docx) vyžadují Microsoft Word nebo aplikaci v počítači, která podporuje otevírání souborů v těchto formátech.
Na základě těchto úvah je nutné převést (převést) soubor z jednoho formátu do druhého. Je pravda, že převádění PDF do aplikace Word je mnohem častější. Jak převést doc do pdf?
Pojďme se podívat na bezplatné způsoby. Dokument můžete převést do formátu PDF zdarma následujícími způsoby:
- přímo v aplikaci Word, pokud je aplikace nainstalována v počítači;
- z jiného textového editoru, který podporuje formát Word;
- použití online služby k převodu DOC do PDF;
- pomocí virtuální tiskárny;
- ve specializovaném programu pro převod DOC do PDF.
V této příručce vám ukážu, jak uložit dokument Word do PDF v Microsoft Office (Microsoft Word 2019, Microsoft Word 2016, Microsoft Word 2013, Microsoft Word 2010, Microsoft Word 2007), v bezplatných kancelářských programech (LibreOffice, OpenOffice), pomocí virtuální tiskárna v programu (Universal Viewer), který podporuje otevírání souborů formátu Word, v programu WordPad, který je součástí operačního systému Windows.
Převaděče dokumentů na pdf ve bezplatných verzích mají omezení, proto je v tomto článku nebudeme zvažovat. Online služby (převaděče z formátu Word na pdf) mají oproti programům určitá omezení.
Převod dokumentu do formátu PDF v aplikaci Word 2019
Nejprve se podívejme, jak převést soubor DOC do PDF v aplikaci Microsoft Word 2019.
Chcete-li přeložit dokument z aplikace Word do formátu PDF v aplikaci Microsoft Word 2016, postupujte takto:
- Klikněte na nabídku „Soubor“ a poté vyberte „Export“..
- Na kartě „Export“ vyberte „Vytvořit dokument PDF / XPS“ a poté klikněte na tlačítko „Vytvořit PDF / XPS“. Můžete použít jinou možnost: „Uložit jako“, poté vyberte umístění pro uložení a formát pro uložení souboru.

- V okně „Publikovat jako PDF nebo XPS“ vyberte umístění pro uložení, pojmenujte dokument a vyberte nastavení optimalizace. Standardně je nabízena standardní optimalizace vhodná pro publikování souboru na internetu a tisk. Minimální velikost zahrnuje publikování souboru na internetu s mírně horší kvalitou. Kliknutím na tlačítko „Možnosti ...“ vyberete další nastavení.

- V okně Možnosti vyberte možnosti, které chcete převést soubor: možnosti kompatibility, které stránky by měly být uloženy atd..

- V okně „Publikovat jako PDF nebo XPS“ klikněte na tlačítko „Publikovat“.
Dokument převedený z DOCX do PDF se otevře v programu pro prohlížení souborů PDF v počítači (v tomto případě se soubor otevře v Adobe Acrobat Reader).

Převod formátu DOCX (DOC) do formátu PDF v aplikaci Word 2016
Ve verzi aplikace Word 2016 probíhá převod mezi formáty podobným způsobem.
V programu Word 2016 proveďte několik po sobě jdoucích kroků:
- V nabídce „Soubor“ klikněte na tlačítko „Exportovat“.
- V nastavení „Vytvořit PDF / XPS“ klikněte na tlačítko „Vytvořit PDF / XPS“.
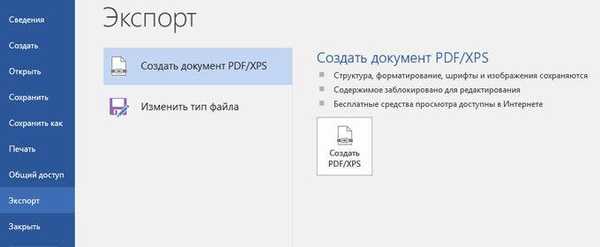
- V okně „Publikovat jako PDF nebo XPS“, které se otevře, musíte vybrat umístění, které chcete uložit, v případě potřeby zadat název dokumentu, případně provést další nastavení.
- Nakonec klikněte na tlačítko „Publikovat“.
Jak převést soubor DOC do PDF v aplikaci Word 2013
Převod Wordu na PDF v aplikaci Microsoft Word 2013 se neliší od podobné akce v aplikaci Microsoft Word 2016 nebo Microsoft Word 2019.
Překlad dokumentu ze slova do pdf v aplikaci Microsoft Word 2013 probíhá v několika fázích:
- Přejděte do nabídky „Soubor“, klikněte na „Exportovat“.
- Na kartě „Export“ vyberte „Vytvořit dokument PDF / XPS“ a poté klikněte na tlačítko „Vytvořit PDF / XPS“..
- V okně „Publikovat jako PDF nebo XPS“ vyberte potřebná nastavení a poté klikněte na tlačítko „Publikovat“.
Převod Word do PDF je dokončen, můžete otevřít převedený soubor.
Jak uložit textový dokument ve formátu pdf v aplikaci Word 2010
Pomocí aplikace Microsoft Word 2010 můžete převést soubory ".docx" nebo ".doc" do formátu souboru ".pdf".
V aplikaci Microsoft Word 2010 musíte převést docx do formátu pdf následujícím způsobem:
- Přejděte do nabídky "Start", klikněte na "Uložit jako"
- V okně „Uložit dokument“ vyberte v poli „Typ souboru“ formát PDF. Zadejte název souboru, vyberte umístění pro uložení, nastavení optimalizace, v případě potřeby změňte další parametry.
- Klikněte na tlačítko "Uložit"..
Poté se soubor PDF uloží do vašeho počítače.
Jak uložit dokument Word 2007 do PDF
Nyní se podívejme, jak uložit dokument Word 2007 do PDF. Počínaje verzí Microsoft Word 2007 SP1 implementoval převaděč doplňků do PDF jako součást programu Word.
Mohlo by vás také zajímat:- 10 služeb pro převod slova do formátu PDF online
- Převod PDF do programů Word - 5
Otevřete dokument v aplikaci Word 2007 a postupujte takto:
- Klikněte na tlačítko „Office“.
- Z nabídky vyberte „Uložit jako“ a poté „PDF nebo XPS“, pojmenujte soubor.
- V okně „Publikovat jako PDF nebo XPS“ vyberte typ souboru „PDF“, možnosti optimalizace: „Standardní“ nebo „Minimální velikost“, použijte tlačítko „Možnosti“ ke změně nastavení, pokud nejste spokojeni s výchozím nastavením.
- Klikněte na tlačítko Publikovat.
Jak převést Word do PDF v LibreOffice
Mnoho počítačů má zdarma kancelářské sady LibreOffice nebo OpenOffice, které slouží jako náhrada za kancelář. Tyto programy podporují otevírání souborů MS Word. Tyto programy mají schopnost uložit dokument ve formátu PDF.
Otevřete dokument Word v aplikaci LibreOffice Writer a poté proveďte následující:
- V nabídce programu klikněte na tlačítko „Exportovat do PDF“.

- V okně „Export“ vyberte umístění pro uložení, pojmenujte soubor, formát bude vybrán automaticky.
- Klikněte na tlačítko "Uložit"..
Uložení souboru Word do PDF v OpenOffice
Otevřete soubor ve formátu „doc“ nebo „docx“ v programu OpenOffice, postupujte podle následujících kroků:
- Přejděte do nabídky „Soubor“, v kontextové nabídce vyberte „Export do PDF“ (nebo klikněte na tlačítko umístěné na panelu).
- V okně „Možnosti PDF“ vyberte nezbytná nastavení na kartách: „Obecné“, „Počáteční zobrazení“, „Uživatelské rozhraní“, „Odkazy“, „Zabezpečení“.

- Klikněte na tlačítko "Export".
Ukládání DOC do PDF pomocí virtuální tiskárny v Universal Viewer
V programech, které mají funkci tisku, je možné uložit soubor ve formátu PDF, pokud je v operačním systému Windows nainstalována virtuální tiskárna. O této metodě jsem již psal podrobně v tomto článku..
V systému Windows 10 je nainstalována virtuální tiskárna Microsoft Print to PDF. Pokud váš počítač nemá virtuální tiskárnu, nainstalujte do počítače bezplatnou virtuální tiskárnu, například doPDF, Bullzip PDF Printer atd..
Potřebujeme také jakýkoli program, který dokáže otevírat soubory ve formátu Microsoft Word. Celý proces ukážu na příkladu programu Universal Viewer, který slouží k otevírání souborů velkého počtu formátů.
Otevřete dokument Word v aplikaci Universal Viewer a proveďte následující:
- Přejděte do nabídky „Soubor“, v kontextové nabídce vyberte „Tisk…“.
- Otevře se okno Tisk, ve kterém musíte vybrat tiskárnu. Název tiskárny zobrazuje všechny dostupné tiskárny: fyzické a virtuální. Vyberte virtuální tiskárnu, přejděte podle jejího názvu. Pro nastavení tisku klikněte na tlačítko "Vlastnosti", v případě potřeby změňte nastavení.
- Klikněte na tlačítko OK.

- V okně „Uložit výsledky tisku“ pojmenujte soubor, vyberte umístění, které chcete uložit, a poté klikněte na tlačítko „Uložit“.
Ukládání do formátu PDF v programu WordPad
Standardní program WordPad, který je součástí operačního systému Windows, ve výchozím nastavení podporuje otevírání a práci se soubory formátů „docx“ a „doc“, pokud není v počítači nainstalována aplikace Microsoft Office..
V programu WordPad můžete dokument Word uložit ve formátu PDF pomocí virtuální tiskárny nainstalované v systému.
- Otevřete dokument Word v programu WordPad.
- Klikněte na nabídku "Soubor", vyberte "Tisk".
- V okně „Tisk“, které se otevře, vyberte virtuální tiskárnu a klikněte na tlačítko „Tisk“.
Závěry článku
V případě potřeby může uživatel bezplatně převést dokument Word (ve formátech DOC nebo DOCX) do souboru PDF. Převod do formátu PDF pomocí virtuální tiskárny a programů: Microsoft Word, LibreOffice, OpenOffice.
Související publikace:- Jak převést DjVu do PDF pomocí softwaru
- Jak otevřít programy DjVu - 5
- 15 slovních tipů
- První převod do formátu PDF a služba online
- Jak vložit heslo do dokumentu Word