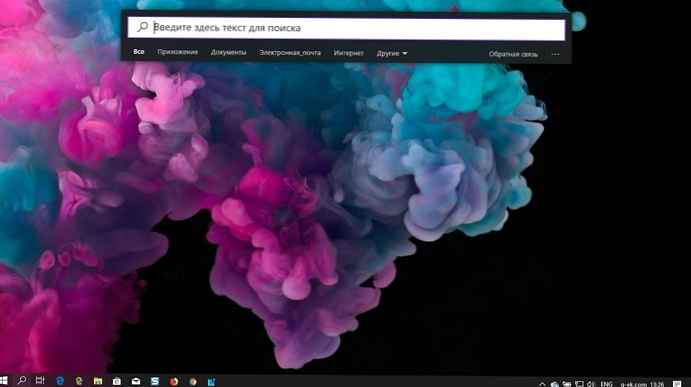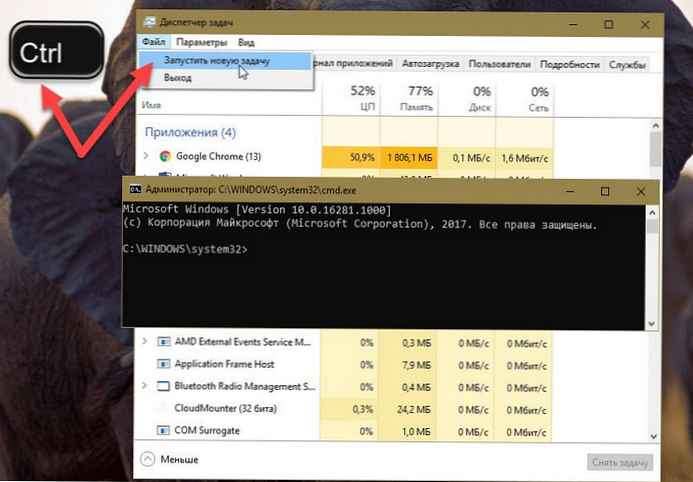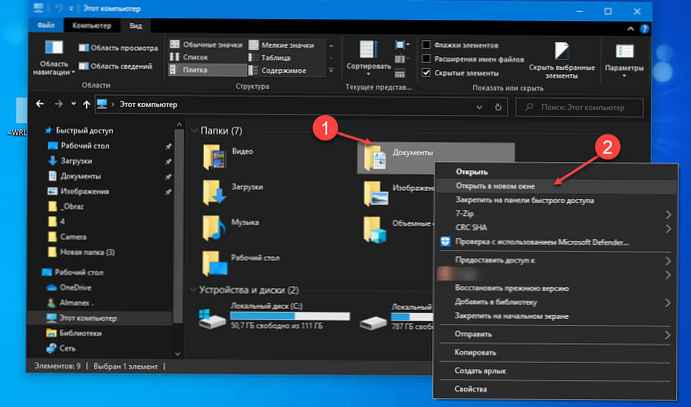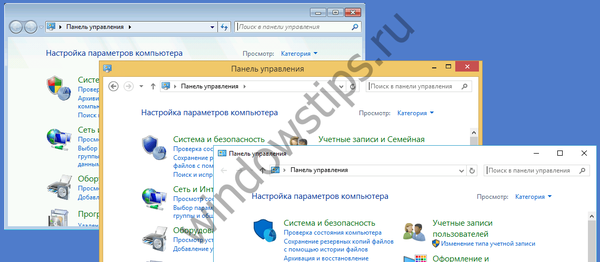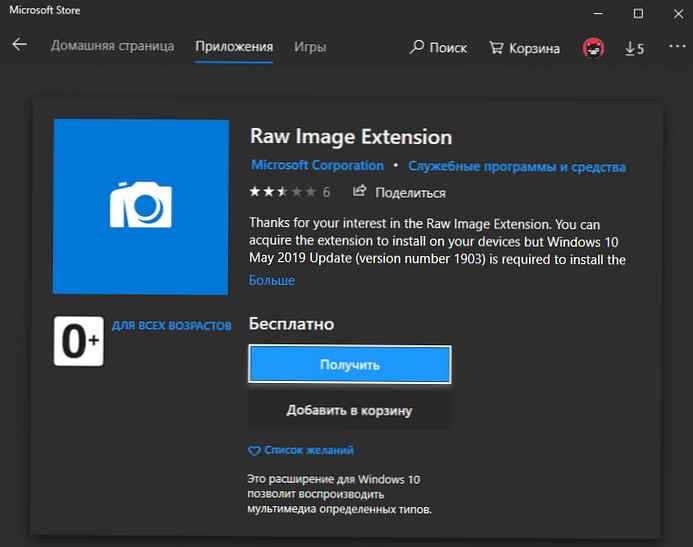Při práci se soubory textového formátu se uživatelé potýkají s úkoly, když potřebují otevřít nebo převést soubor ODT do aplikace Word. V závislosti na situaci bude možná nutné otevřít dokument ODT v aplikaci Word pro zobrazení dokumentu nebo převést ODT do aplikace Word pro další použití v textových formátech DOC nebo DOCX..
Formát otevřeného dokumentu OpenDocument Format (ODF) zahrnuje přípony pro různé typy souborů: ODT (text OpenDocument, textový formát dokumentu) ODP (formát prezentačního souboru) ODS (formát souboru tabulky) ODG (formát souboru obrázku) a další. OpenDocument se používá jako alternativa formátů vyvinutých pro sadu Microsoft Office.
Obsah:- Jak otevřít soubor ODT v aplikaci Word
- Jak uložit soubor ODT do DOC (DOCX) pomocí aplikace Word
- Jak převést soubor ODT na Word pomocí LibreOffice
- Jak uložit ODT v aplikaci Word pomocí OpenOffice
- Přeložit ODT do aplikace Word v Dokumentech Google
- Jak převést ODT na Word online
- Závěry článku
Nejpoužívanější textové dokumenty ve formátu ODT jsou vytvářeny v bezplatných softwarových balíčcích LibreOffice, OpenOffice a dalších. Tato kancelářská apartmá jsou na rozdíl od placeného produktu MS Office zdarma..
Navzdory dostupnosti bezplatných alternativ se kancelářské programy společnosti Microsoft doposud ve světě neztratily. Microsoft Word se používá mnohem častěji než podobný textový editor Writer, který je součástí bezplatných kancelářských sad.
Proto uživatelé často potřebují otevřít soubor ODT v aplikaci Word, pokud v procesu dostali soubor s touto příponou a počítač nemá specializovaný program pro vytváření nebo otevírání souborů tohoto typu. V některých situacích je třeba uložit textový dokument ODT ve formátu dokumentu Word.
V různých programech můžete převést ODT na Word nebo pomocí vzdálené služby na internetu převést soubor ODT na Word online.
Problém otevření nebo uložení souboru v jiném formátu lze vyřešit několika způsoby:
- Otevřete ODT v aplikaci Word v počítači.
- Otevřete ODT v aplikaci Word online.
- Převod formátu ODT na Word na PC.
- Převod ODT na Word online.
V jednom případě budeme muset použít aplikaci nainstalovanou v počítači, v druhém případě budeme potřebovat pomoc služby na internetu (online převodník ODT na Word).
Mějte na paměti, že při převodu mezi textovými formáty se může formátování v dokumentu změnit..Jak otevřít soubor ODT v aplikaci Word
Soubor s příponou .odt lze otevřít přímo v aplikaci Word. Pro verze aplikace Word 2003 a nižší je třeba nainstalovat jeden z pluginů, které podporují formát ODT do aplikace Word, například Sun ODF Plugin pro MS Office nebo ODF Translator Add-in pro Office.
Postupujte takto:
- Spusťte textový editor MS Word.
- Otevřete nabídku „Soubor“, v nabídce, která se otevře, klikněte na „Otevřít“. V aplikaci Word 2019 nebo Word 2016 musíte navíc kliknout na tlačítko „Procházet“.
- V okně Otevřít dokument vyberte v seznamu naproti poli Název souboru text OpenDocument.
- Zvýrazněte soubor ODT v počítači a klikněte na tlačítko „Otevřít“.
- Soubor ODT se otevře v textovém editoru Word.
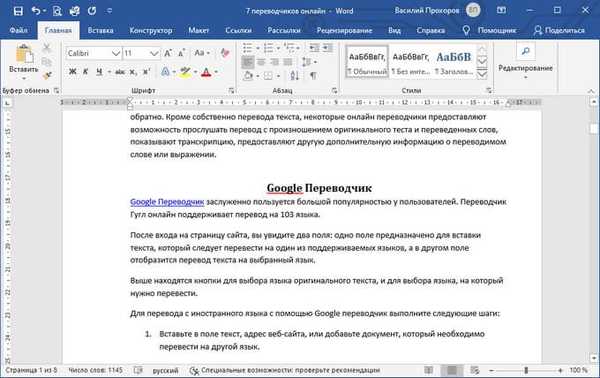
Chcete-li pokračovat v úpravách otevřeného souboru, zakažte v aplikaci Word Chráněné zobrazení.
Jak uložit soubor ODT do DOC (DOCX) pomocí aplikace Word
Po zobrazení nebo úpravě textového souboru ODT má uživatel možnost převést textový soubor OpenDocument do jednoho z formátů Word: "* .doc" nebo "* .docx". Existuje několik způsobů, jak toho dosáhnout..
1 způsob:
- Přejděte do nabídky „Soubor“, klikněte na „Exportovat“.
- Klikněte na tlačítko „Změnit typ souboru“.
- Na pravé straně sloupce se zobrazí typy souborů dokumentů. Zvolte „Dokument Word“ nebo „Dokument Word 97-2003“, podle toho, který formát je pro vás nejlepší.

- Kliknutím na tlačítko „Uložit jako“ umístěné pod sloupcem vyberte typy dokumentů.
- V okně „Uložit jako“ vyberte místo pro uložení souboru, klikněte na tlačítko „Uložit“.
2 způsoby:
- V nabídce „Soubor“ klikněte na „Uložit jako“.
- Klikněte na tlačítko Procházet.
- V okně „Uložit jako“ v poli „Typ souboru“ vyberte „Dokument Word“ nebo „Dokument Word 93-2003“..
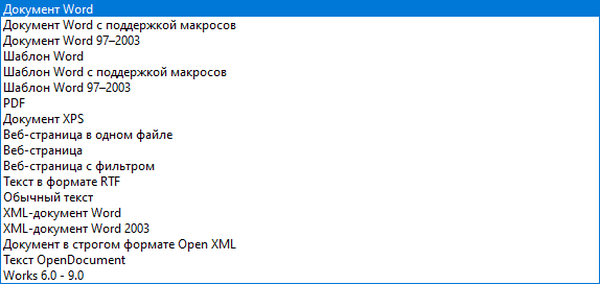
- Klikněte na tlačítko "Uložit"..
Jak převést soubor ODT na Word pomocí LibreOffice
V kancelářské sadě LibreOffice jsou soubory ODT vytvářeny v aplikaci Writer. Program podporuje ukládání souborů v různých textových formátech. Proto můžete okamžitě převést soubor ODT na DOCX nebo DOC z aplikace Writer.
Proveďte následující kroky:
- V okně „LibreOffice Writer“ klikněte na tlačítko „Uložit“.
- V kontextové nabídce vyberte možnost Uložit jako ....
- V okně „Uložit“ vyberte umístění pro uložení souboru a v poli „Typ souboru“ vyberte „Word 2007-365“ (formát docx) nebo „Word 97-2003“ (formát doc).
- Klikněte na tlačítko "Uložit"..
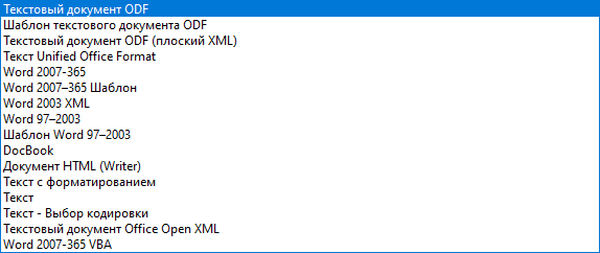
Jak uložit ODT v aplikaci Word pomocí OpenOffice
V kancelářské sadě OpenOffice můžete uložit soubor .odt ve formátu .doc. Výsledný soubor lze snadno uložit ve formátu DOCX v aplikaci Word.
Mohlo by vás také zajímat:- Převod PDF do programů Word - 5
- Jak převrátit text v aplikaci Word - 5 způsobů
Postupujte takto:
- V okně „OpenOffice Writer“ přejděte do nabídky „Soubor“.
- V rozevíracím seznamu klikněte na „Uložit jako“.
- V okně „Uložit“ v poli „Typ souboru“ vyberte „Microsoft Word 97/2000 / XP“ a poté klikněte na tlačítko „Uložit“.
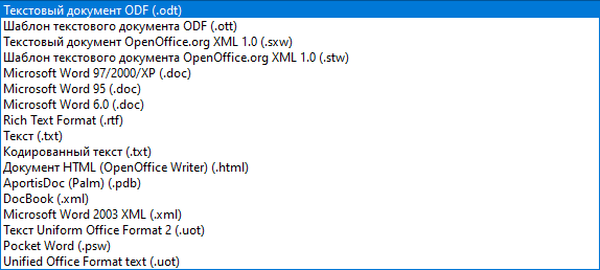
Přeložit ODT do aplikace Word v Dokumentech Google
Při řešení úkolu otevření souboru ODT a jeho uložení ve formátu Office Word pomůže online služba Dokumenty Google. Dokumenty Google jsou k dispozici každému uživateli, který má poštu na Google Mail (gmail.com).
Tato metoda je vhodná v situaci, kdy počítač nemá program Word nebo bezplatné kancelářské analogy. Soubor v Dokumentech Google můžete otevřít pro prohlížení, úpravy a uložení do požadovaného formátu.
Musí být dodržen následující postup:
- Přihlaste se na Disk Google (Disk Google).
- Klikněte na tlačítko Vytvořit.
- Nejprve vyberte „Dokumenty Google“ a poté „Vytvořit nový dokument“.
- V okně prázdného dokumentu klikněte na nabídku „Soubor“.
- V nabídce, která se otevře, vyberte možnost Otevřít..
- V okně Otevřít soubor otevřete kartu Stáhnout.
- Klikněte na tlačítko "Vybrat soubor na zařízení".
- Nahrajte soubor OTD na Disk Google. Textový soubor se otevře v Dokumentech Google.
- Po dokončení práce s dokumentem přejděte do nabídky „Soubor“.
- V kontextové nabídce klikněte na "Stáhnout", vyberte formát souboru "Microsoft Word (DOCX)".
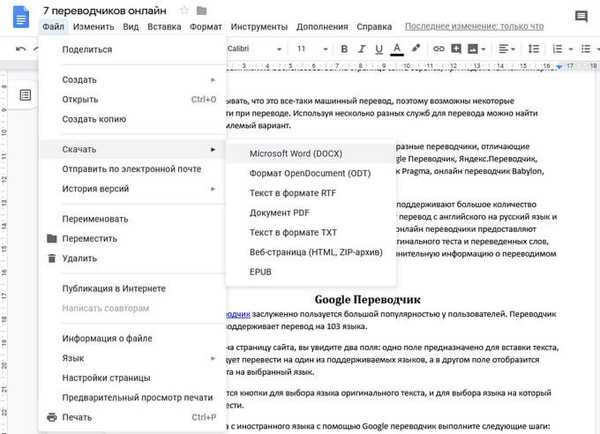
Textový dokument aplikace Word uložený v počítači.
Jak převést ODT na Word online
Chcete-li převést soubor mezi formáty, potřebujete převodník ODT na Word. K vyřešení tohoto problému je vhodná online služba. Online převodníky používají následující postup, rozdělený do tří fází:
- Uživatel nahraje zdrojový soubor do služby a poté vybere požadovaný formát.
- Na vzdáleném webu je soubor převeden z jednoho formátu do druhého.
- Uživatel stáhne hotový nový soubor do svého počítače.
Použijeme služby online služby Zamzar k převodu souboru ODF do formátu Word:
- Přejděte na servisní stránku Zamzar.
- Klikněte na tlačítko „Přidat soubory ...“ a poté soubor nahrajte do služby ve formátu ODT.
- Vyberte nový formát „docx“ nebo „doc“ pro vytvořený soubor.
- Klikněte na tlačítko "Převést".
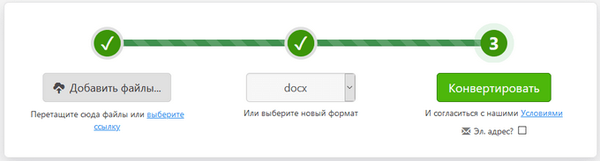
- Po zpracování klikněte na tlačítko „Stáhnout“ a stáhněte soubor do počítače.
Závěry článku
Někteří uživatelé čelí potřebě otevřít soubory ODT v aplikaci Word nebo uložit ODT do formátu DOCX nebo DOC. Programy nainstalované v počítači a online služby pomohou vyřešit problém otevírání souborů ODT a jejich uložení ve formátu Word. Pomocí online služeb můžete převést soubor ve formátu ODT do formátu Word.
Související publikace:- Jak převést Excel do aplikace Word - 5 způsobů
- Jak vytvořit rámec pro typografii v aplikaci Word
- Jak stránkovat v aplikaci Word
- Slovo online zdarma - 5 způsobů
- Jak otevřít FB2 - 10 způsobů