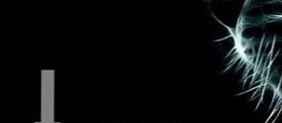Při práci v textovém procesoru Microsoft Word používají uživatelé rámec pro návrh textu v aplikaci Word. Při psaní rámeček ohraničuje část textu na stránce, odstavci nebo veškerý text na listu dokumentu.
Pomocí rámečku jsou zvýrazněny důležité části textu, vzhled dokumentu je vizuálně zdoben pomocí formátovacích prvků. Rámec se proto často používá při zpracování dokumentů aplikace Word.
Obsah:- Jak vytvořit ohraničení v aplikaci Word kolem odstavce
- Jak vložit rámeček kolem textu
- Jak vytvořit textový rámeček v aplikaci Word - 1 způsobem
- Vložte text do rámečku - 2 způsoby
- Jak vytvořit ohraničení kolem stránky v aplikaci Word
- Jak vytvořit krásné ohraničení textu v aplikaci Word
- Jak odstranit rámeček v aplikaci Word
- Závěry článku
Program má vestavěnou funkci pro vytváření rámečků, existuje připravená šablona pro rámečky Word. Uživatel může vytvořit běžný rámeček nebo krásný dekorativní rámeček podle svých preferencí nebo relevance tohoto typu designu v konkrétním dokumentu..
Při dokončení návrhu aplikace Word jsou do textu stránky vloženy rámečky v různých variantách nebo celá stránka dokumentu je orámována rámečkem, například titulní stránkou. V textovém editoru Word můžete vytvořit několik typů rámců, v závislosti na úkolech návrhu dokumentu, takže si uživatel může vybrat vzorový rámeček v aplikaci Word, jak si přeje..
Rámeček textu pro text se používá pro následující typy příloh:
- Rámeček pro slova a věty - rámeček kolem slov nebo vět v textu dokumentu.
- Odstavec - rámeček je vložen kolem jednoho nebo více odstavců textu.
- Rámeček na list dokumentu - rámeček je orámován veškerým textem na stránce dokumentu nebo celou stránkou na okrajích dokumentu.
V závislosti na situaci může uživatel vytvořit jednoduchý rámeček nebo originální, krásný rámeček vytvořený ve formě obrázku.
Jak nakreslit ohraničení v aplikaci Word, jak nakreslit ohraničení kolem textu? V tomto článku se budeme zabývat způsoby vložení ohraničení do aplikace Word, které lze použít na různé typy návrhu dokumentu.
Tato příručka obsahuje pokyny, které jsou vhodné pro různé verze aplikace Word: MS Word 2019, MS Word 2016, MS Word 2013, MS Word 2010, MS Word 2007.
Jak vytvořit ohraničení v aplikaci Word kolem odstavce
Nyní se podíváme, jak nakreslit rámeček kolem textu v aplikaci Word zvýrazněním konkrétního odstavce na stránce dokumentu. Nejprve musíte vybrat text, kolem kterého bude rámeček orámován..
V různých verzích aplikace se názvy částí menu liší, věnujte pozornost tomuto bodu při práci.
V aplikaci Word 2019 projděte tyto kroky:
- Přejděte do nabídky Návrhář.
- Přejděte do skupiny „Pozadí stránky“ a klikněte na tlačítko „Okraje stránky“.
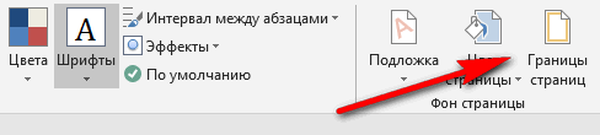
V aplikaci Word 2016 a Word 2013 postupujte takto:
- Přejděte na kartu Návrh.
- Ve skupině „Pozadí stránky“ klikněte na „Okraje stránky“.
V aplikacích Word 2010 a Word 2007 postupujte takto:
- Klikněte na kartu Rozvržení stránky.
- Ve skupině Pozadí stránky vyberte Okraje stránky.
Dále jsou provedeny stejné akce:
- V okně „Ohraničení a výplň“ na kartě „Ohraničení“ vyberte typ ohraničení: „rámeček“ a poté nakonfigurujte nastavení pro vložení rámečku do textu dokumentu..
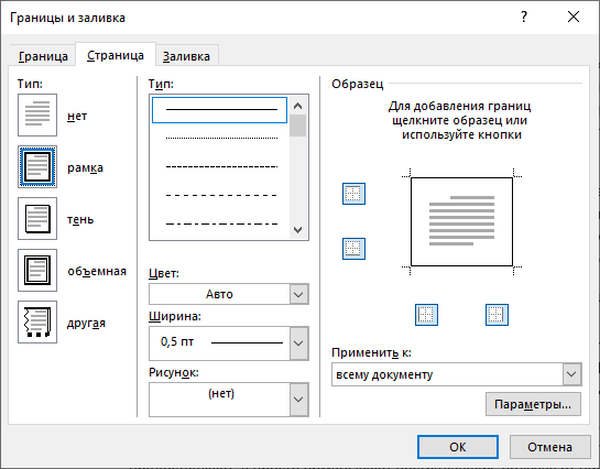
- Nastavte typ rámce, který chcete vytvořit:
- vybrat typ z různých možností spojité nebo přerušované čáry;
- vyberte barvu rámu, požadovanou šířku;
- uveďte rozsah: do odstavce.
- podívejte se na ukázku, ve které můžete přidat nebo odebrat některé ohraničení poblíž rámečku.
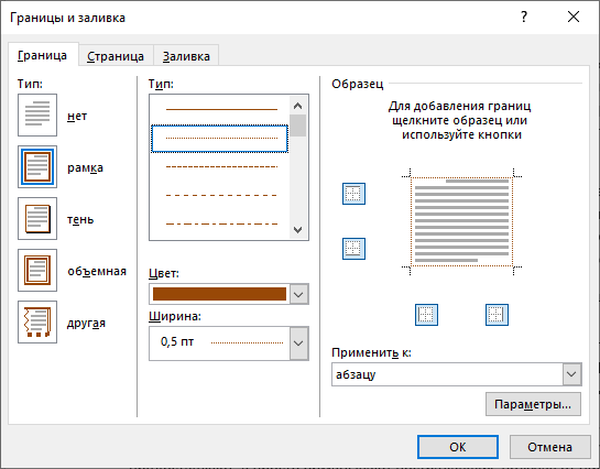
- Klikněte na tlačítko OK.
V důsledku toho je nezbytný odstavec na stránce dokumentu Word orámován podle dříve zvolených parametrů.

Na jednu stránku dokumentu Word můžete vložit rámeček kolem odstavce, textu (jednotlivá slova nebo věty) nebo celého listu. Při navrhování můžete na jedné stránce vytvořit několik rámců různých typů.
Jak vložit rámeček kolem textu
Na rozdíl od předchozí metody nyní v rámci vybereme ne celý odstavec, ale pouze určitou část textu na stránce dokumentu.
Budete muset provést stejné kroky:
- Vyberte část textu, kterou chcete v rámečku vybrat.
- Otevřete nabídku Návrh (v aplikaci Word 2019), nabídku Návrh (v aplikaci Word 2016, Word 2013) nebo rozvržení stránky (v aplikaci Word 2010, Word 2007).
- Klikněte na tlačítko „Okraje stránky“ umístěné ve skupině „Pozadí stránky“.
- V okně „Ohraničení a vyplnění“ na kartě „Ohraničení“ klikněte na možnost „snímek“.
- Vyberte vhodné možnosti pro vložení rámečku. V parametru „Použít na:“ vyberte možnost: „text“.
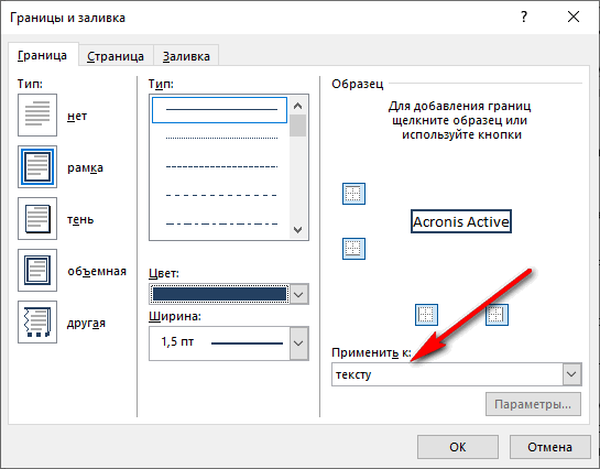
Po použití nastavení bude v rámečku zvýrazněn fragment textu (slova nebo věty).

- Jak vytvořit pozadí v dokumentu Word - 5 způsobů
- Jak vložit vodoznak do aplikace Word
- Jak převrátit text v aplikaci Word - 5 způsobů
Jak vytvořit textový rámeček v aplikaci Word - 1 způsobem
Jednoduchý způsob vložení textu do rámečku: pomocí funkce tabulky v dokumentu Word.
- V programu Word otevřete nabídku "Vložit", klikněte na tlačítko "Tabulka" umístěné ve skupině "Tabulky".
- V otevřené nabídce vyberte jednu buňku.
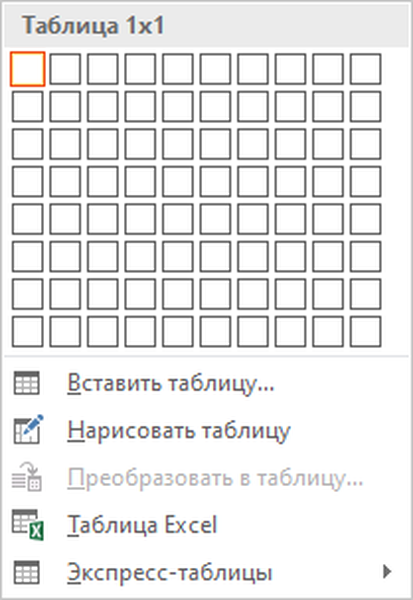
- Vložte buňku na správné místo na stránce dokumentu.
- Zadejte textové pole.
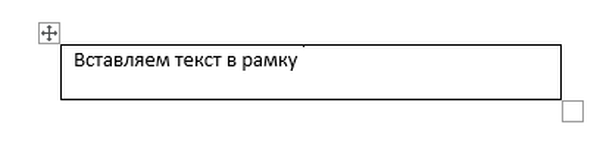
- Klepnutím na stránku dokončete operaci vložení rámečku..
Vložte text do rámečku - 2 způsoby
Chcete-li do rámečku vložit text, můžete použít jiný způsob:
- V nabídce „Vložit“ přejděte do skupiny „Text“.
- Klikněte na textové pole.
- V rozbalovací nabídce „Vestavěný“ vyberte možnost „Jednoduchý štítek“.
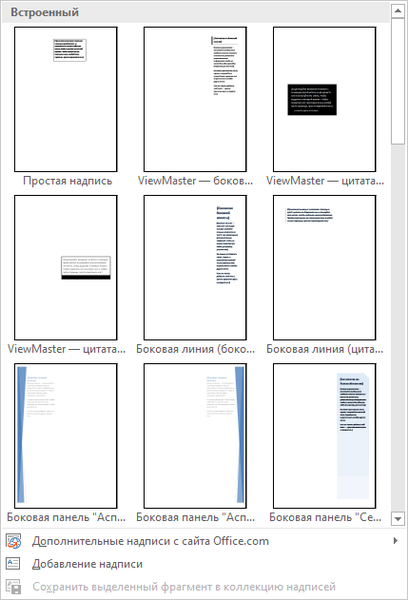
- Přetáhněte upravitelné pole do požadovaného umístění v dokumentu a potom tam napište požadovaný text.
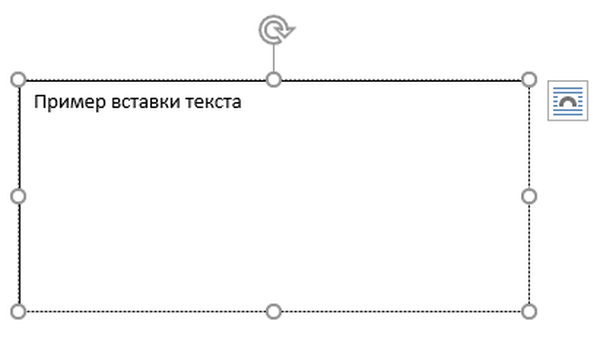
- Chcete-li dokončit úpravy, klepněte uvnitř dokumentu Word.
Jak vytvořit ohraničení textu v aplikaci Word
Na stránce dokumentu můžete text zarámovat přidáním ohraničení podél okrajů konkrétního textu.
- Zvýrazněte text v dokumentu Word.
- V nabídce „Domovská stránka“ klikněte ve skupině „Odstavec“ na šipku vedle tlačítka „Ohraničení“.
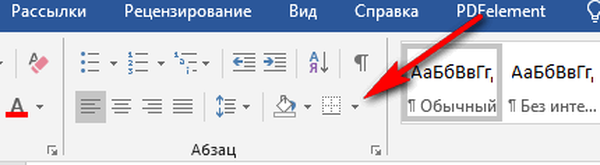
- V otevřené nabídce můžete vybrat umístění ohraničení.
Například pro pevný rám je vhodná volba „Vnější hranice“, můžete vybrat rámečky pouze s horním nebo dolním okrajem, nebo naopak s pravým nebo levým okrajem.
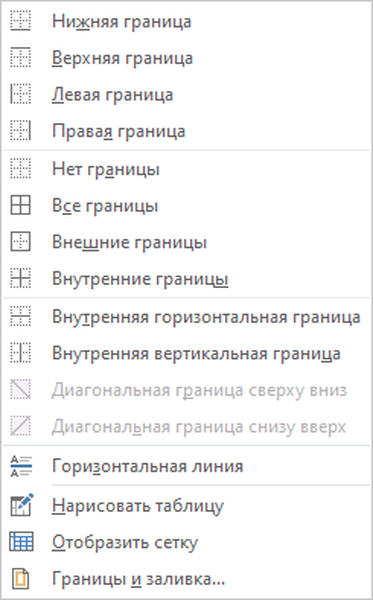
- Vyberte vhodnou možnost rámečku.
- Kliknutím na "Ohraničení a výplň ..." vyberte na stránce "Ohraničení a výplň" možnosti, které jsou popsány výše v článku..
Jak vytvořit ohraničení kolem stránky v aplikaci Word
Při přípravě dokumentu je často nutné zarámovat rámec všech nebo některých stránek v dokumentu Word. Postupujte takto:
- Na kartě „Domů“ přejděte do skupiny „Odstavec“, klikněte na šipku u tlačítka „Ohraničení“.
- V kontextové nabídce vyberte možnost „Ohraničení a výplň ...“.
- V okně Okraje a výplně klikněte na kartu Stránka.
- Nastavte možnosti vizuálního výstupu pro rámeček na stránce dokumentu.
- Vyberte možnosti vložení rámečku.
V aplikaci Word jsou k dispozici následující možnosti pro vložení rámečku na stránky:
- celý dokument - rámeček bude orámován na všech stránkách dokumentu;
- tato sekce - rámeček bude vložen pouze do této části dokumentu;
- tato sekce (pouze 1. strana) - zobrazí rámeček pouze na první stránce dokumentu;
- tato sekce (kromě 1. stránky) - vloží rámeček na všechny stránky dokumentu kromě prvního listu.
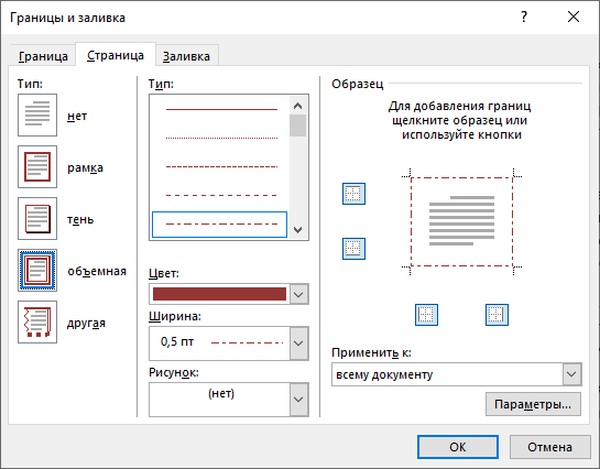
Po použití nastavení jsou stránky v dokumentu Word obklopeny rámečkem.
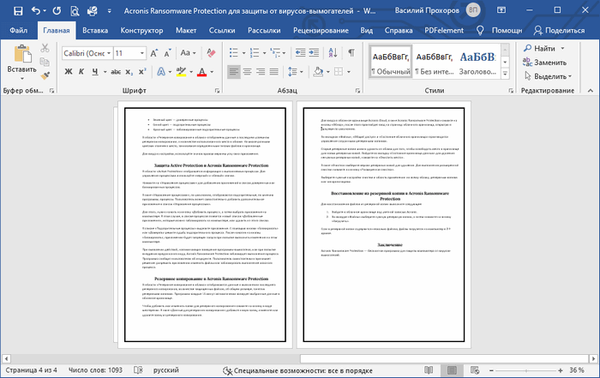
Jak vytvořit krásné ohraničení textu v aplikaci Word
V některých případech musíte do dokumentu vložit krásný rámeček. Word má vestavěné šablony rámců, které můžete použít ke změně vzhledu..
Výsledkem je, že kolem stránky dokumentu je přidáno krásné ohraničení:
- V aplikaci Word přejděte do nabídky Domů.
- Ve skupině „Odstavec“ klikněte na šipku tlačítka „Ohraničení“.
- V rozbalovací nabídce klikněte na „Ohraničení a vyplnění ...“.
- V okně Okraje a výplně klikněte na kartu Stránka.
- Klikněte na možnost „rámeček“, vyberte typ, šířku a poté v části „Obrázek“ vyberte příslušnou šablonu rámečku.
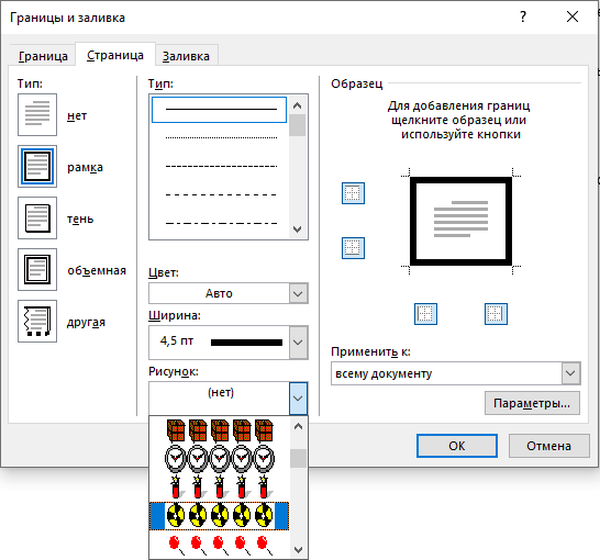
- V části náhledu vyhodnoťte možnost rámečku a poté vyberte oblasti dokumentu, aby se nastavení použilo..
Stránky dokumentu Word nastavují krásné hranice.

Jak odstranit rámeček v aplikaci Word
Pokud rámeček již není zapotřebí, musí uživatel čelit otázce, jak odstranit rámeček z textu vloženého do aplikace Word. To je docela jednoduché:
- Přejděte do skupiny „Pozadí stránky“, klikněte na „Okraje stránky“.
- V okně „Ohraničení a vyplnění“ na kartách „Ohraničení“ nebo „Stránka“ v závislosti na typu rámce v tomto dokumentu klikněte na tlačítko „Ne“ a v parametru „Použít na:“ vyberte odstavec nebo stránky, od kterých byl vyžadován. odstranit rámečky.
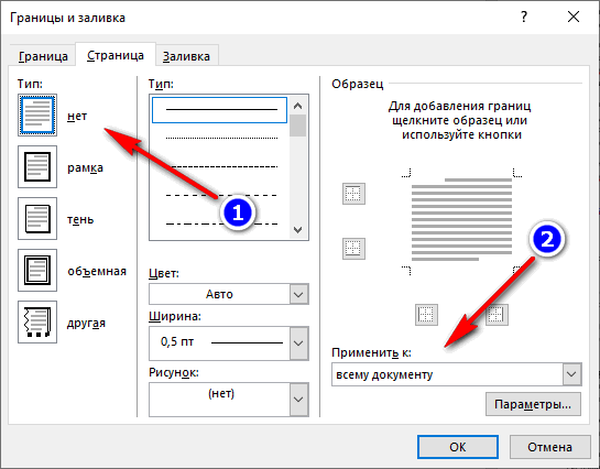
Závěry článku
Při práci na dokumentu se uživatelé potýkají s potřebou vložit rámec pro text Word. Rám upozorňuje na správné místo nebo mění vzhled dokumentu, čímž je krásnější. V závislosti na vašich potřebách můžete do aplikace Word vložit několik typů rámců..
Související publikace:- Jak stránkovat v aplikaci Word
- Jak odstranit číslování v aplikaci Word
- Slovo online zdarma - 5 způsobů
- Jak otevřít ODT v aplikaci Word: uložit nebo převést
- Jak spočítat počet znaků v aplikaci Word: všechny způsoby