
Nyní budu mluvit o tom, jak uložit soubor ve formátu PDF do počítače. Mnoho uživatelů čelí potřebě ukládat dokumenty ve formátu PDF.
Formát PDF se často používá pro úřední dokumenty, dokumentaci, pokyny atd. Soubory ve formátu PDF (Portable Document Format) se snadno přenášejí na jiná zařízení, protože se jedná o multiplatformový formát elektronických dokumentů..
Obsah:- Jak uložit dokument do PDF
- Jak uložit obrázek do PDF
- Jak uložit stránku webu do PDF
- Závěry článku
Výhodou tohoto formátu je, že soubor PDF vypadá stejně na jakémkoli zařízení v libovolném operačním systému. K zobrazení souboru v zařízení potřebujete pouze program pro prohlížení PDF. Moderní prohlížeče podporují otevírání souborů PDF přímo v prohlížeči.
Dokumenty PDF jsou vytvářeny pomocí virtuální tiskárny, takže uložení dokumentu do PDF není obtížné. Chcete-li to provést, musíte mít v počítači virtuální tiskárnu.
Uživatelé Windows 10 nemusí nic instalovat, protože virtuální tiskárna Microsoft Print to PDF je integrována do systému. Uživatelé jiných verzí operačního systému Windows si mohou do svého počítače nainstalovat speciální program - virtuální tiskárnu, například bezplatné programy: Bullzip PDF Printer, PDFCreator, doPDF, CutePDF Writer.Po instalaci virtuální tiskárny bude počítač schopen ukládat soubory a dokumenty ve formátu PDF díky tiskové funkci, která je zabudována do velkého počtu aplikací.
Chcete-li vytvořit nebo uložit soubor ve formátu PDF, postupujte takto:
- Otevřete soubor nebo dokument, který chcete převést do PDF, v programu, který slouží k otevírání souborů tohoto typu.
- Odeslat soubor k tisku.
- Vyberte mezi tiskárnami nabízenými systémem virtuální tiskárnu.
- Nastavte další možnosti tisku, například počet stránek, které chcete uložit, kvalitu tisku atd..
- Pojmenujte soubor a vyberte umístění pro uložení.
- Spusťte proces tisku.
- Po dokončení tisku získejte soubor PDF jako výstup.
Při výběru tiskárny k tisku postupujte podle názvu tiskárny. Například fyzické tiskárny, které tisknou obsah souboru na papír, mají označení začínající jménem výrobce zařízení, například „HP“, „Canon“ atd. Virtuální jednotka bude mít jiný název (viz příklady výše v článku).
Při výběru skutečné fyzické tiskárny bude tedy obsah dokumentu vytištěn na papíře a při výběru virtuální tiskárny bude uložen ve formátu PDF. V případě potřeby lze soubor PDF v budoucnu také vytisknout na papír (uložený v papírové podobě).
Vládní organizace poměrně často vyžadují zasílání souborů PDF. Mějte na paměti, že velikost souboru PDF může být velká, takže je rozumné komprimovat PDF před jeho odesláním e-mailem.
Dále se podíváme na příklady 3 způsobů, jak vytvořit soubor ve formátu PDF: uložení dokumentu, obrázku, stránky webu.
Jak uložit dokument do PDF
Nyní ukážu algoritmus akcí na příkladu programu Universal Viewer, který otevírá velké množství formátů souborů. Otevřený dokument může mít jakýkoli elektronický textový formát (txt, doc, docx, djvu, fb2 atd.).
Otevřel jsem soubor ve formátu „TXT“ v prohlížeči Universal Viewer (tento formát lze otevřít v programu Poznámkový blok, akce jsou podobné).

Dále v nabídce „Soubor“ klikněte na položku „Tisk“. Lze to provést jinak: tisk v aplikacích se provádí pomocí klávesových zkratek „Ctrl“ + „P“.
V okně „Tisk“, které se otevře, musíte vybrat vlastnosti tisku, musíte vybrat virtuální tiskárnu.
Chcete-li vybrat vhodnou tiskárnu, musíte kliknout na ikonu ve formě tlapy, umístěné naproti názvu tiskárny. Zde je k dispozici několik možností: fyzická tiskárna Canon, virtuální tiskárna z (v systému Windows 10) a některé další aplikace. Vybral jsem si virtuální tiskárnu společnosti Microsoft.
V okně Tisk můžete nakonfigurovat některé další možnosti tisku: počet stránek, počet kopií, orientaci, velikost atd..
Dále klikněte na tlačítko „OK“.
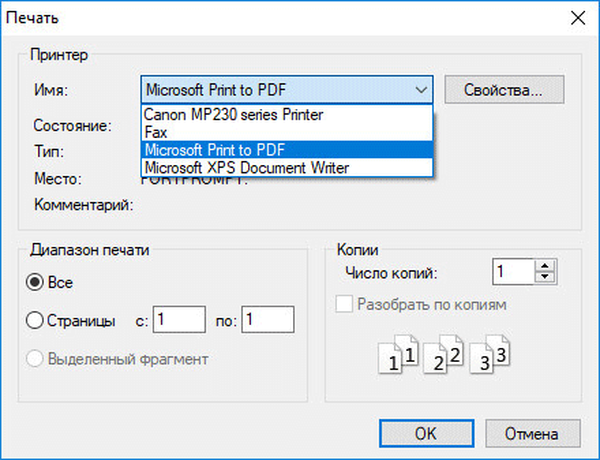
V okně náhledu jsou v případě potřeby nakonfigurovány další další parametry. Chcete-li zahájit proces vytváření dokumentu PDF, klikněte na tlačítko „Tisk“.
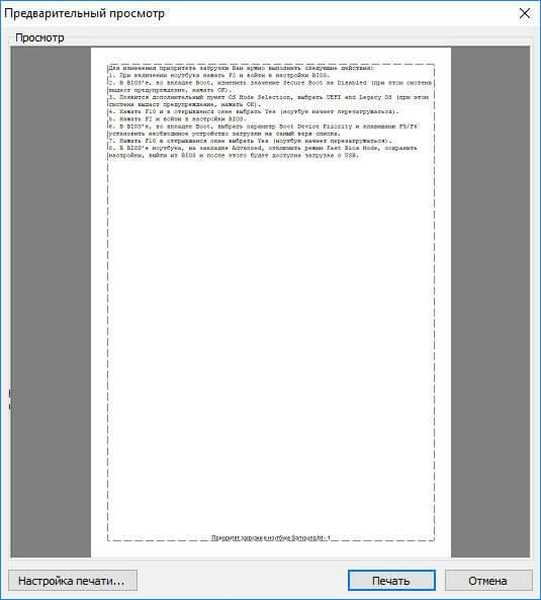
V okně Průzkumníka, které se otevře, přiřaďte dokumentu název, vyberte místo k uložení.
Tento dokument bude uložen na počítači ve formátu PDF.
Jak uložit obrázek do PDF
Podobně je soubor PDF vytvořen z fotografie nebo obrázku. Otevřete formát obrazového souboru (png, jpeg, bmp, gif, tiff atd.) V libovolném editoru obrázků.
V tomto příkladu uložím obrázek ve formátu jpeg do formátu PDF. Otevřel jsem fotografii ve standardním programu Windows Photo Viewer.
Dále klikněte na „Tisk“ („Ctrl“ + „P“).
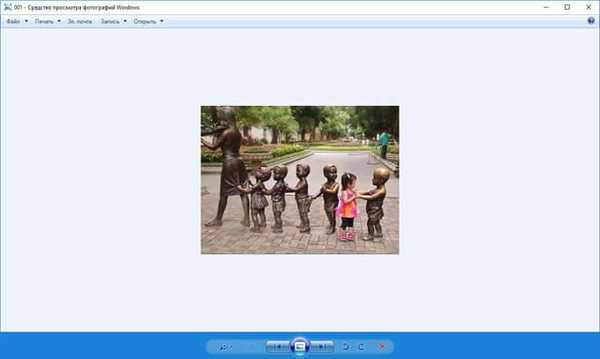
V okně, které se otevře, musíte ze seznamu dostupných tiskáren vybrat parametry zachování virtuální tiskárny a obrazu: kvalita, počet kopií, velikost atd..

Po kliknutí na tlačítko „Tisk“ vyberte umístění, kam chcete soubor uložit, pojmenujte jej.
Podobně můžete uložit výkres, Word, dokumenty Excel atd. Do PDF.
Z obrázků a dokumentů můžete vytvořit elektronickou knihu ve formátu PDF kombinací několika samostatných souborů do jednoho souboru.
Jak uložit stránku webu do PDF
Pomocí prohlížeče může uživatel snadno uložit webovou stránku do svého počítače ve formátu PDF.
Mohlo by vás také zajímat:- Jak komprimovat PDF online - 6 služeb
- Jak kombinovat PDF online - 7 služeb
Postupujte takto:
- Spusťte v počítači prohlížeč.
- Přejděte na web, otevřete požadovanou webovou stránku.
- V nastavení prohlížeče vyberte „Tisk“.
- V nastavení pro tisk vyberte virtuální tiskárnu. Do prohlížeče Google Chrome je integrována virtuální tiskárna, takže můžete vybrat možnost „Uložit jako PDF“. Soubor je možné uložit na Disk Google.
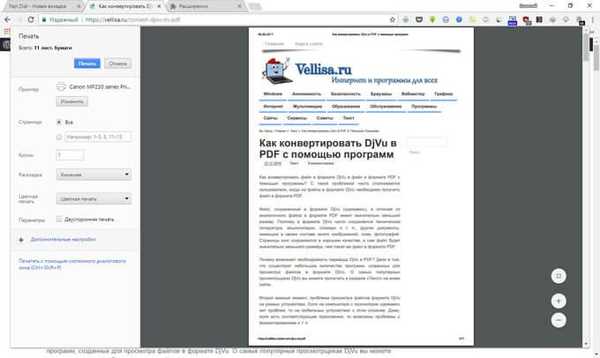
- V závislosti na vybrané virtuální tiskárně klikněte na tlačítko „Tisk“ nebo „Uložit“.
- V dialogovém okně pojmenujte soubor a vyberte umístění, které chcete uložit.
Kromě toho existují rozšíření prohlížeče, která ukládají stránky do PDF. Chcete-li stránku webu pohodlně uložit bez zbytečných prvků, použijte službu Print Friendly.
Závěry článku
V programech, které otevírají soubory určitých formátů, můžete pomocí virtuální tiskárny ukládat dokumenty, soubory, stránky webů ve formátu PDF v počítači..
Související publikace:- Jak převést DjVu do PDF pomocí softwaru
- Jak extrahovat obrázky z PDF - 3 způsoby
- ICE Book Reader Pro - program pro čtení knih v počítači
- Punto Switcher - program pro automatické přepínání klávesnic
- PDF Creator - program pro vytváření souborů PDF











