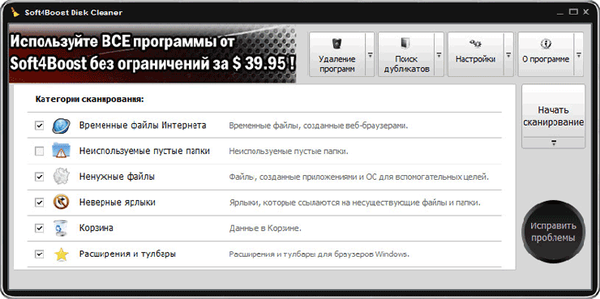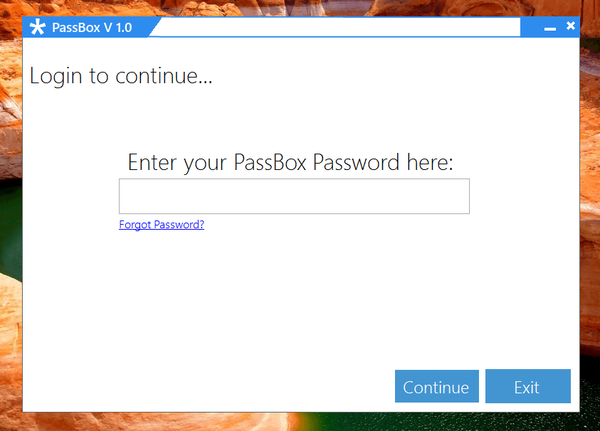PDF Creator je virtuální tiskárna pro vytváření souborů PDF. Použití tohoto bezplatného programu zjednodušuje proces vytváření dokumentů PDF a ukládání souboru PDF do počítače.
Program PDF Creator zdarma je virtuální tiskárna, která je nainstalována v systému, v kontextové nabídce Průzkumníka a v aplikacích. Virtuální tiskárnu můžete použít z jakéhokoli programu, který podporuje funkci tisku..
Obsah:- Nainstalujte PDFCreator
- Vytvořit PDF z okna PDF Creator
- Vytvořte PDF z okna programu, které podporuje tisk
- Jak vložit heslo do PDF v PDFCreatoru
- Jak kombinovat PDF s PDFCreator
- Závěry článku
Když v takovém spuštěném programu stisknete odpovídající kontrolní bod - Tisk, dokument se odešle k tisku. V okně pro výběr tisku můžete odeslat dokument na fyzickou tiskárnu pro tisk na papír nebo vybrat virtuální tiskárnu pro uložení souboru do počítače ve formátu PDF nebo v jiném podporovaném formátu.
Virtuální tiskárna pracuje na principu fyzické tiskárny, pouze netiskne soubory přímo na papír, ale ukládá je do počítače ve formátu PDF.
Jedním z těchto programů je PDF Creator, který podporuje ukládání souborů v následujících formátech:
- „PDF“, „PDF / A-1b“, „PDF / X“, „png“, „jpeg“, „BMP“, „PCX“, „TIFF“, „PostScript“, „EXP“, „TXT“, PSD, PCL, RAW, SVG.
Pomocí bezplatného programu PDFCreator je vhodné vytvářet elektronické knihy PDF, ukládat soubory v podporovaných grafických formátech.
PDF Creator si můžete stáhnout z oficiálních webových stránek programu. Tento článek obsahuje pokyny k používání staré verze PDF Creator 1.7.3, která si zachovává všechny bezplatné funkce této aplikace.
Pdfcreator stáhnoutNainstalujte PDFCreator
Po stažení instalačního souboru programu by měl být program nainstalován v počítači. Instalátor programu vybere pro proces instalace ruštinu.
V okně „Vybrat součásti“ doporučujeme zrušit zaškrtnutí políčka vedle „PDFArchitect“, abyste nemuseli tento program instalovat na svůj počítač. Program PDFArchitect je placený a bezplatná verze programu má minimální funkčnost, takže by bylo lepší tento program do počítače neinstalovat..
Nyní pozornost! Pokud si nepřejete, aby byly do počítače nainstalovány dva programy třetích stran, budete muset zrušit zaškrtnutí políček v bodech, ve kterých je vyžadován váš souhlas k instalaci nového softwaru..V počítači je nainstalován program PDF Creator. Nyní se dostaneme k odpovědi na takové otázky - jak používat PDF Creator, jak vytvořit PDF, jak nastavit heslo na PDF.
Program je již ve výchozím nastavení nakonfigurován. K nastavení PDFCreator se dostanete z nabídky „Tiskárna“ => „Nastavení (Ctrl + O)“.
Otevře se okno „Nastavení“ se základním nastavením programu. Na kartách „Základní nastavení 1“ a „Základní nastavení 2“ můžete provést nezbytné změny v nastavení programu.
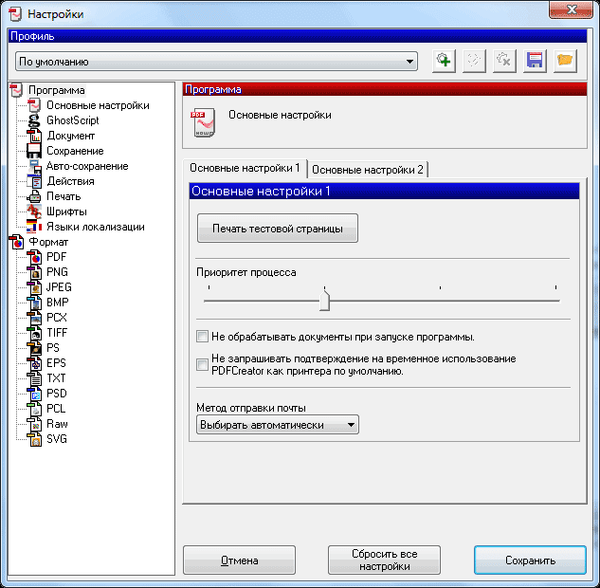
Po změně nastavení programu musíte kliknout na tlačítko "Uložit".
Existují dva způsoby, jak vytvořit soubor PDF: z okna spuštěného programu PDFCreator a také z okna programu, který podporuje tisk dokumentů.
Vytvořit PDF z okna PDF Creator
Po otevření okna programu „PDFCreator - PDF Print Monitor“ musíte v otevřeném okně programu přetáhnout soubor, ze kterého chcete vytvořit dokument PDF..
To lze provést jinak - v nabídce „Dokument“ vyberte v kontextové nabídce „Přidat (Ctrl + Ins)“ a poté vyberte požadovaný soubor v okně Průzkumníka.
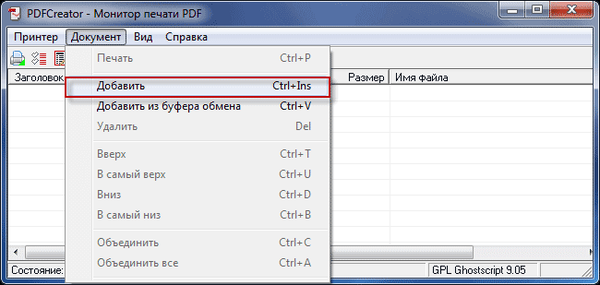
V okně, které se otevře, byste měli souhlasit s dočasnou instalací PDFCreatoru jako výchozí tiskárny a poté kliknutím na tlačítko „Přijmout“.

Poté se otevře okno „PDFCreator“, ve kterém můžete změnit nebo přidat data budoucího dokumentu: název, datum vytvoření, autor, předmět, přidat klíčové slovo.
Pokud kliknete na tlačítko „Nastavení“, můžete přejít na podrobná nastavení programu. V "Profil" můžete ponechat vše ve výchozím nastavení, nebo si vybrat jiný formát souboru a jeho kvalitu, která závisí na stupni komprese.
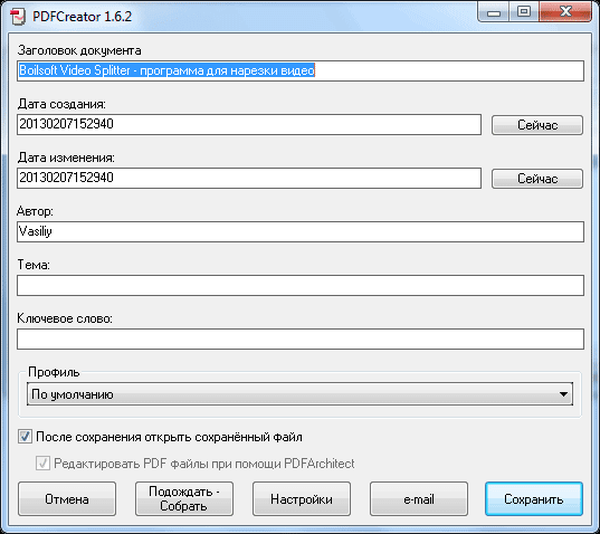
Poté je soubor převeden. Otevře se okno Průzkumníka a soubor se uloží. Zde můžete také změnit název souboru a vybrat typ souboru, který chcete uložit, nebo ponechat již vybraná nastavení. Poté klikněte na tlačítko „Uložit“.
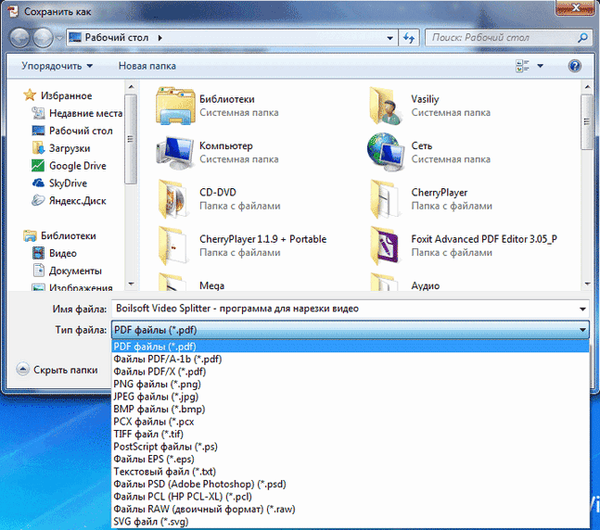
Poté je soubor uložen v programu PDF Creator. Po dokončení ukládání se soubor otevře v programu, který je spojen se soubory PDF v počítači. K tomu je v mém počítači nainstalován program Adobe Reader..
Soubor PDF byl uložen do počítače.
Vytvořte PDF z okna programu, které podporuje tisk
Soubor, který chcete převést do PDF, musí být otevřen v programu, který podporuje tisk souboru.
V programu z nabídky „Tisk“ odešlete soubor k tisku. V okně „Tisk“ vyberte ze seznamu tiskáren nainstalovaných v systému virtuální tiskárnu „PDFCreator“ a klikněte na tlačítko „OK“..

Otevře se okno „PDFCreator“, ve kterém můžete provést nastavení pro uložení souboru nebo ponechat vše jako výchozí. Zde můžete změnit název dokumentu, autora, uvést předmět a klíčové slovo. Poté musíte kliknout na tlačítko „Uložit“.
Poté je soubor uložen ve formátu PDF.
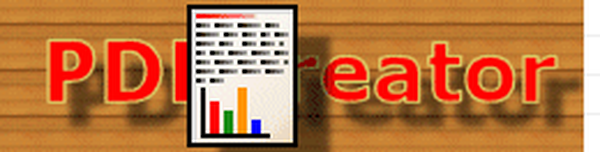
Tímto způsobem můžete také ukládat webové stránky do počítače z okna prohlížeče. Už jsem napsal článek o tom, jak uložit webovou stránku, včetně toho, jak uložit webovou stránku ve formátu PDF.
Jak vložit heslo do PDF v PDFCreatoru
Do dokumentu PDF můžete vložit heslo. Heslo nastavené v souboru PDF může být dvou typů - otevřít dokument a upravit a zkopírovat dokument. Heslo se nastavuje při vytváření dokumentu PDF.
Nyní se podívejme, jak nastavit heslo pro PDF v PDFCreatoru.
Chcete-li nastavit heslo, musíte otevřít programové okno „PDFCreator - PDF Print Monitor“. Pak budete muset přetáhnout soubor do okna programu, do kterého budete muset vložit heslo. Můžete také přidat již vytvořený soubor PDF.
V zobrazeném okně „PDFCreator“ musíte kliknout na „Nastavení“.
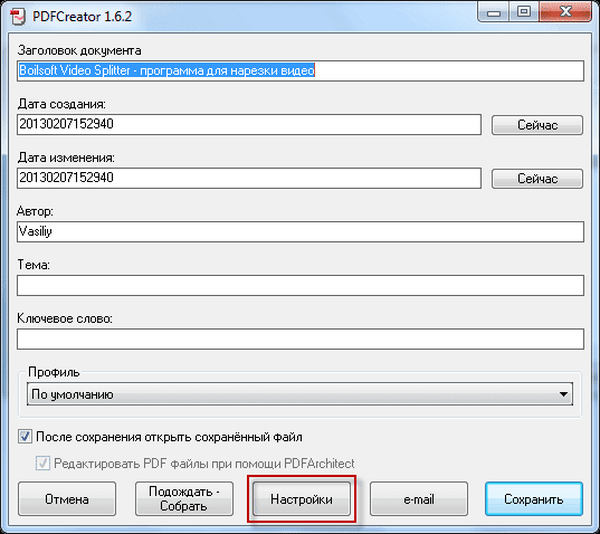
Poté se otevře další okno „Nastavení“. V levém podokně okna programu musíte kliknout na formát - „PDF“. V pravé části okna programu se otevře záložka „Formát“. Zde můžete provést potřebná nastavení výběrem příslušné položky nabídky..
Dále klikněte na záložku „Zabezpečení“. Po otevření karty Zabezpečení zaškrtněte políčko vedle položky Použít ochranu.
Konkrétní nastavení ochrany souboru jsou již zapnuta. Je nutné zvolit úroveň šifrování, za jakým účelem je vyžadováno heslo a uživateli je zakázáno provádět konkrétní akce s dokumentem. Pokud je vybrána velmi vysoká úroveň šifrování, je k dispozici vylepšený přístup.
Po provedení nastavení pro šifrování dokumentu klikněte na tlačítko „Uložit“.
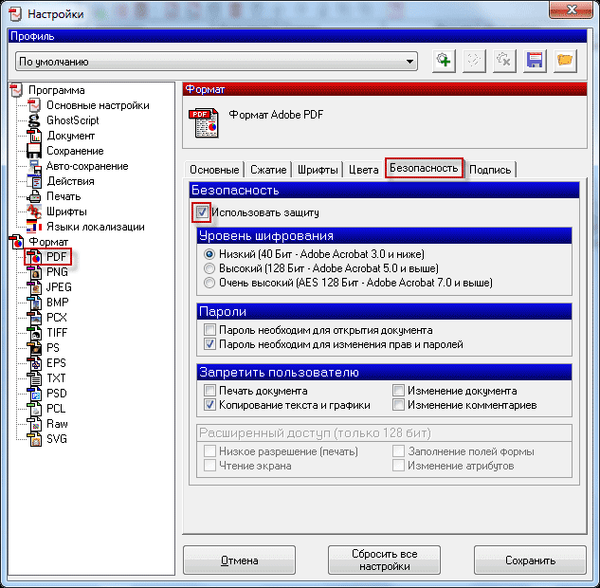
V okně „PDF Creator“ klikněte na tlačítko „Uložit“. Otevře se okno Průzkumníka, ve kterém budete muset vybrat název souboru a kam jej uložit.
V okně „Zadejte heslo“ budete muset zadat „Uživatelské heslo“ a „Heslo vlastníka“. Po zadání hesla klikněte na tlačítko „Přijmout“.

Dokument bude ve výchozím nastavení otevřen pro prohlížení PDF.
Pokud byla v nastavení vybrána možnost „Heslo je vyžadováno pro otevření dokumentu“, nyní, když se pokusíte otevřít vytvořený dokument, objeví se okno „Heslo“, ve kterém musíte zadat heslo pro odstranění ochrany z dokumentu PDF..

Po zadání hesla a kliknutí na tlačítko „OK“ bude dokument otevřen k prohlížení.
Jak kombinovat PDF s PDFCreator
Pokud potřebujete zkombinovat několik souborů do jednoho souboru PDF, PDFCreator se s touto úlohou snadno dokáže vypořádat..
Před kombinací v souborech, pokud obsahují obrázky, je nutné předem optimalizovat velikost obrázků pro velikost stránky budoucího dokumentu (ve výchozím nastavení A4).
Mohlo by vás také zajímat:- Sumatra PDF - bezplatný prohlížeč PDF
- PDFelement - úprava, převod PDF
Nejprve musíte soubor přidat do okna PDFCreator a potvrdit dočasnou instalaci PDFCreator pomocí výchozí tiskárny.
V okně „PDFCreator“ klikněte na tlačítko „Čekat - sestavit“.
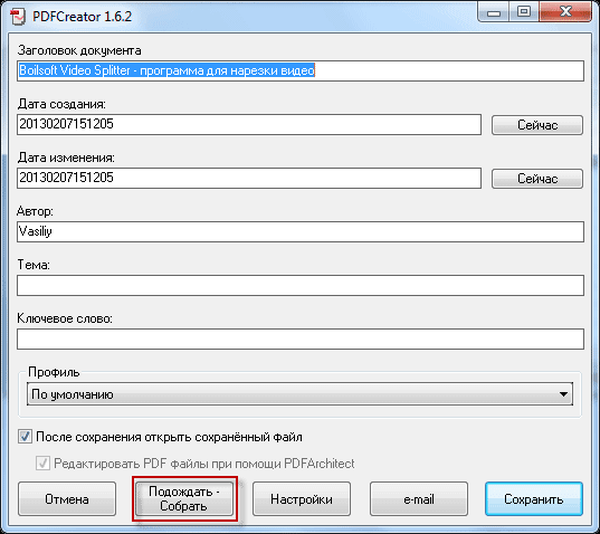
Poté přidejte nový soubor. Dokument můžete jednoduše přetáhnout do okna programu nebo jej přidat pomocí tlačítka „Přidat“, které je umístěno na horním panelu okna programu..
Po přidání souborů musíte kliknout na tlačítko „Kombinovat vše“ umístěné na panelu okna programu.
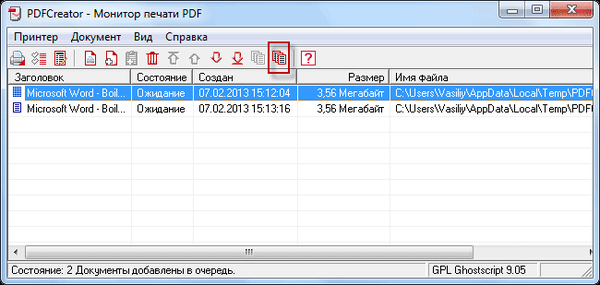
Poté klikněte na nabídku „Dokument“ => „Tisk“. Znovu se otevře okno „PDFCreator“, ve kterém můžete provést konečná nastavení dokumentu. V případě potřeby můžete heslo také vložit do PDF.
Dále musíte kliknout na tlačítko „Uložit“ a v okně Průzkumníka vyberte umístění pro uložení dokumentu ve formátu PDF. Po uložení se v programu otevře soubor PDF pro prohlížení souborů tohoto formátu.
Upozorňuji na skutečnost, že odkazy uzavřené kotvou PDFCreator nerozpoznává, stejně jako jiné bezplatné virtuální tiskárny.
Závěry článku
Virtuální tiskárna: PDFCreator pro vytváření souborů PDF vám pomůže snadno zvládnout úkol vytváření takových souborů. V případě potřeby zadejte do souboru heslo nebo kombinujte několik souborů ve formátu PDF v programu.
Související publikace:- První převod do formátu PDF a služba online
- Jak uložit soubor do PDF - 3 způsoby
- Jak převést DjVu do PDF pomocí softwaru
- Jak komprimovat PDF online - 6 služeb
- Print Friendly & PDF - uložte webovou stránku jako PDF v čitelném formátu