
UAC je prvkem operačních systémů společnosti Microsoft, které se objevily v selhání systému Vista. Požádá uživatele o potvrzení provedení akcí, které vyžadují oprávnění správce, v počítači.
Tím se zabrání neoprávněným změnám systémových parametrů. Pokud jste si jisti, že počítačem nepoškodí vaše vlastní akce, a je chráněn antivirovým programem, následující ukazuje, jak zakázat UAC Windows 10.
Tato okna se otevírají z důvodu změny času, spouštění instalačních souborů, provádění změn v registru, spouštěcích možnostech a možnostech na hlavním panelu a také při konfiguraci systému Windows 10 prostřednictvím „Nastavení“ a „Ovládací panely“..
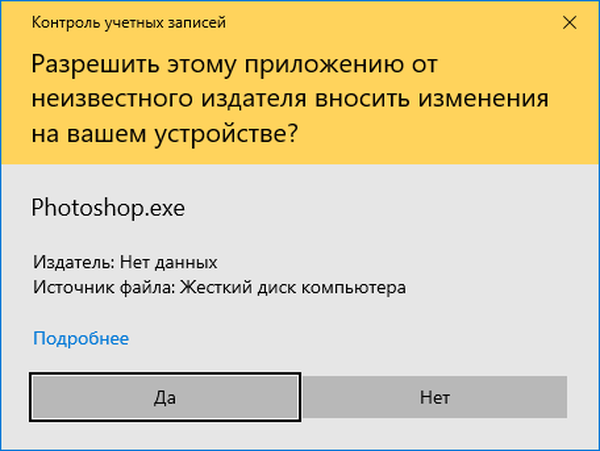
Kromě ochrany počítače před velkým množstvím malwaru a virových programů upozorňuje UAC uživatele, když se snaží změnit důležitá nastavení operačního systému.
Díky vyskakovacímu varovnému oknu začíná být uživatel zodpovědnější za provádění změn v „první desítce“.
Není žádným tajemstvím, že systém kontroly uživatelských účtů je ve výchozím nastavení aktivován. Úroveň ochrany je na 3 ze čtyř možných pozic:
- "Vždy informujte uživatele o pokusech o instalaci / odinstalaci aplikace nebo jakýchkoli úprav v systémovém registru." Tato možnost poskytuje maximální zabezpečení počítače a neumožňuje žádné programy a skripty provádět žádnou akci vyžadující oprávnění správce bez vašeho vědomí. Pro potvrzení akcí budou neadministratoři muset neustále zadávat heslo;
- Msgstr "Upozornit, když se aplikace pokusí provést změnu v počítači bez zakrytí plochy." Výchozí nastavení umožňuje ovládat pouze provoz aplikací, ale ne akce uživatelů.
Stejné jako předchozí verze, ale zastínění plochy; - Nikdy Upozornit - UAC je deaktivován a nezobrazuje žádná varování..
S mechanismem fungování a účelem nástroje pro správu uživatelských účtů jsme zjistili, jak odstranit UAC v systému Windows 10.
Jak vytvořit účet hosta v systému Windows 10Jak nastavit uživatele jako správce ve Windows 10
Ovládací panel
Nejjednodušší způsob pro začátečníky a následně nejoblíbenější způsob, jak zakázat ovládání uživatelských účtů, je aplet ovládacího panelu s názvem „Účty“:
- Jdeme na "Ovládací panely", pomocí kontextové nabídky start, pomocí kombinace kláves Win + X (funguje pro starší verze Windows 10), nebo pomocí hledání na hlavním panelu;
- Přejděte na položku zodpovědnou za zřízení účtů (nachází se jeden z posledních);
- Sledujeme odkaz „Změnit nastavení kontroly účtu“.
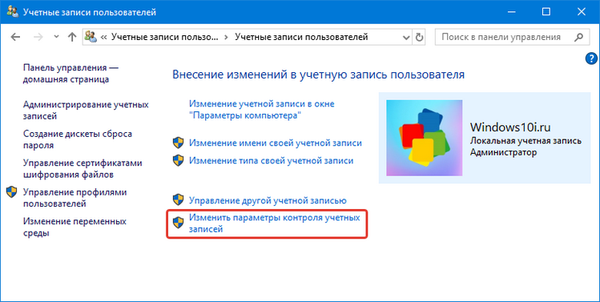
Snadnějším způsobem otevření tohoto okna je provedení příkazu „UserAccountControlSettings“ ve vyhledávací liště nebo v okně „Spustit“ (pro vyvolání použijte kombinaci tlačítek Win + R).
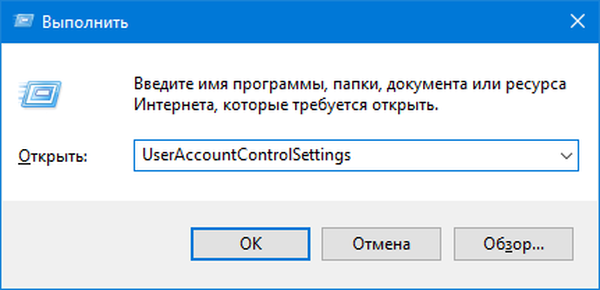
Otevřené okno se svisle umístěným posuvníkem se čtyřmi polohami umožňuje ručně změnit nastavení UAC. Přesunutí jezdce je doprovázeno zdáním vysvětlení jeho současného stavu, které bylo popsáno výše.
Chcete-li vypnout UAC, přesuňte jezdec do dolní polohy, klikněte na „OK“ a potvrďte akci, která vyžaduje změny registru Windows 10.
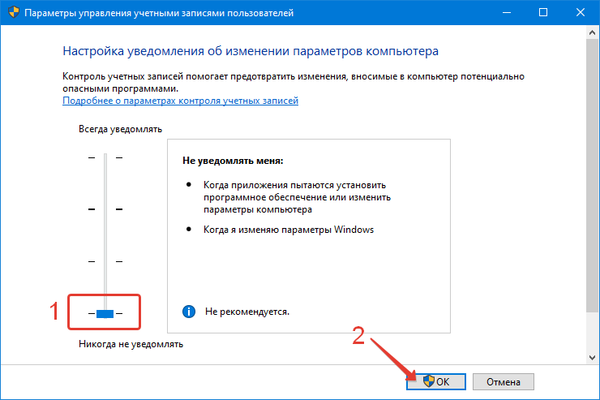
Poté, co jste se rozhodli zbavit pravidelně vyskakovacích otravných zpráv, byste měli být velmi opatrní, protože každá aplikace nebo skript bude mít stejná práva jako uživatel.
UAC nebude moci podávat zprávy o činnosti škodlivých aplikací, které mohou měnit téměř všechna nastavení systému Windows a upravovat významnou část systémových souborů, včetně položek registru.Editor registru
V registru, ke kterému lze přistupovat prostřednictvím speciálního editoru, je uložena většina nastavení a informací týkajících se vašeho počítače a systému Windows 10. V registru jsou také uložena nastavení UAC, která jste se naučili změnit pomocí ovládacího panelu. Proto je lze změnit úpravou odpovídajících kláves.
1. Proveďte „regedit“.
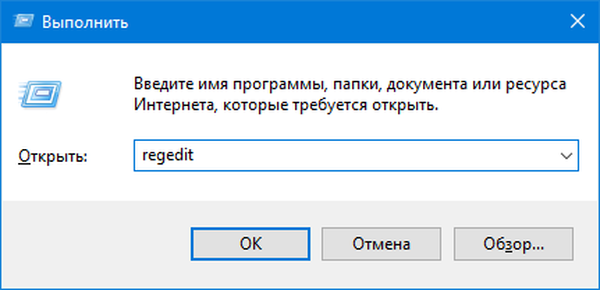
2. Případně rozbalte oddíly:
HKEY_LOCAL_MACHINE \ SOFTWARE \ Microsoft \ Windows \ CurrentVersion \ Policies \ System
3. Po poklepání na název / ikonu klíče nastavte hodnotu PromptOnSecureDesktop na hodnotu „0“..
4. Podobně změňte ConsentPromptBehaviorAdmin na "0".
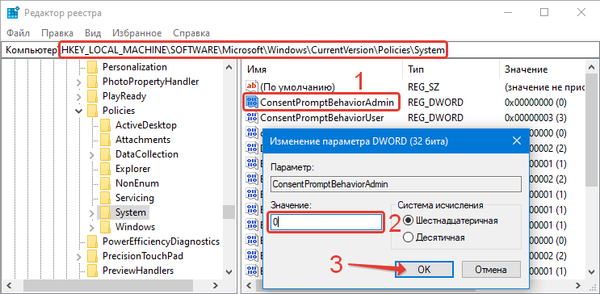
Klávesa PromptOnSecureDesktop je zodpovědná za ztlumení plochy (1 - tmavší, 0 - ne, ostatní hodnoty se automaticky rovnají jedné), když je povoleno UAC.
Hodnoty ConsentPromptBehaviorAdmin a PromptOnSecureDesktop mohou být následující:
- 1 a 2 odpovídají horní poloze posuvníku - vždy informujte;
- 1 a 5 - druhá pozice - výchozí hodnota;
- 0 a 5 - upozornění bez stmívání obrazovky.
Změny se projeví okamžitě po kliknutí na tlačítko „OK“, aniž by uživatel musel restartovat prostředí Windows 10 nebo samotný operační systém.











