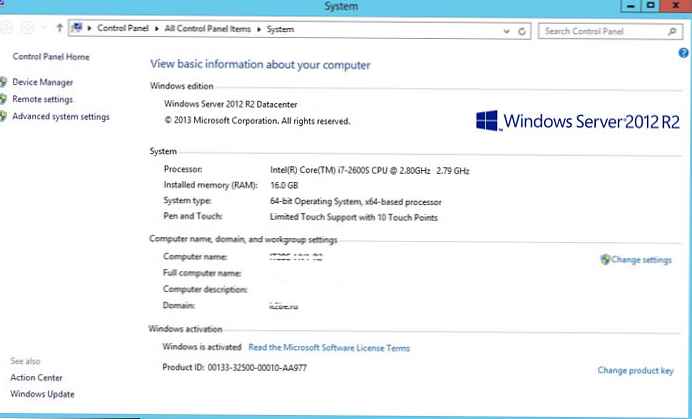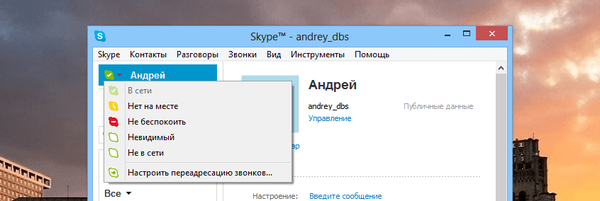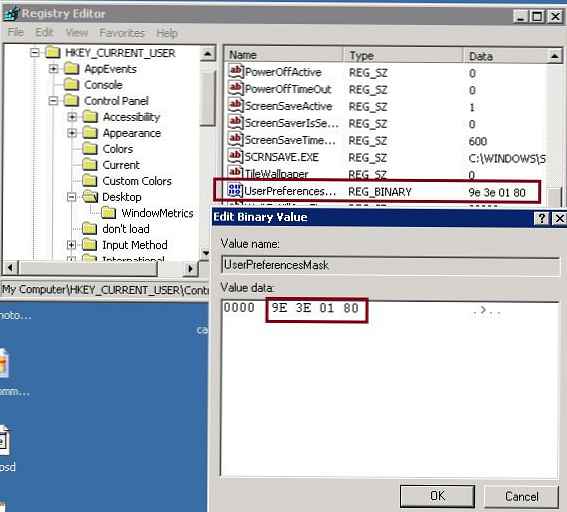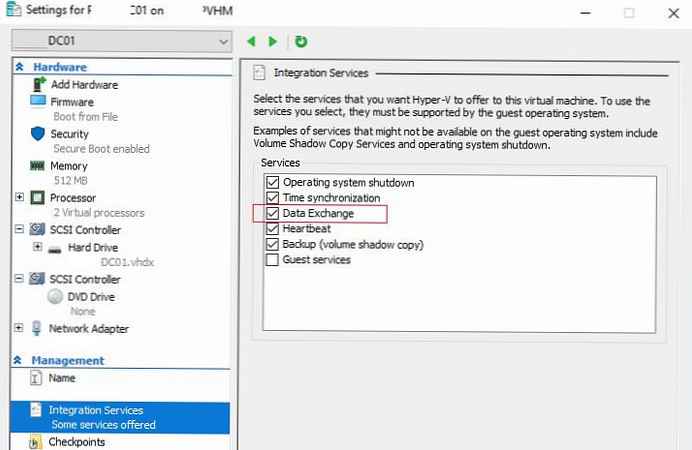Čistá instalace systému Windows 10 a resetování systému se liší v tom, že v prvním případě uživatel dostane operační systém, který byl v době nákupu zařízení. Všechny předinstalované aplikace a jejich licence budou uloženy.
V ostatních případech: Windows 10 byl nainstalován ručně, aktualizován z Windows 7 nebo 8, výsledek resetování a instalace bude podobný. V "Ten", počínaje revizí 1703, se objevil aktualizovaný reset pod názvem "New Start" ("New Start", "Start again", "Automatic").
Znamená to čistou instalaci nejnovějšího vydání na starý operační systém se všemi aktualizacemi a pouze standardní sadou aplikací. Veškerý uživatelský software bude odstraněn, stejně jako ovladače nainstalované. Jak provést takový reset systému Windows 10, vezmeme v úvahu tento materiál.
Chcete-li získat funkci "Start Fresh", musíte upgradovat na verzi 1703.
V počítačích, kde je na pevném disku nainstalován operační systém, může tento proces trvat až hodinu a v mnoha případech bude vhodnější přeinstalovat OS ručně z jednotky flash.
Start Fresh Start Algorithm
Nejprve si poznamenejte několik důležitých bodů:
- Při použití systému Windows 10 Enterprise nebo určeného pro vzdělávací instituce se výše uvedená metoda pro čistou přeinstalaci operačního systému nepoužije;
- Tento nástroj odstraní všechny programy třetích stran, včetně programů od společnosti Microsoft, jako je například Office, a ty, které jsou předinstalovány výrobcem počítače a notebooku: ovladače, obslužné programy. Obnovte je nebo jejich nastavení selže. Připravte se na postup řádně (ujistěte se, že máte potřebné softwarové distribuce nebo vyberte možnost ruční instalace);
- Digitální licence, podpisy a další obsah související s odinstalovanými programy budou také nenávratně ztraceny. Metoda se nedoporučuje používat, pokud existují v počítači aplikace, jejichž obsah musí být na PC a musí být licencován;
- Chcete-li stáhnout obrázek se soubory, potřebujete alespoň 3 GB místa na disku a aktivní internetový kanál s velkou šířkou pásma.
Spuštění inovativního nástroje dvěma způsoby
1. Vyvolejte rozbalovací nabídku „Možnosti“, přejděte do podčásti „Aktualizace a zabezpečení“ a na kartě „Obnova“ klikněte na odkaz „Naučte se, jak začít znovu ...“.
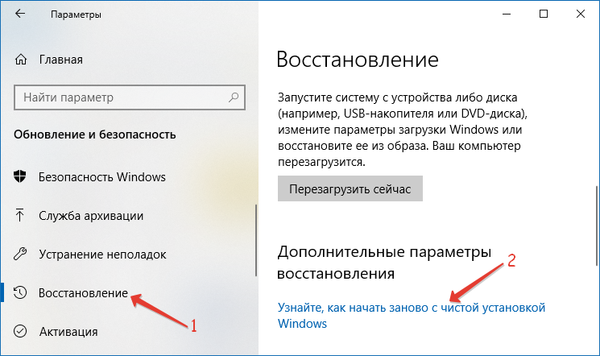
Zde budete vyzváni k potvrzení návštěvy Centra zabezpečení zabudovaného do operačního systému Defender.
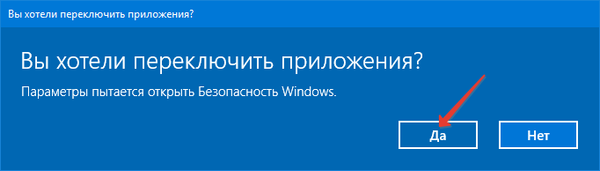
2. Pomocí ikony na liště zavolejte do Centra zabezpečení Windows.
Otevře se také prostřednictvím „Možnosti“: „Aktualizace, zabezpečení“ - „Zabezpečení systému Windows“.Navštivte podsekci „Stav zařízení“ a v podokně „Nové spuštění“ zavolejte na „Další informace“.
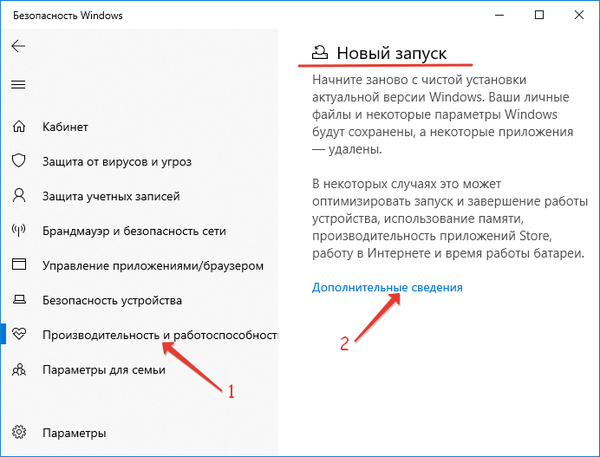
Přistupujeme přímo k nouzové automatické přeinstalování operačního systému.
1. V okně „Zabezpečení systému Windows“ kliknutím na „Začínáme“ spusťte proces po přečtení výše uvedených informací.
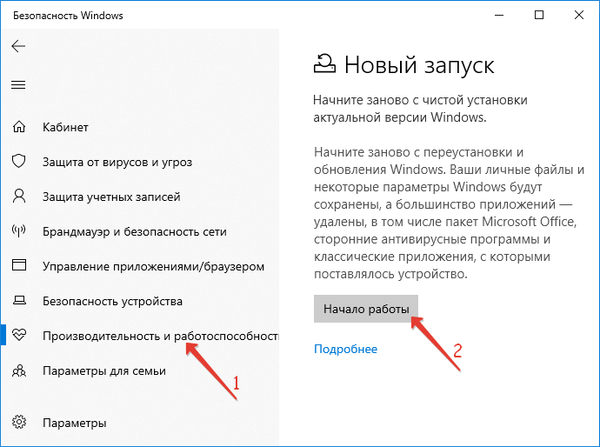
2. Znovu si přečtěte informace, že veškerý software, který nepatří k operačnímu systému (včetně aplikací třetích stran od společnosti Microsoft), bude smazán se všemi zbývajícími soubory. To platí i pro nástroje nainstalované výrobcem z obchodu..
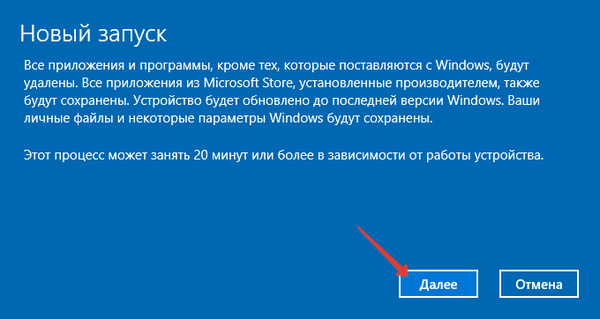
3. Podívejte se na seznam výmazných utilit a přijměte podmínky licenční smlouvy.
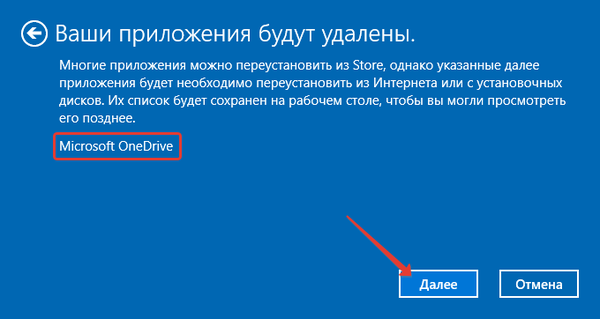
4. Potvrďte začátek procesu poloautomatického přeskupení OS.
Výsledkem bude, že proces bude trvat nejméně 20 minut, v závislosti na rychlosti zařízení a šířce internetového kanálu. Všechna uživatelská data uložená v adresářích s jeho jménem a všechna pod hierarchií budou uložena.
Na ploše bude vygenerovaný dokument s označením html uložen, kde budou uvedeny všechny odstraněné programy.
Zbývá odstranit adresář Windows.old.
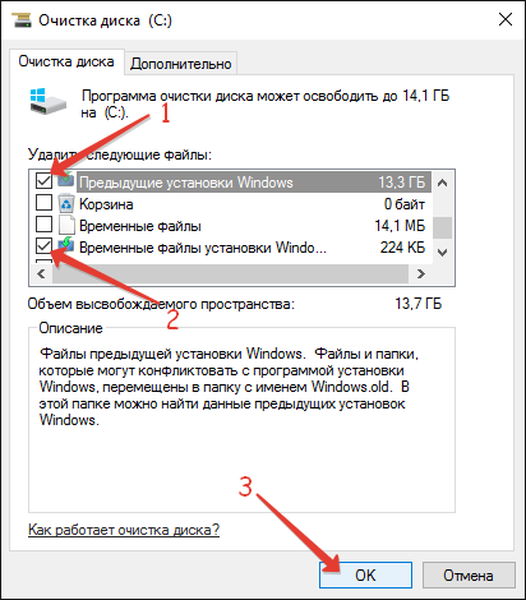
Společnost Microsoft poskytla funkci pro takovou přeinstalaci systému Windows 10 pro verzi 1607 pomocí obslužného programu - https://www.microsoft.com/en-us/software-download/windows10startfresh/