
Zkušenosti vývojářů Windows 10 spolu s programem Windows Insider nepomohly vyhnout se problémům v konečné verzi nového operačního systému. V prvních týdnech po vydání museli zástupci Microsoftu tvrdě pracovat na tom, aby jejich produkt fungoval správně na různých uživatelských počítačích..
Od prvního dne své existence vývojáři navrhují vyřešit všechny „desítky“ problémů, které s prací vznikají, stažením a instalací aktualizací, které se jeví jako nezbytné. Někdy po instalaci aktualizací při načítání systému Windows 10 na displeji bliká chyba Nepřístupné spouštěcí zařízení.
Bude to projednáno. Zvažte, proč se taková zpráva objevuje, co to znamená, jak se v budoucnu problému vyhnout, a co je nejdůležitější, jak jej opravit, aby bylo možné pokračovat v práci na počítači.
Chyba se objeví nejen po aktualizaci „desítek“ (i když je to hlavní důvod jejího výskytu). K tomu dochází, když restartujete počítač po vrácení operačního systému, aktualizaci systému BIOS základní desky, poškození jednotky pevného disku a dalších případů.
Obsah- Obecná doporučení
- Problémy s upgradem na systém Windows 10
- Příčinou problému bylo neobvyklé vypnutí (výpadek napájení) nebo blikání čipu BIOS
- Poškození pevného disku nebo změna jeho logické struktury
- Nakonec
Obecná doporučení
Když se objeví nápis: Nepřístupné spouštěcí zařízení Windows 10, po zapnutí počítače proveďte následující kroky:
- zkontrolujeme prioritu zaváděcích zařízení v odpovídající části systému BIOS / UEFI (první pevný disk, na kterém je nainstalováno „deset“);
- odpojte všechny externí jednotky od portů USB, které zahrnují flash karty, fotoaparát, fotoaparát, smartphone, elektronickou knihu.
Někdy po tom, Windows 10 bootuje správně, ale procento úspěšných startů je malé.
Pokud byl jakýkoli hardware počítače nebo připojení nového pevného disku vyměněn těsně před výskytem chyby, zkontrolujte spolehlivost připojení av případě pevného disku jej připojte k jinému volnému kabelu (port SATA)..
Problémy s upgradem na systém Windows 10
Začněme od jednodušších řešení problému, když nápis: „Inaccessible boot device“ zabraňuje spuštění systému.
Metoda je relevantní pro případy aktualizace systému Windows 10 a jeho úplného resetu.
1. Po zobrazení chybových informací se zobrazí nabídka nabízející otevření okna pro další parametry spuštění systému, což děláme.
2. V něm přejdeme na ikonu „Odstraňování problémů“.
3. Přejděte do části „Možnosti spouštění“ a klikněte na tlačítko „Znovu načíst“..
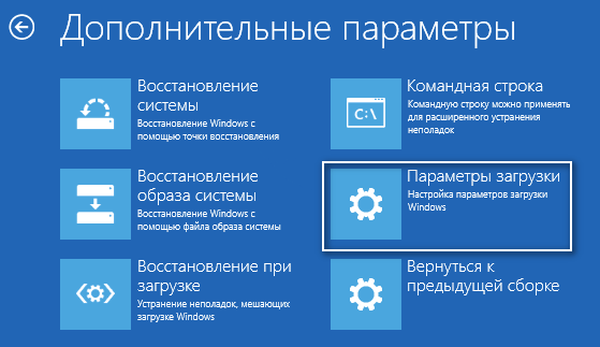
Po restartu se zobrazí nabídka před spuštěním s návrhem na výběr režimu spuštění operačního systému.
4. Pomocí klávesy F4 vyberte „Nouzový režim“ (někdy je to jen „4“).
5. Po zapnutí počítače v režimu ladění restartujte počítač pomocí jakékoli vhodné metody.
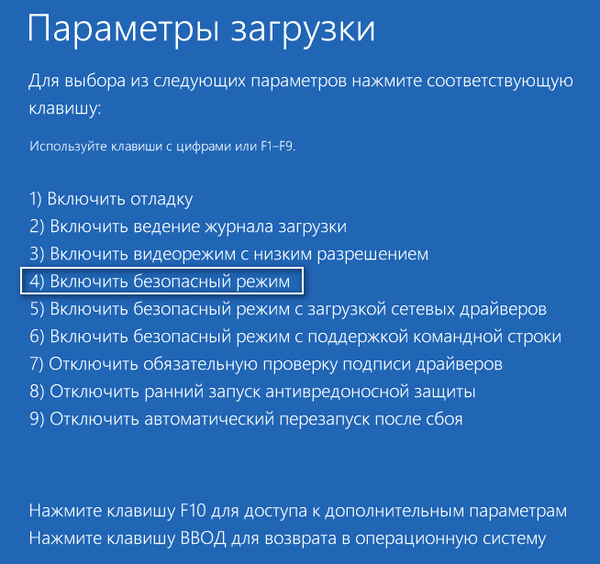
Ve většině případů takové jednoduché řešení pomůže.
Pokud se tato možnost nehodí, ve třetím kroku navrhované příručky vyberte možnost „Obnova při spuštění“. Kupodivu, algoritmy navržené společností Microsoft mohou vyřešit ještě závažnější problémy.
Příčinou problému bylo neobvyklé vypnutí (výpadek napájení) nebo blikání čipu BIOS
Zde je viníkem „Inaccessible boot device“ parametr BIOS, který odpovídá za provozní režim pevných disků pomocí rozhraní SATA (tento standard se používá hlavně na moderních počítačích). Po přeprogramování (aktualizace softwaru) systému BIOS v nastavení lze provozní režim jednotky SATA nastavit IDE.
Pokud k tomu dojde, změňte jej na AHCI (někdy může inverzní nahrazení operačních režimů, zejména pokud máte starý pevný disk připojený přes IDE, také pomoci při spuštění Windows 10).
Provozní režim disku může také selhat, pokud se vybije baterie CMOS (mikročip, který funguje jako RAM, pouze v měřítku BIOS). V takovém případě byste si měli zakoupit nový zdroj energie (vypadá jako plochý tablet) a nahradit jej změnou provozního režimu jednotky SATA..
Poškození pevného disku nebo změna jeho logické struktury
Podstata zprávy „Zaváděcí zařízení je nedostupné“ hovoří samo za sebe: systém BIOS nezjistil (nebo byl poškozen) během přenosu kontroly dalšího spuštění počítače do zavaděče. Důvodem mohou být jak problémy na fyzické úrovni (poškození pevného disku), tak logické (vady v tabulce souborů, neúspěšné rozdělení pevného disku)..
V každém případě byste měli spustit systém desítek pomocí rozšířených možností nebo externí spouštěcí jednotky s distribucí Windows 10.
1. V prostředí obnovy přejděte do části „Odstraňování problémů“.
2. V podokně „Diagnostika“ vyvolejte příkazový řádek.

3. Vyhledejte písmeno systémového svazku.
To se provádí pomocí sady sekvenčně prováděných příkazů:
- diskpart - vyvolá obslužný program pro práci s disky a jejich oddíly;
- list volume - vizualizace dat všech svazků a energeticky nezávislých paměťových médií připojených k počítači (je to v tabulce po vyvolání příkazu, že věnujeme pozornost písmenovému označení systémového oddílu a disku, s objemem asi 300-550 megabajtů, kde je umístěn bootloader operačního systému);
- exit - vypnutí nástroje.
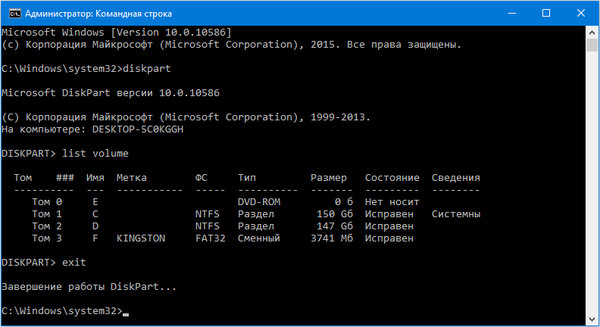
4. Spusťte program a vyhledejte poškozené systémové soubory.
Chcete-li to provést, spusťte příkaz "chkdsk c: / r", kde C je označení systémového oddílu a / r je argument pro spuštění aplikace ke kontrole integrity systémových souborů s funkcí k jejich obnovení.
Pokud bylo nutné spustit kontrolu v provozním režimu systému, souhlasíme se spuštěním aplikace prohledávání při příštím restartu počítače.

Při značné velikosti disku a / nebo velkém počtu chybných sektorů může skenování a obnova trvat několik hodin.
Pokud máte podezření, že instalace druhého operačního systému nebo rozbití pevného disku, některého z jeho oddílů nebo provádění změn v souborovém systému jednotky jinou metodou se stala faktorem problému, použijte systémový nástroj bcdboot. Je určen k vytváření systémových oddílů a obnovení spouštěcího systému Windows.
Chcete-li problém vyřešit, zadejte "bcdboot.exe C: \ Windows / s F:":
C je objem systému;
/ s - argument oznamující aplikaci, že se bude manipulovat se systémovým diskem;
F - písmeno štítku oddílu (jeho velikost je v rozmezí 300 - 550 Mb) se zavaděčem.
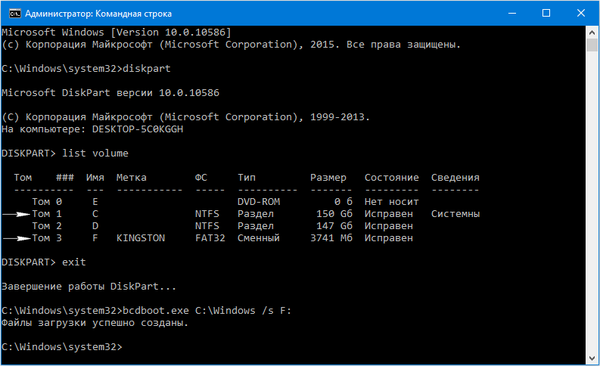
Po provedení příkazů zavřete příkazový řádek a restartujte počítač.
Nakonec
Windows 10 se ještě nezavedl? V tomto případě se doporučuje vrátit operační systém zpět. Bodem obnovení je vybrat ten, který byl vytvořen před výskytem problému. V extrémních případech použijte před další přeinstalování operačního systému funkci úplného resetu systému Windows 10.
Protože se počítač nespustí, aby se resetoval operační systém, použijeme zaváděcí zařízení, ze kterého bylo nainstalováno „deset“, nebo disk s distribuční sadou Windows 10 stejné sestavy jako na počítači.
1. Spusťte z instalační jednotky flash pomocí možnosti rychle zavolat spouštěcí nabídku.
2. Dostaneme se na obrazovku pomocí tlačítka „Instalovat“ a klikneme na nápis níže: „Obnovení systému“.
3. V nabídce obnoveného prostředí OS vyberte „Odstraňování problémů“.
4. Dále klikněte na tlačítko: "Vraťte počítač do původního stavu".
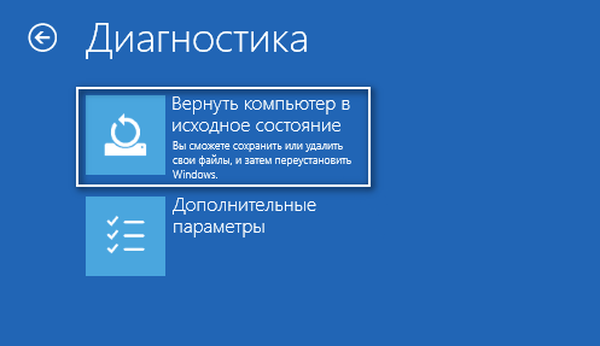
5. Je lepší ukládat osobní soubory.
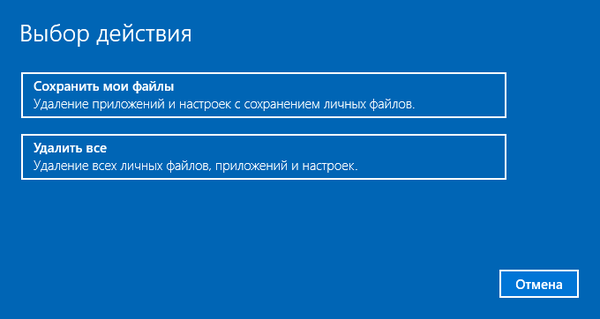
6. Zkontrolujeme nastavené parametry a kliknutím na "Reset" zahájíme vrácení "desítek".
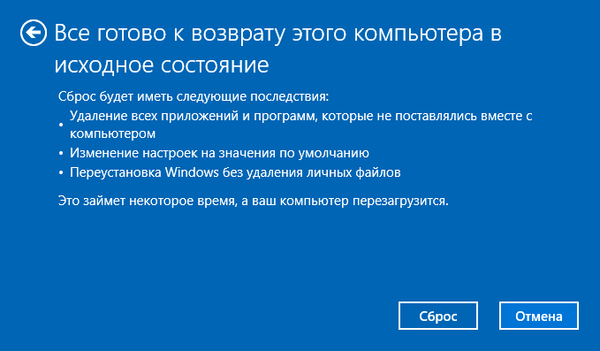
Při pokusu o resetování systému Windows 10, jehož soubory jsou umístěny v systémové oblasti, může nastat problém: program, který provede vrácení zpět, s největší pravděpodobností odmítne uložit data a nabídne resetování systému Windows 10 jejich odstraněním. V takovém případě budete muset spustit spouštěcí Live CD a zkopírovat důležité soubory na jiný svazek, než je systémový.











