
 Dnes se podíváme na to, jak můžete povolit touchpad na notebooku v systému Windows 10. Mnoho uživatelů neví, co dělat, pokud touchpad nereaguje na dotyky prstů a klepnutí prstem a je to jednoduché:
Dnes se podíváme na to, jak můžete povolit touchpad na notebooku v systému Windows 10. Mnoho uživatelů neví, co dělat, pokud touchpad nereaguje na dotyky prstů a klepnutí prstem a je to jednoduché:
- Existují problémy s potápěčem zařízení, což není neobvyklé po aktualizaci systému Windows 10 nebo ovladače v automatickém režimu;
- touchpad je jednoduše deaktivován v nastavení systému.
- Zapněte zařízení
- Aktualizujte ovladače zařízení
- Automatická aktualizace
- Instalace ovladače z webu vývojáře
- Další informace
Zapněte zařízení
Jedno z funkčních tlačítek F1-F12 je ve většině případů také zodpovědné za zapnutí / vypnutí dotykové podložky. Kterému tlačítku přesně to lze porozumět z označení funkčních tlačítek (na snímku je to F7). Chcete-li použít tuto funkci, musíte současně podržet klávesu Fn a tlačítko vlevo od mezerníku (mezera).
Obvykle se poté na obrazovce objeví ikona nebo nápis informující, že dotykový panel funguje (aktivován). Po dalším stisknutí se zařízení opět odpojí.
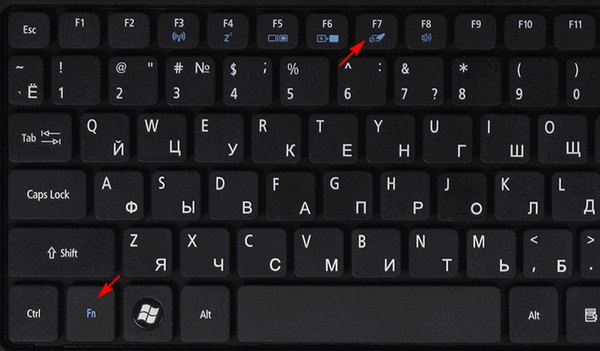
Ve většině případů, pokud rolování na dotykové ploše Windows 10 nefunguje nebo nereaguje na dotek, bude to dostačující, aby se vše vrátilo zpět. Ve výjimečných případech budete muset touchpad upravit, zejména v případě problémů s rolováním. Chcete-li to provést, otevřete okno nastavení dotykového panelu.
1. Otevřete ovládací panel pomocí vyhledávání.
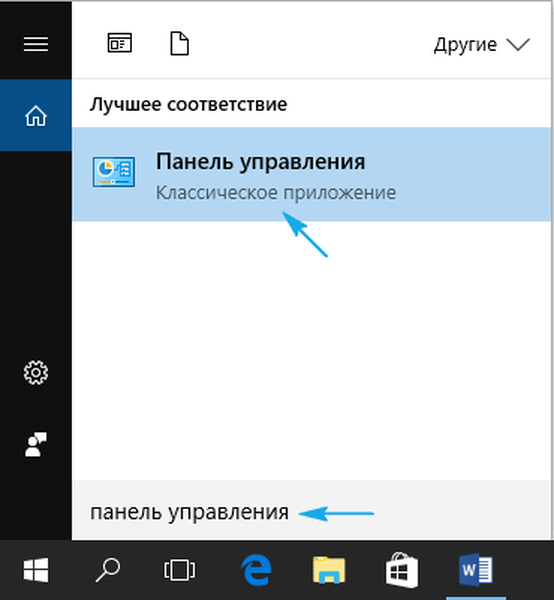
2. Ve formuláři "Zobrazit" vyberte typ vizualizace ikon jako "Malé ikony".
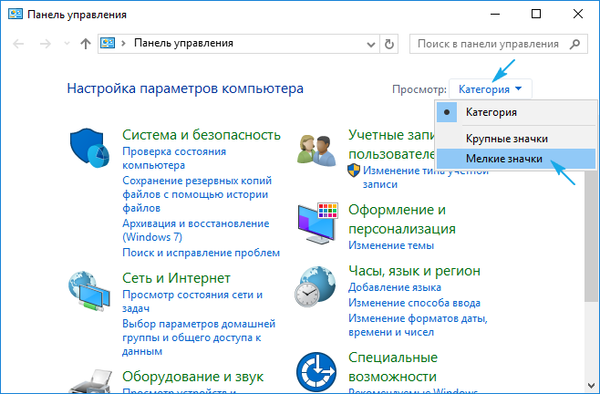
3. My nazýváme applet myši.
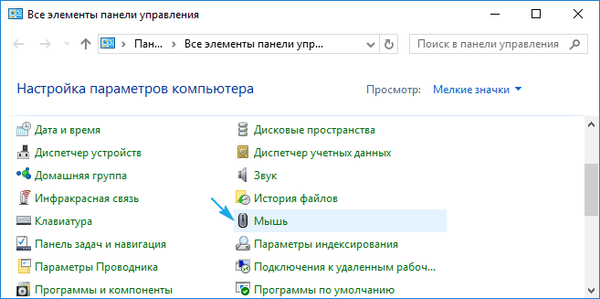
4. Ve vlastnostech myši přejděte na kartu „ClicPad“, obvykle umístěná jako poslední.
Obvykle je důvod, proč dotykový panel nefunguje, ačkoli byl povolen pomocí klávesových zkratek, zde.
5. Zapněte zařízení, pokud je deaktivováno na ovládacím panelu.
6. Zrušte zaškrtnutí možnosti deaktivace touchpadu při připojování externího zařízení USB k ovládání (obvykle myši).
7. Vraťte výchozí nastavení (to může vyřešit problém, když rolování nefunguje).
8. Přejděte na další „Možnosti“.
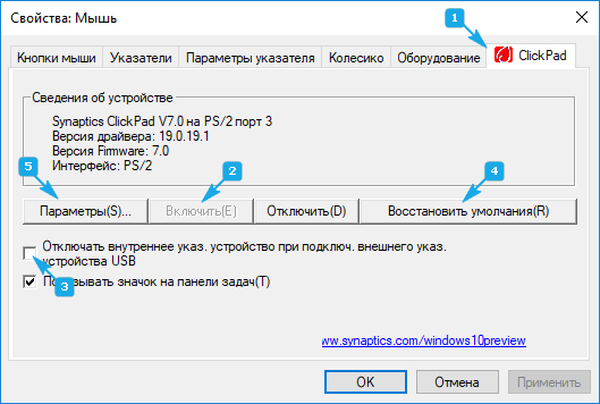
Otevře se zde pokročilá nastavení dotykového panelu, ačkoli je zde pro většinu uživatelů vše nakonfigurováno optimálním způsobem. V okně můžete nakonfigurovat gesta pro dotykovou podložku v systému Windows 10, změnit rychlost a další parametry posouvání, nakonfigurovat reakci senzoru na kliknutí atd..
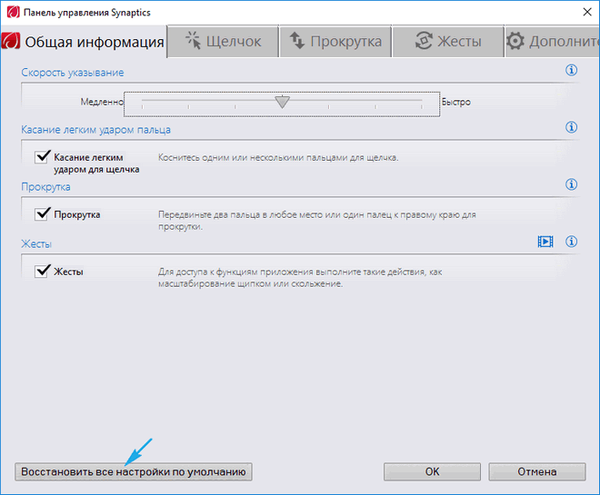
Nejprve byste měli resetovat nastavení na standardní a pak můžete změnit své vlastní. Nebudeme zvažovat, jak nakonfigurovat tento nebo ten parametr: v tom nejsou žádné potíže a postup pro každého výrobce touchpadu je poněkud odlišný.
Aktualizujte ovladače zařízení
Druhým důvodem, proč touchpad nemusí fungovat nebo nefunguje správně, jsou zastaralé / nesprávné ovladače touchpadu.
Faktem je, že při automatické aktualizaci Windows 10 vybere nejvhodnější ovladače (podle jeho názoru), stáhne je z webu společnosti Microsoft a ignoruje oficiální zdroje.
Automatická aktualizace
Začněme jednodušší možností - instalace ovladače pomocí Správce úloh.
V takovém případě bude stažen z webu společnosti Microsoft, i když vývojář doporučuje přeinstalovat ovladače ručně stažením jejich oficiálních verzí z webu podpory..
1. Vyvolejte okno z nabídky Start nazvané Win → X.
2. Rozbalte položku „Myši a další polohovací zařízení“.
3. Vyberte položku aktualizace ovladače pro vybrané zařízení.
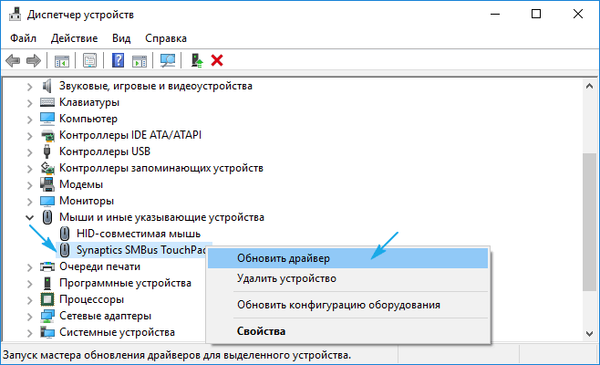
4. Určete automatický typ hledání novějších verzí softwaru.
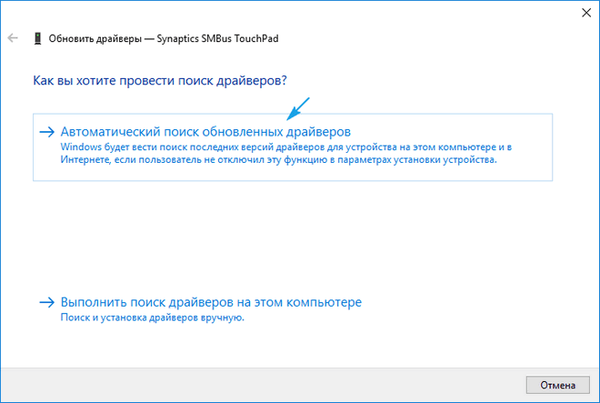
5. Čekáme na konec hledání nejvhodnějšího souboru..
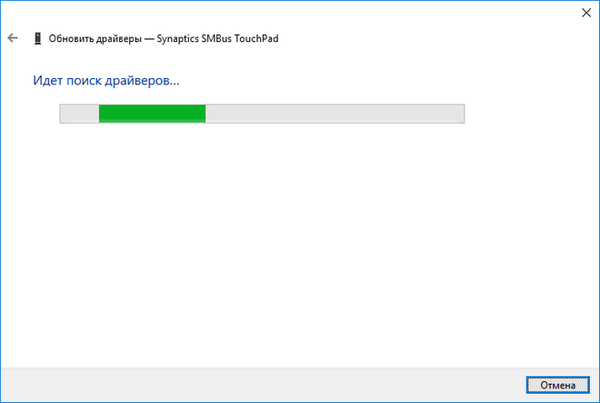
6. Nainstalujte jej nebo zavřete okno, pokud je nejnovější verze souboru.
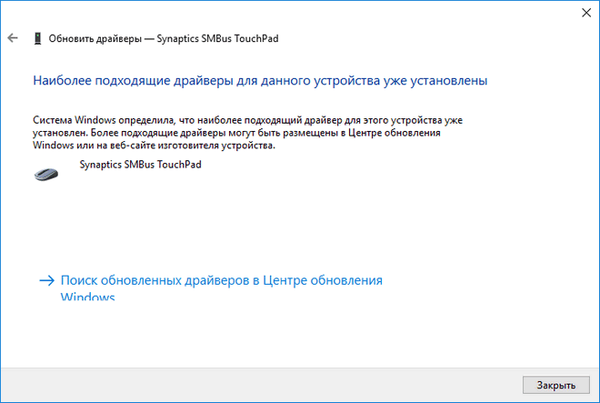
Instalace ovladače z webu vývojáře
Pokud předchozí verze problém nevyřešela nebo nebyl nalezen nový ovladač, měl by být stažen ze zdroje podpory notebooku.
1. Přejděte na příslušné místo.
2. Najděte své zařízení.
3. Vybereme ovladač pro odpovídající bitovou kapacitu nainstalovanou v počítači se systémem Windows 10.
4. Stáhněte soubor.
5. Spusťte instalační program a postupujte podle pokynů.
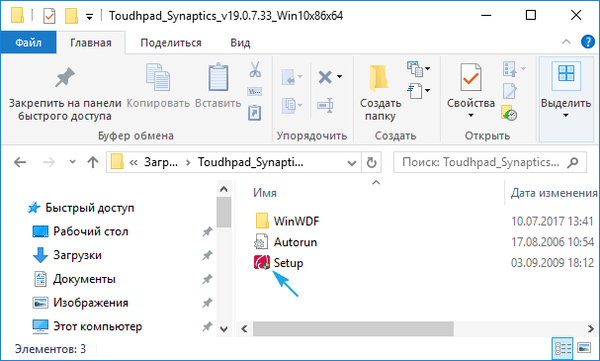
Poznámka: Někdy po této metodě aktualizace ovladače systému Windows 10 může být nahrazen vaším vlastním, staženým ze serverů společnosti Microsoft a způsobit problémy, které jste se právě zbavili. V takovém případě byste si měli stáhnout nástroj Zobrazit nebo skrýt aktualizace a použít jej k deaktivaci automatického vyhledávání a stahování ovladačů pro touchpad..
Další informace
Pokud funkční tlačítko, které by spolu s Fn mělo aktivovat touchpad, nefunguje, zkontrolujte dostupnost specializovaného softwaru od vývojáře notebooku / netbooku..
Možná je dotykový panel v systému BIOS / UEFI deaktivován. Přečtěte si pokyny k vašemu přenosnému zařízení a najděte možnost se slovem Touchpad umístěným v periferní části.











