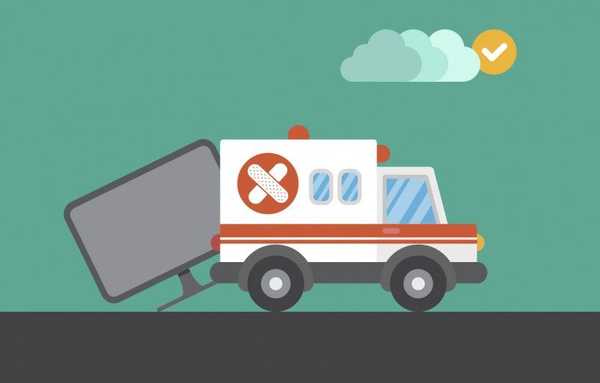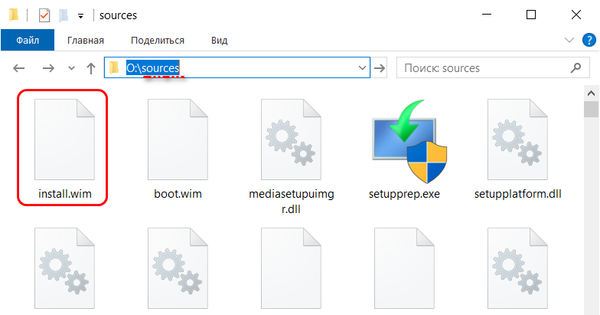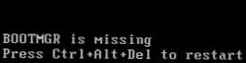Uživatelé, kteří obdrželi novou aktualizaci systému Windows 10, narazili na další problém: po dokončení příkazu „Vypnutí“ se počítač nevypne. Navíc na různých zařízeních může být chování PC odlišné: zdá se, že počítač je vypnutý, ale chladič je hlučný, práce byla dokončena, ale indikátor zapnutí je aktivní atd..
Zvažte, proč se systém Windows 10 nevypíná nebo chová nevhodně (zapíná se po vypnutí) a jak se s ním vypořádat. V různých situacích může být problém způsoben různými zdroji. Zkusme pokrýt všechny známé příčiny tohoto chování počítače..
Počítač se odmítne vypnout po kliknutí na tlačítko vypnutí
Nejčastěji se problémy s napájením a jeho správou vyskytují na notebookech a netbookech, zejména pokud byl Windows 10 získán aktualizací z předchozí verze, nikoli čistou instalací. Pokud narazíte na problém, když je chladič po dokončení počítače hlučný, proveďte následující operace (odstavce 1 a 2 se vztahují pouze na zařízení běžící na platformě Intel).
1. Majitelé zařízení Asus a Dell by měli odinstalovat aplikaci Intel Rapid Storage Technology. Jdeme do appletu „Programy a komponenty“, například když jsme jej našli přes vyhledávací lištu, program úplně smažeme a restartujeme.
2. Navštívíme web podpory zařízení a stáhneme ovladač rozhraní Intel Management Engine Interface, i když nepodporuje „první desítku“ nebo není v seznamu kompatibilních operačních systémů. Prostřednictvím Win → X nazýváme nástroj „Správce zařízení“, rozbalíme seznam systémových zařízení a najdeme zařízení se stejným názvem. Pomocí kontextové nabídky prvku voláme funkci odinstalace zařízení a zaškrtnutím políčka odinstalujete všechny ovladače související s tímto zařízením. Po restartování počítače nainstalujte ovladač stažený z oficiálního zdroje a nainstalujte jej.
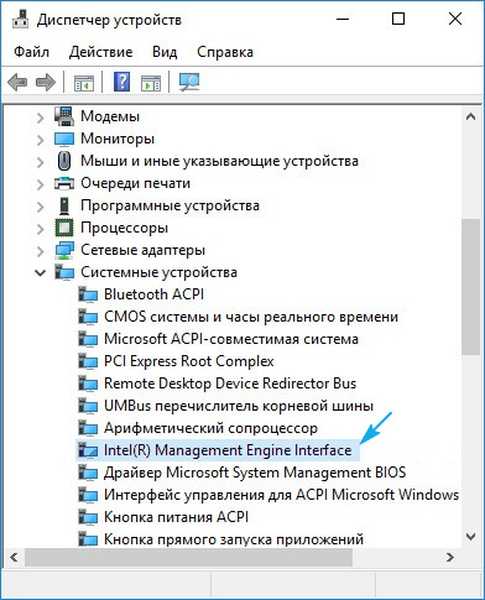
3. Ujistěte se, že jsou nainstalovány všechny ostatní ovladače pro systémová zařízení, kompatibilní s Windows 10 a řádně fungují. Aktualizujte veškerý systémový software prostřednictvím Centra aktualizací.
4. Zakažte desítky „Rychlý start“, v některých případech to pomáhá zbavit se příčiny problému.
5. Odpojte všechna periferní zařízení připojená k přenosnému zařízení.
6. Vyjměte baterii a zkontrolujte, zda problém přetrvává..
Pokud se notebook spontánně zapne ihned po jeho vypnutí (nejčastěji se zobrazuje na miniaplikacích Lenovo), provedeme následující operace.
1. Přejděte na "Ovládací panely" a přepněte vzhled svých ikon v "Velké ikony".
2. Zavolejte apletu „Power“.
3. Vedle aktuálního schématu napájení klikněte na odkaz „Nastavení schématu napájení“.
4. Klepnutím na ikonu upravte další nastavení napájení.

5. Rozbalte část „Spánek“.
6. Vypněte časovače buzení.
Také přejděte do „Správce úloh“ a zavolejte do „Vlastnosti“ síťové karty.

Na kartě Správa napájení zrušte zaškrtnutí políčka vedle položky, která umožňuje síťové kartě přejít počítač z pohotovostního režimu.
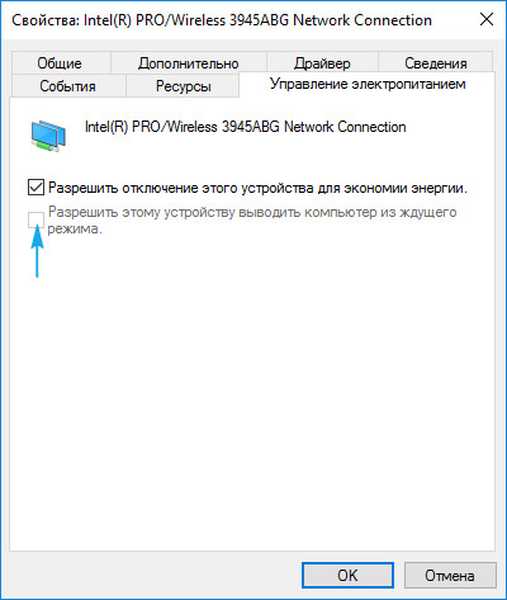
Problém je se stolním počítačem
Pro počítač budou tato doporučení stejná: zakážeme síťové desce probudit zařízení z režimu spánku a deaktivovat časovače budíku. Pokud to nepomůže, provedeme ruční aktualizaci všech ovladačů a stáhneme je z oficiálních zdrojů podpory příslušných zařízení. Pokud máte potíže s aktualizací softwaru grafického adaptéru, měli byste použít aplikaci odinstalovat ovladač zobrazení.
Zvláštní pozornost věnujte ovladači čipové sady. Pokud aktualizace této komponenty nepřinesla požadovaný výsledek, zkuste ji vrátit zpět k předchozí verzi.
Řešením problému může být zahrnutí aktualizace systému Windows 10 následované aktualizací systému. Poslední věcí, která může pomoci, je resetování nastavení systému BIOS / UEFI. Chcete-li resetovat parametry základního systému vstup-výstup, musíte přejít do systému BIOS a použít možnost „Načíst výchozí nastavení“ nebo klepnutím na příslušné tlačítko nastavit tovární nastavení (je zobrazeno v dolním řádku informací).
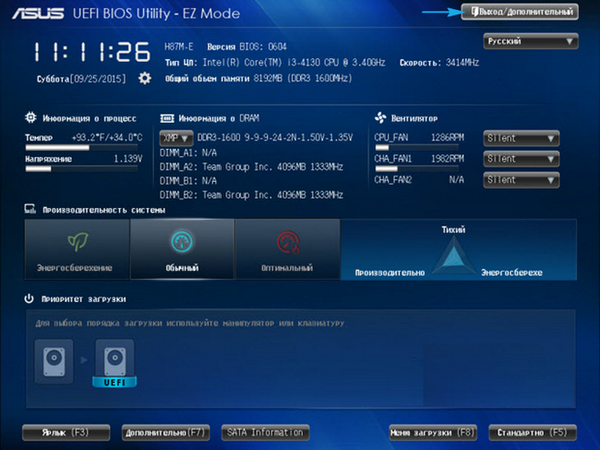
U mnoha UEFI je možnost resetování umístěna v nabídce Konec..
Aby nedošlo k dlouhodobému hledání odpovídajícího tlačítka nebo položky nabídky, můžete resetovat nastavení pomocí propojky (propojky) nebo uzavřením kontaktů pomocí ručního vodivého zařízení, například šroubováku. Kruhovou knoflíkovou baterii můžete také na několik sekund vyjmout z odpovídající zásuvky na základní desce. Poté ji vraťte zpět a nastavte čas / datum a další parametry systému BIOS. Tato možnost nejčastěji řeší problém, když se počítač a notebook v systému Windows 10 nevypnou.