
Velmi častým problémem se zvukem je po jeho nepřítomnosti zkreslení: syčení, pískání, praskání atd. Vzniká přirozeně v důsledku aktualizace operačního systému nebo ovladačů zvukové karty. Méně často se stává viníkem virtuální zvukové zařízení. Dnes budeme uvažovat, co dělat, pokud zvuk zvuku v počítači koktá v systému Windows 10.
Kontrola zdraví zařízení pro přehrávání zvuku je prvním krokem při hledání příčiny problému. Reproduktory, sluchátka nebo zvukový systém by měly být odpojeny od počítače / notebooku, pokud zvuk není typický, a poté by měl být znovu připojen.
Důrazně se doporučuje zkontrolovat stav zařízení na jiném počítači nebo telefonu. Pokud v tomto případě dojde k praskání a jiným zkreslením, problém spočívá v hardwaru. V opačném případě se navrhovaný článek stane spolehlivým pomocníkem při nápravě situace..
Obsah- Vypněte zvukové efekty
- Deaktivace monopolního režimu
- Další parametry, které mohou ovlivnit reprodukci zvuku
- Konfigurace přehrávacích zařízení
- Přeinstalace ovladačů zvukových karet
- Další informace
Vypněte zvukové efekty
Zvukové efekty mohou při přehrávání zvuku způsobit znatelné zkreslení, takže tyto funkce musí být deaktivovány. Je pravděpodobné, že zvukový tok procházející těmito filtry je zkreslený.
1. Otevřete místní nabídku ikony „Reproduktory“ umístěné v zásobníku (prostřednictvím které upravujeme hlasitost).
2. Vyberte „Přehrávací zařízení“.
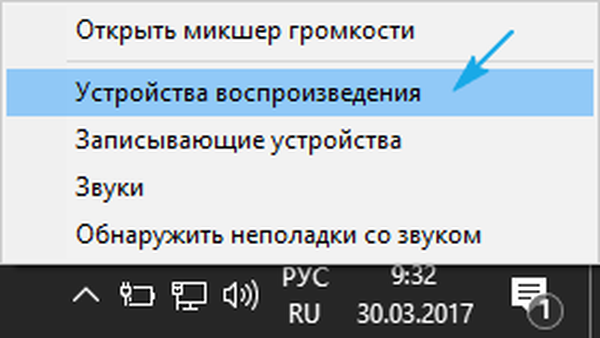
3. Během přehrávání, na kterém je zvuk jinak přerušen nebo zkreslen, vyberte reproduktory nebo zvukový systém.
4. Otevřete okno vlastností kliknutím na tlačítko se stejným názvem v dolní části okna.
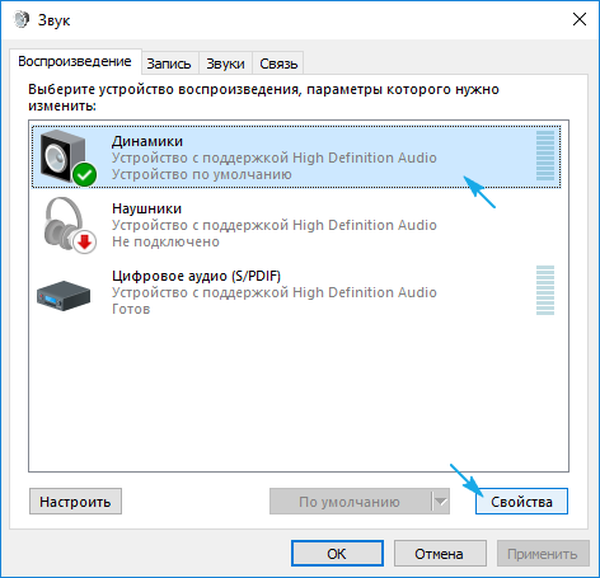
5. Přejděte na kartu „Upřesnit“.
6. Zrušte zaškrtnutí políčka vedle možnosti „Povolit další zvuková zařízení“..
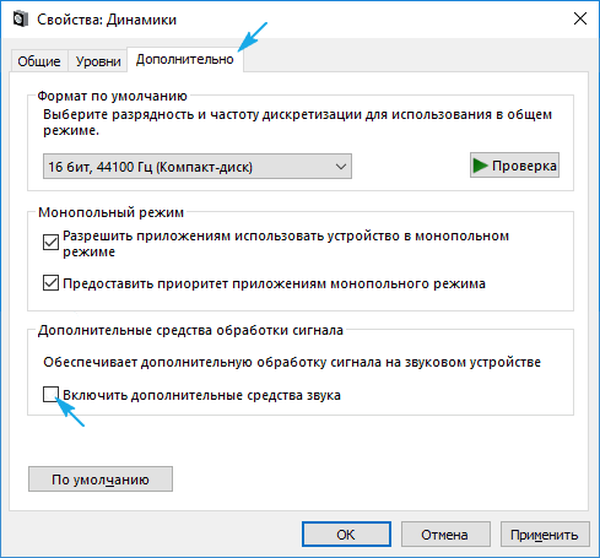
7. Přejděte na „Pokročilé funkce“ a zaškrtněte možnost „Zakázat všechny efekty“..
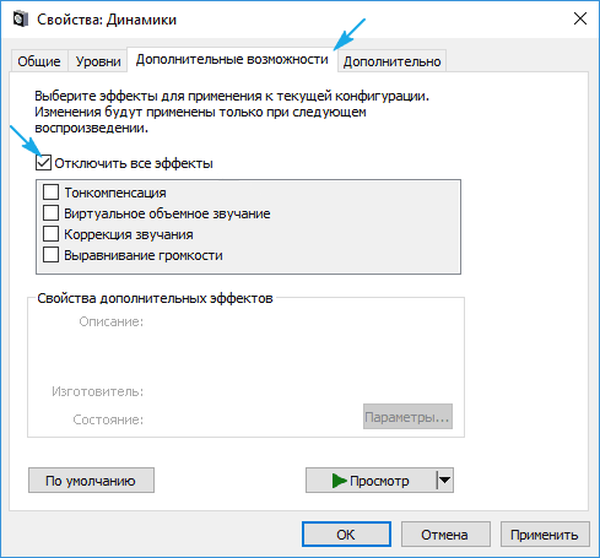
Totéž se provádí pomocí programu „Realtek HD Manager“, pokud používáte zvukovou kartu od společnosti Realtek a tento nástroj je nainstalován.
1. Otevřete kontextové menu správce efektů pomocí jeho ikony na hlavním panelu.
2. Klikněte na položku „Správce zvuku“.
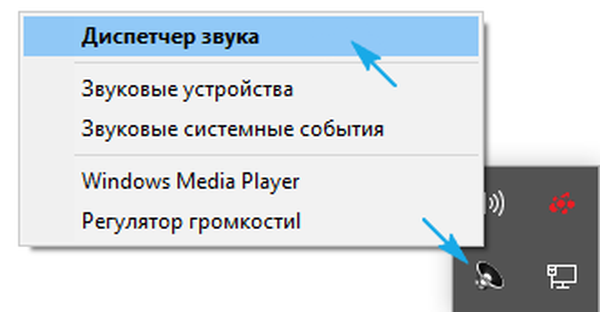
3. Na kartě Zvukový efekt nezapomeňte zrušit zaškrtnutí políček vedle možností Hlasitost a Hlasové potlačení..
To pomůže, pokud zvuk pískne a syčí na Windows 10 nebo pokud kvalita přehrávání lidského hlasu výrazně poklesla..
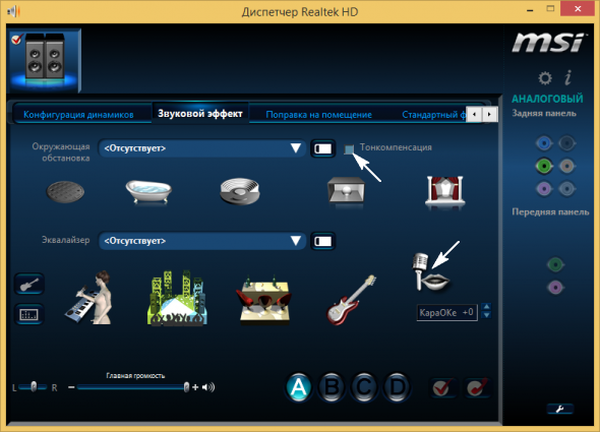
4. Na poslední kartě „Standardní formát“ vyberte „Formát DVD“ odpovídající kvalitě studia: 24bitový zvuk s diskreditovanou frekvencí 48 000 Hz.
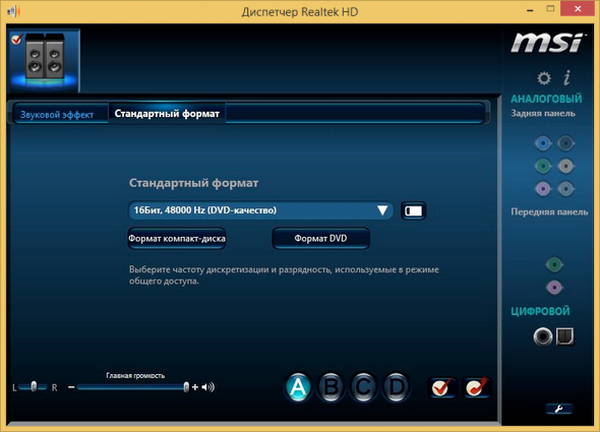
Není-li Realtek Manager nebo je použita jiná zvuková karta, je možné změnit zvukový formát ve vlastnostech zařízení používaného jako zařízení pro přehrávání zvuku. Na kartě „Upřesnit“ vyberte studiové nahrávání s parametry 24 bitů a 48 kHz.
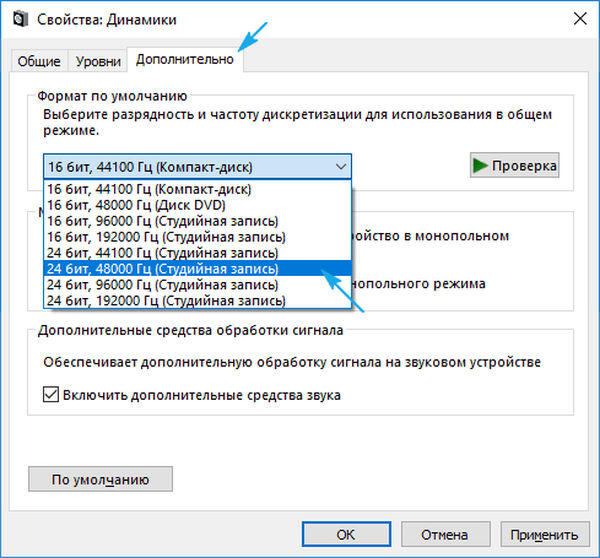
Pokud zvuk nepřestává být přerušovaný, syčivý a zkreslený, zkuste zvolit jiné parametry.
Deaktivace monopolního režimu
Čas od času, i když jsou z oficiálního zdroje staženy nové ovladače, může být zvuk v počítači kdykoli přerušen na zlomek vteřiny, když je zapnut exkluzivní režim..
Zkontrolujte, zda je zaškrtnuto políčko „Povolit programům používat zařízení exkluzivně ...“.
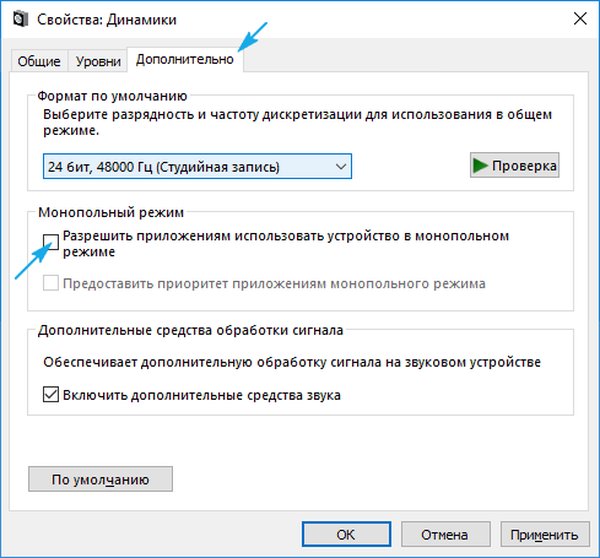
Další parametry, které mohou ovlivnit reprodukci zvuku
Ve Windows 10 je funkce, která utopí všechny zvuky a zároveň provádí zvukové a video hovory prostřednictvím prohlížeče nebo instant messengerů. Je-li tato funkce aktivní, hlasitost se během rozhovorů zapne a v důsledku toho může být slyšet nekvalitní zvuk.
Ve vlastnostech reproduktorů přejděte na kartu „Komunikace“ a přepněte spoušť do polohy „Není vyžadována žádná akce“.
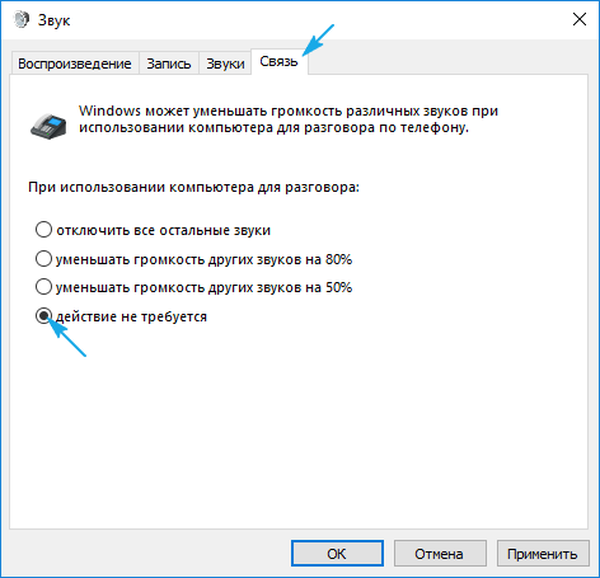
Konfigurace přehrávacích zařízení
V seznamu zařízení detekovaných v počítači pro přehrávání zvuku vyberte výchozí zařízení a klikněte na „Konfigurovat“. Poté se otevře průvodce s parametry vybraného zvukového zařízení.
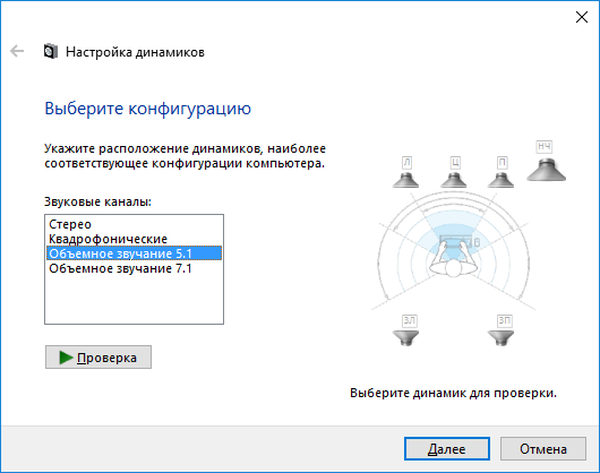
Vyberte typ zařízení a zkontrolujte zvuk jednotlivých reproduktorů..
Přeinstalace ovladačů zvukových karet
Pokud žádná z výše uvedených metod nepomůže vyřešit problém, zůstane několik dalších metod. Jednou z nich je přeinstalování ovladačů zvukové karty..
Pokud neznáte jeho výrobce, přejděte do části „Správce zařízení“ a ve větvi „Zvuk, hry, videozařízení“ získejte tyto informace.
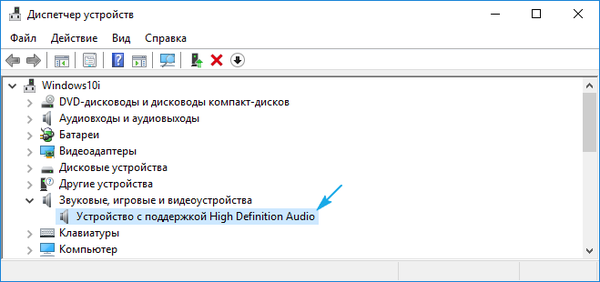
1. Přejděte na zdroj pro vývojáře ovladačů a stáhněte si nejnovější verzi (pro Realtek přejděte na https://www.realtek.com/zh-tw/downloads).
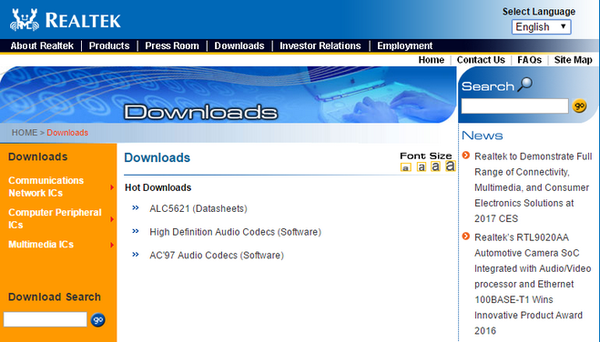
2. Spusťte instalační program a postupujte podle všech pokynů.
3. Po dokončení instalace restartujte počítač.
Doporučujeme vývojářům ovladačů a hardwaru používat výše uvedenou metodu aktualizace softwaru. Microsoft trvá na tom.
1. Zavolejte Správce zařízení přes Win → X.
2. Rozbalte větev se zvukovými a dalšími herními zařízeními.
3. Prostřednictvím místní nabídky zařízení vyvolejte příkaz a aktualizujte jeho ovladač.
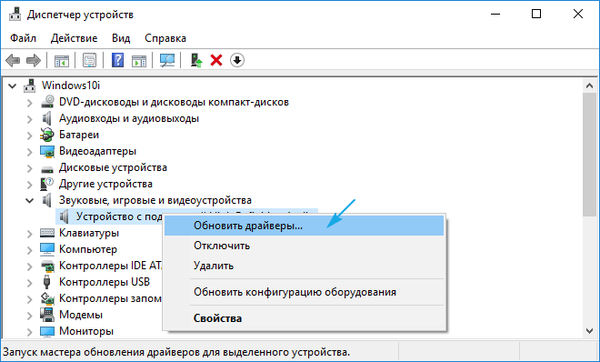
4. Označujeme automatický typ vyhledávání nových verzí softwaru na internetu.
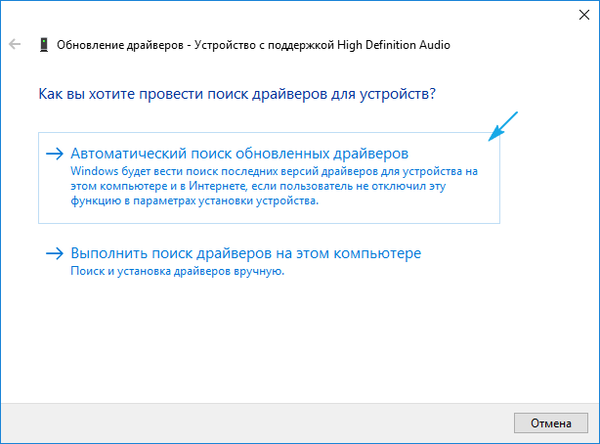
5. Po dokončení stahování, kopírování a registrace souborů nezapomeňte restartovat počítač
Druhá metoda, i přes trvalé doporučení společnosti Microsoft, se nedoporučuje. Windows 10 stahuje ovladače ze zdrojů softwarového gigantu a často takový software, pokud není zastaralý, je pro zařízení méně vhodný než vytvořený jeho vývojářem. A provoz takového softwaru může přinést spoustu problémů.
Další informace
Zvažte několik důležitých aspektů týkajících se zvukových problémů v systému Windows 10.
- Nainstalovaný program pro zachycení streamovaného zvuku nebo použití efektů na zvuk může být zdrojem problémů. Pokud se objevily po instalaci takových aplikací, odstraňte je ze spuštění nebo je zcela odstraňte.
- Spolu s nesprávným přehráváním zvuku a jeho brzděním, je Windows 10 sám o sobě buggy? Zkontrolujte, zda v systému nejsou viry, a pomocí Správce úloh se ujistěte, že žádný proces nenačte CPU o 70 procent nebo více a že procesor má volné zdroje pro normální dekódování zvuku a provoz operačního systému.
- Pokud je zvuk na virtuálním počítači nebo emulátoru zkreslený, je obtížné problém vyřešit. Stejně jako veškerý software jsou emulátory a nástroje virtualizace nedokonalé.











