
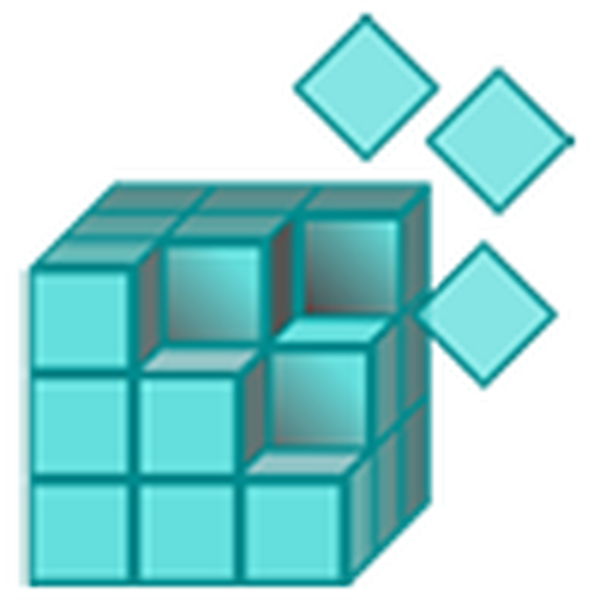
V případě problémů se soubory registru v systému Windows 10 vám tento operační systém umožňuje obnovit je z automaticky vytvořené zálohy. V článku se podíváme na to, jak obnovit registr v systému Windows 10 pomocí automaticky generovaných záložních kopií jeho souborů a seznámit se s jinými způsoby, jak se vyhnout situaci s problémy s registrem..
Také se zabýváme metodou ručního zálohování systémových databázových souborů bez použití cizích nástrojů..
Opětovné vytvoření registru z automaticky generované kopie
Tucet pravidelně vytváří snímky registru (to se vždy provádí před instalací aktualizací), které jsou umístěny v adresáři "System32 \ config \ RegBack", který je umístěn ve složce s operačním systémem, a většina původních souborů registru je vždy umístěna v "System32 \ config" ve stejném katalog. Jedná se o SAM, VÝCHOZÍ, SYSTÉM a další. Všichni nemají prodloužení.
Pro ruční obnovení je zpravidla nutné pouze zkopírovat nebo přesunout požadované objekty ze složky "config \ RegBack" do adresáře "config", tj. Na vyšší úroveň, s nahrazením původních souborů.
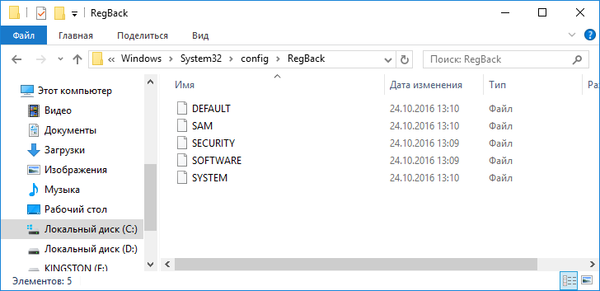
To je však možné pouze v případech, kdy je operační systém spuštěn a umožňuje vám provádět tyto akce pomocí Průzkumníka. Častěji to není možné a musíte použít nástroje příkazového řádku nebo spouštěcí USB flash disk s instalačními soubory pro Windows 10, WinPE nebo LiveCD.
Zvažte případ, kdy se „deset“ nezačne. Chcete-li v tomto případě resuscitovat registr, proveďte následující kroky.
1. Spusťte příkazový řádek.
Pokud vám „deset“ umožňuje přejít na obrazovku zámku, klepněte na tlačítko restartování počítače a podržte klávesu Shift. Po načtení obnoveného prostředí klikněte na „Odstraňování problémů“ a poté na „Pokročilá nastavení“, kde spustíme příkazový řádek.
Jinak spustíme systém ze spouštěcí jednotky USB flash obsahující distribuční sadu nainstalovaného systému Windows 10 pomocí nabídky Boot Menu. Na první obrazovce podržte Shift + F10 a vyvolejte příkazový řádek.
2. Definování štítku systémového svazku.
Uvnitř prostředí pro obnovu, které začíná, může být označení svazku systému odlišné od C :, například X: proto je určování první priority. Chcete-li to provést, zadejte pořadí příkazů:
- diskpart - zavolejte obslužný program konzoly pro práci s oddíly pevného disku;
- list volume - zobrazuje data o všech částech počítače;
- exit - zavře aplikaci.
Zaměřte se na štítek a objem systémové jednotky a označte jeho štítek s písmenem.
3. Obnovte soubory registru nahrazením originálů za jejich zálohy.
To se provádí spuštěním příkazu ve formuláři:
xcopy F: \ windows \ system32 \ config \ regback F: \ windows \ system32 \ config, kde místo F zadáme štítek vašeho systémového oddílu.
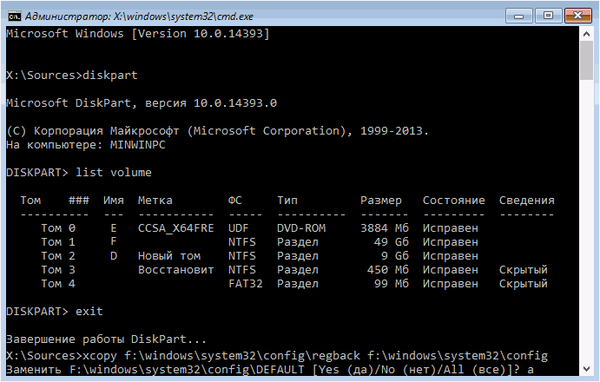
Poté kliknutím na latinské písmeno A potvrďte nahrazení souboru.
Na konci kopie budou soubory registru znovu oživeny a nahrazeny zálohami uloženými v adresáři RegBack.
4. Zavřete okno příkazového řádku.
5. Restartujeme Windows 10, abychom ověřili účinnost provedených operací..
Další nástroje pro obnovení registru
Mezi další možnosti provedení resuscitace souborů registru jsou uvedeny:
- provozování návratových bodů systému;
- provedení resetu "desítek" do původního stavu bez ztráty uživatelských dat;
- resuscitace z ručně vyrobených kopií.
Pomocí integrovaného editoru registru se vytvoří kopie systémové databáze takto:
- Spusťte editor registru spuštěním příkazu "regedit" v okně, které se otevře pomocí Win + R;
- klikněte na ikonu počítače v levém rámečku a vyvolejte místní nabídku;
- vyberte "Export";
- nastavit umístění vytvořené kopie a její název.
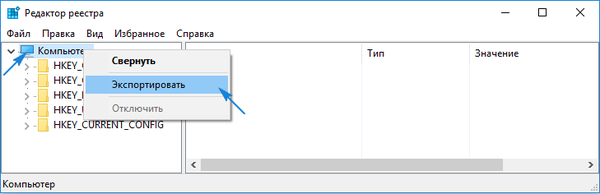
Následně musíte obnovit vytvořený soubor s příponou "reg" a potvrdit změny v systému.
Tato metoda resuscitace je špatně účinná, protože daleko od všech změn jsou provedeny v registru, proto se doporučuje používat body obnovení systému Windows 10.











