
Nedávno jsem narazil na situaci, kdy můj starý externí USB disk přestal číst v systému Windows a byl detekován jako RAW. To znamená, že systém Windows nemůže určit strukturu systému souborů na disku. Důvod, proč je oddíl určen jako RAW, může být odlišný: disk nemusí být označen, záhlaví tabulky oddílů může být odstraněno / poškozeno / chybějící, na disku mohou být přítomny chybné sektory nebo se mohou vyskytnout fyzické problémy se samotným diskem nebo jeho řadičem.
Z pohledu uživatele je takový disk RAW zobrazen v Průzkumníku, ale jeho velikost je definována jako 0 (nula). Při pokusu o otevření nebo čtení dat ze sekce RAW se objeví různé chyby ve formuláři:
- Chcete-li použít jednotku v jednotce E:, nejprve ji naformátujte. Chcete-li jej naformátovat, musíte disk naformátovat na jednotce E: než jej budete moci použít. Chcete jej naformátovat?
- Žádný přístup k E: \. Systém souborů svazků nebyl rozpoznán. Nelze přistupovat k disku. Svazek neobsahuje rozpoznaný systém souborů.

Nejjednodušší způsob, jak obnovit jednotku, je zpravidla odstranit aktuální oddíl RAW a znovu jej vytvořit pomocí formátování. Data se však přirozeně ztratí, což může být kategoricky nepřijatelné. Zkusme spustit kontrolu disku pomocí standardního obslužného programu CHKDSK:
chkdsk e: / f
Nástroj vrátil, že CHKDSK nelze provést pro disky ve formátu RAW.
Typ systému souborů je RAW.CHKDSK není k dispozici pro jednotky RAW.
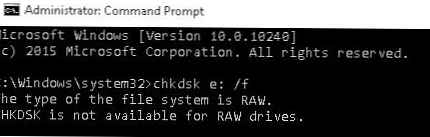 Pro obnovení původního systému souborů na disk RAW bez formátování použijeme obslužný program zdarma Testdisk.
Pro obnovení původního systému souborů na disk RAW bez formátování použijeme obslužný program zdarma Testdisk.
- Stáhněte si, rozbalte archiv nástrojů a spusťte jej exe v režimu Ne Protokol

- Najděte disk, jehož systém souborů je definován jako RAW, a vyberte Pokračujte

- Dále musíte vybrat typ tabulky oddílů. Zpravidla se automaticky určuje jako Intel pro oddíly MBR EFI GPT pro tabulky GPT. V některých případech však musíte zvolit Žádné.

- Chcete-li zahájit analýzu struktury dat na disku, vyberte Analyzovat, a na další obrazovce Rychlé vyhledávání

- Nástroj TestDisk zobrazí seznam nalezených oddílů. S klíčem P můžete zobrazit seznam souborů v nalezené sekci (Q- exit z režimu prohlížení), V případě, že sekce má také štítek P (sekce je zvýrazněna zeleně) - tato sekce bude obnovena. Štítek D - odstraněn. Chcete-li změnit štítek, použijte šipky vlevo / vpravo na klávesnici. Tip. Poměrně užitečnou funkcí režimu procházení souborů v systému souborů je možnost obnovit jednotlivé složky / soubory na jinou jednotku. Chcete-li to provést, v režimu zobrazení stiskněte C.

- Poté, co jsou označeny všechny oddíly pro obnovení, klikněte Vstoupit a Napište (zde buďte opatrní, abyste nepřepsali tabulku oddílů odpadky). Pokud potřebujete provést hlubší analýzu disku, vyberte Hluboko Hledat.Tip. Nezapomeňte, že pokud takto obnovíte systémový disk, kromě oddílu se samotným Windows, v závislosti na verzi operačního systému, mohou existovat další oddíly se zaváděcím zavaděčem, oddíl s obnovovacím prostředím atd. Abychom pochopili strukturu oddílů Windows, doporučujeme seznámit se s články jeden, dva, tři. Pokud je spouštěcí sektor disku poškozen, nabídne se nástroj TestDisk, aby se pokusil obnovit pomocí této možnosti Znovu sestavit BS.

- Poté (může být vyžadován restart), obnoví původní struktura tabulky oddílů a systému souborů (obvykle NTFS nebo FAT32) na disk RAW a můžete přistupovat k souborům uloženým na něm.

















