
VMware vSphere 5.x (ESXi 5.x) a později zavedla novou funkci nazvanou Konfigurace vyrovnávací paměti hostitele. Tato funkce umožňuje správci VMware vSphere nakonfigurovat hostitelský server VMware vSphere 5.x (ESXi 5.x) tak, aby používal mezipaměť SSD (solid-state drive) pro odkládací soubor virtuálního počítače, protože SSD je mnohem rychlejší než tradiční pevné disky. Mezi správci VMware se to také nazývá „Přepnout na hostitelskou mezipaměť“ nebo „Přepnout na SSD“. Jakmile je tato konfigurace hostitelské mezipaměti povolena, virtuální počítače se přepnou na SSD, ale tento swapfile není skutečný stránkovací soubor a virtuální stránkovací soubor virtuálního počítače (.vswp) není uložen na SSD.
Někdy však SSD nejsou detekovány správně a nejsou označeny jako SSD. V tomto článku ukážu, jak správně nakonfigurovat a označit zařízení jako SSD.
Pokud chcete experimentovat, ale nemáte SSD po ruce, v zásadě lze libovolný disk nakonfigurovat jako SSD, ačkoli VMware tvrdí, že tento čip není podporován (Toto není podporováno společností VMware, označení SSD jako SSD).
Toto „zaměření“ jsem však udělal na ESXI 5.5 spuštěném pod VMware Workstation 14. A dopadlo to
Úložiště označíme jako SSD ve vMware ESXi 5.x / 6.0
Všechny příkazy v této příručce jsou příkazy konzoly ESXi. Podrobný seznam příkazů naleznete v článku „Seznam příkazů ESXi“.
Jak se připojit k hostiteli? Jakákoli metoda vhodná pro vás. To se obvykle provádí pomocí PuTTY. Je důležité se dostat do CLI.
Nejprve však spusťte klienta.
- Připojení klienta k VMware ESXi

2. Zkontrolujte, zda je úložiště označeno jako SSD
Vyberte: Hostitel -> Konfigurace -> Úložiště
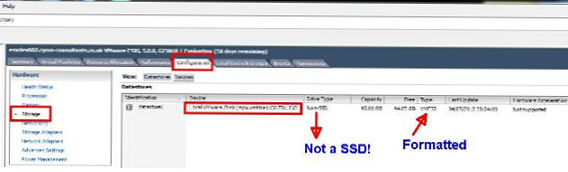
Obrázek ukazuje, že zařízení mpx.vmhba1: C0: T0: L0 Toto je místní jednotka naformátovaná ve formátu VMFS5. Ale ... označené jako non-SSD. Zapište si název zařízení, v příkladu je - mpx.vmhba1: C0: T0: L0, to je užitečné v následujících krocích.
3. Připojte se ke konzole ESXi přes PuTTY
Přihlaste se jako root
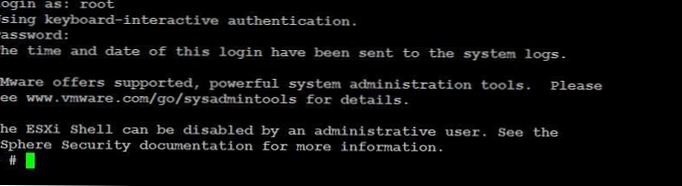
4. Vytvořte nové pravidlo SATP
V konzole spusťte následující příkaz. Zde budete potřebovat název zařízení zaznamenaný dříve.
esxcli storage nmp satp rule add --satp VMW_SATP_LOCAL - zařízení mpx.vmhba1: C0: T0: L0 --option = enable_ssd
Pokud je vše v pořádku, konzola jednoduše zobrazí další prázdný řádek. Chcete-li ověřit, že pravidlo bylo vytvořeno správně, zadejte příkaz:
esxcli úložiště nmp satp seznam pravidel | grep enable_ssd
Ve výsledku uvidíte přibližně to, co je uvedeno níže.

5. Přiřaďte (reklamujte) naše zařízení
jádro úložiště esxcli požadující vrácení -d mpx.vmhba1: C0: T0: L0
a znovu použijte název, který jste zaznamenali v kroku 2
Když jsem se snažil nevyžádat, viděl jsem něco jako následující. K tomu však dojde automaticky, když se hostitel restartuje.

Můžete se pokusit zrušit nárok zadáním názvu zařízení.
jádro úložiště esxcli, které si nárokuje nevyžádané zařízení typu - - zařízení mpx.vmhba1: C0: T0: L0
6. Restartujte pravidla reklamace
K tomu obvykle používám několik příkazů.
esxcli úložné jádro proplňovat zatížení
esxcli úložné jádro prohledávací běh
7. Ujistěte se, že naše zařízení je nyní označeno jako SSD
Do konzoly zadejte následující příkaz
Seznam jádra zařízení úložiště esxcli - zařízení = mpx.vmhba1: C0: T0: L0
Podívejte se na něco podobného v důsledku vypracování týmu
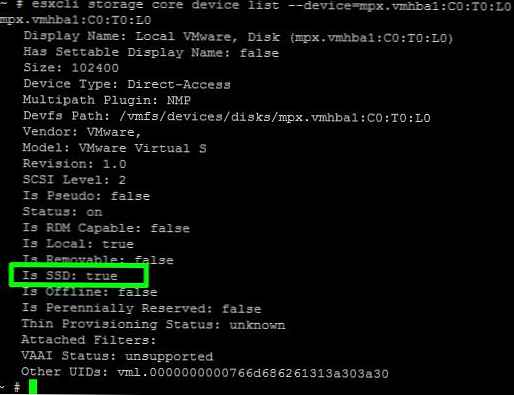
Zajímá nás linka "Je SSD: pravda". Pokud ano, pak je vše hotové správně.
Jako další kontrolu můžete vidět, jak se naše zařízení odráží v klientovi.
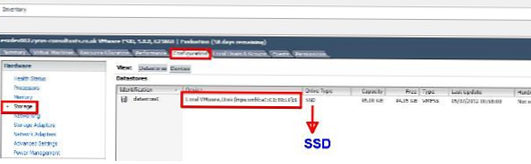
Po zapnutí hostitelské mezipaměti se na disku „SSD“ vytvoří samostatná složka HostCache, do které se uloží mezipaměť, ve které je mnoho souborů vswp po 1 MB. Toto jsou odkládací soubory na stránce paměti VM. Skutečný soubor .vswp je nad těmito soubory „rozmazaný“.
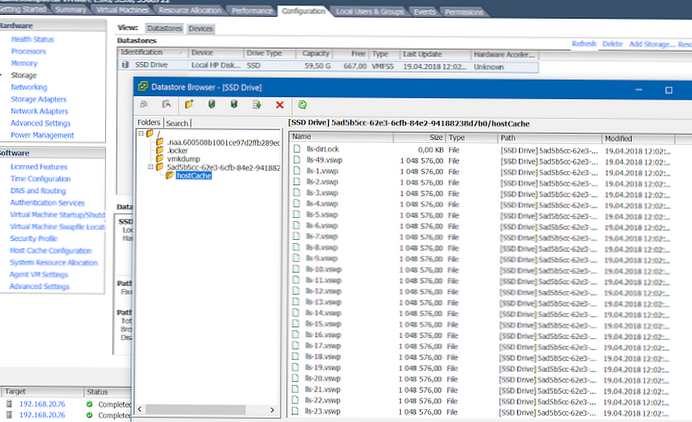
Úložiště označujeme jako SSM vMware ESXi 6.5
U verze hypervizoru ESXi 6.5 se postupuje přesně podle stejného postupu. Jediným rozdílem je, že klientem je nyní pouze HTML. Žádné komentáře, pouze snímky obrazovky, protože všechna slova jsou napsána výše
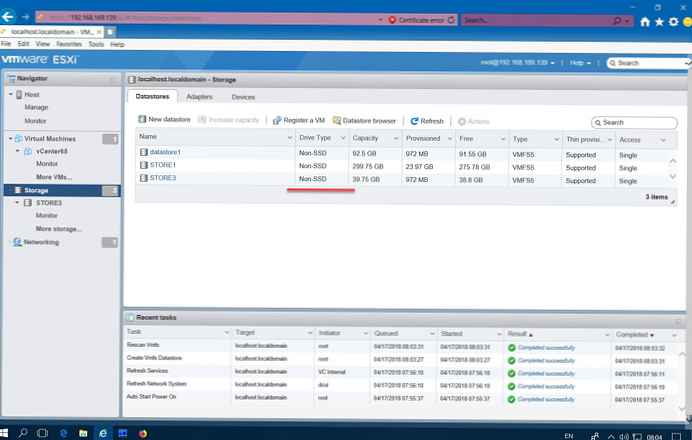
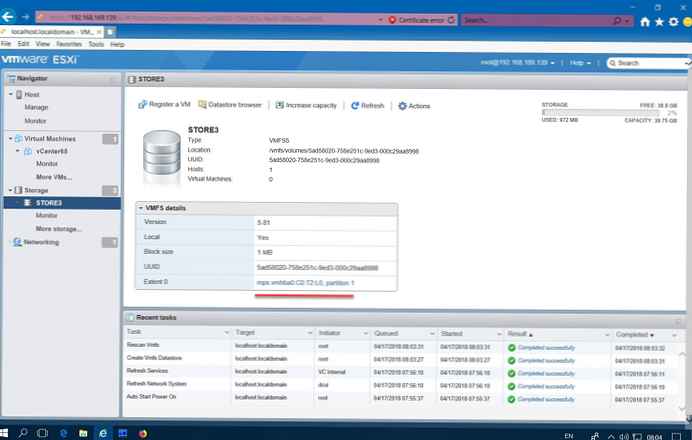
Na předchozím snímku je ID disku odkazem, na který chcete kliknout, takže by bylo vhodnější kopírovat později do okna PuTTY..
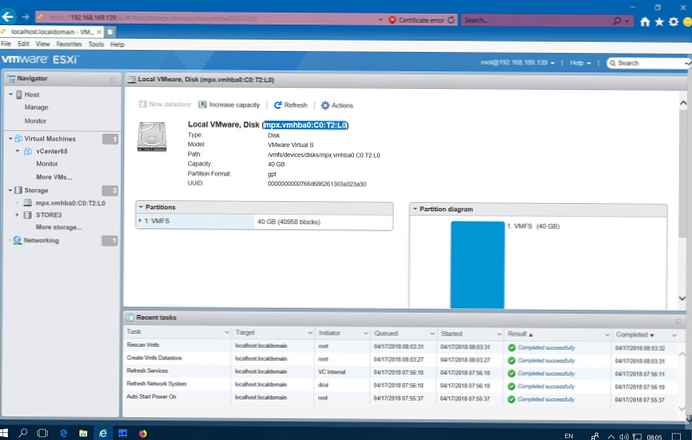
Pokud náhle zapomenete, spusťte SSH na hostiteli
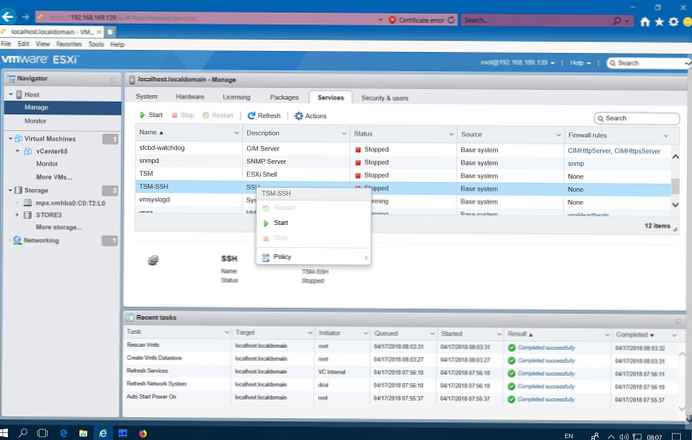
Dále přes konzolu. Zadejte příkazy jeden po druhém, jak je popsáno výše.
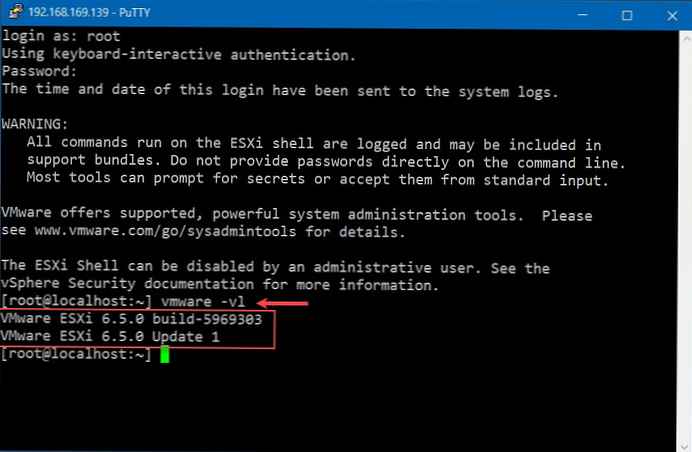
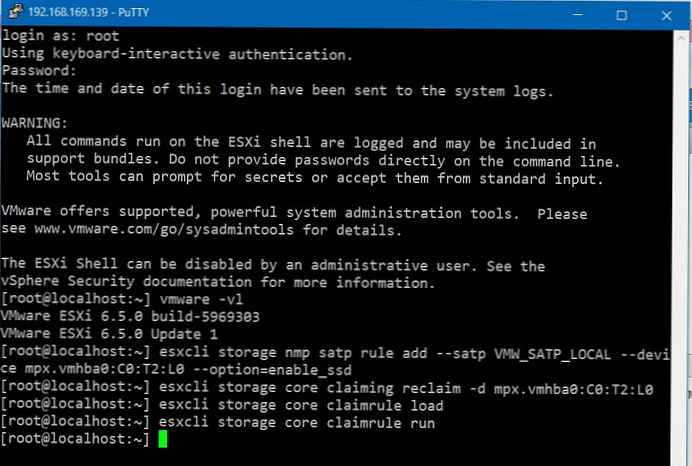
Vše hotovo. Zajistíme, aby se z disku stal příkaz SSD:
Seznam jádra zařízení úložiště esxcli - zařízení = mpx.vmhba0: C0: T2: L0
V mém příkladu je to tak (je ssd - true).
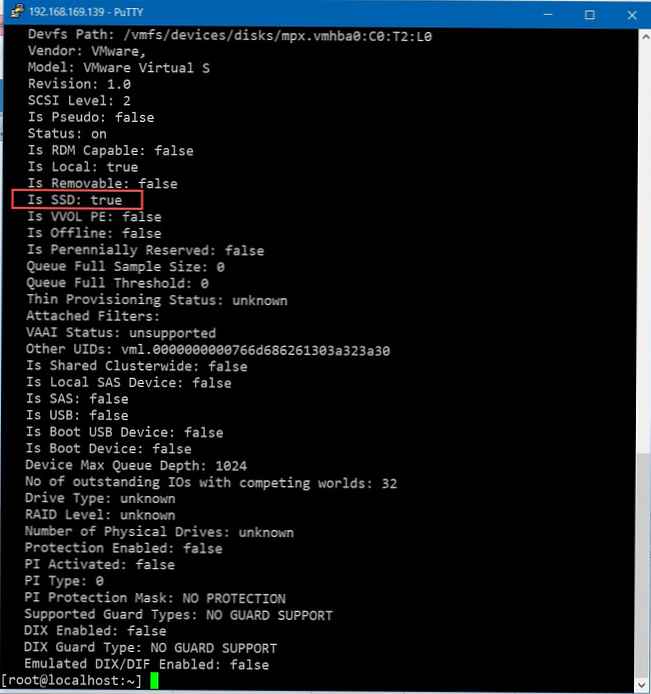
Fungovalo to.
Pro „čisté svědomí“ se podívejte přes klienta.
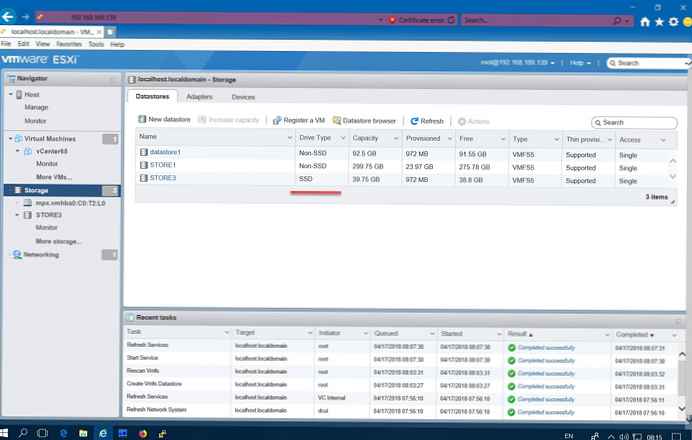
Hurá! Vydělal! c) kočka Matroskin
A ještě jeden okamžik. Stejný SSD bude použit, pokud náhle virtuální počítače nemají v hostiteli dostatek paměti RAM.
Jak píše vMware, „SSD jsou samozřejmě pomalejší než RAM, ale jako dočasná cesta to pomůže.“
To je vše.
Pokud si chcete tento problém prostudovat sami, zde je odkaz na dokumentaci k tomuto problému VMware.
Označte zařízení jako SSD
http://pubs.vmware.com/vsphere-50/index.jsp?topic=%2Fcom.vmware.vsphere.storage.doc_50%2FGUID-99BB81AC-5342-45E5-BF67-8D43647FAD31.html
Dám pouze poslední komentář od VMware:
Pokud je zařízení SSD, které chcete označit, sdíleno mezi více hostiteli, ujistěte se, že zařízení označujete od všech hostitelů, kteří zařízení sdílejí.
Pokud je vaše zařízení SSD distribuováno několika hostitelům, ujistěte se, že je označeno na všech hostitelích, také na SSD.











