
Při vytváření virtuálního počítače VMware je často obtížné přesně vypočítat, jakou velikost disku bude v blízké budoucnosti potřebovat. Navíc, pokud je nový virtuální stroj vytvořen ze šablony vytvořené správcem, velikost virtuálního pevného disku takového stroje se rovná velikosti disku v šabloně. Dříve nebo později bude správce čelit potřebě rozbalte disk virtuálního stroje VMware. V tomto článku popisujeme, jak rozšířit disk virtuálního počítače s hostujícím OS Windows bez zastavení a restartování virtuálního počítače.
Poznámka: Je nemožné změnit velikost virtuálního pevného disku v přítomnosti snímků virového stroje, proto před zahájením postupu vymažte všechny snímky. Kromě toho mějte na paměti, že za běhu můžete rozšiřovat pouze virtuální disky, jako je SCSI (s IDE tento trik nebude fungovat).
Celý postup lze rozdělit do dvou fází:
- Rozšíření virtuálního disku
- Rozšíření disku v systému Windows Guest OS
Zvětšete velikost virtuálního disku ve VMware
Řekněme, že existuje virtuální stroj, který představuje jeden virtuální pevný disk (vmdk) o velikosti 20 GB. Musíme zvýšit tuto jednotku na 301 GB.
Chcete-li to provést, vyhledejte v konzole VMWare vSphere požadovaný virtuální počítač a přejděte na jeho nastavení. Najděte položku virtuálního hardwaru Pevný disk 1 (pevný disk) a na poli Předpokládaná velikost zadejte novou velikost virtuálního disku (301 Gb) a klikněte na OK.

Zvětšili jsme tedy velikost disku v konzole, ale rozšíření virtuálního disku neznamená rozšíření oddílu Windows na něm.
Rozšíření disku ve virtuálním počítači Windows
Dále potřebujeme hostující OS, aby viděl další místo. Chcete-li to provést, musíte v systému Windows otevřít konzolu pro správu disků (Správa počítače-> Úložiště-> Správa disků) a vykonat příkaz Rescan Disk.
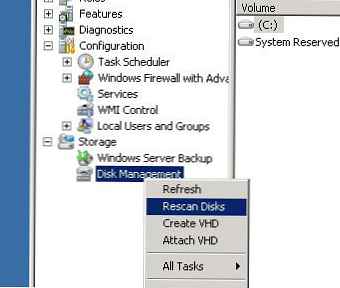
V důsledku toho byste měli vidět nepřidělenou oblast o velikosti asi 280 GB.

V případě, že je hostujícím operačním systémem Windows Server 2008 / Windows 7, je rozšíření disku provedeno podle pokynů, které již znáte. Jak rozšířit diskový oddíl ve Windows 7.
Pokud hostující OS Windows Server 2003/2000 nebo Win XP přesně rozšíří systémový disk, pak není vše tak jednoduché (pokud disk není systémovým diskem, lze jej rozšířit pomocí obslužného programu) Diskpart, podrobnosti v odkazu výše). Chcete-li rozšířit systémový disk pomocí samotného OS (jako ve Windows 2008/7), v tomto případě nebude fungovat, diskpart jednoduše odmítne pracovat s tímto diskem.
Co lze udělat:
- Stáhněte si virtuální stroj z jakéhokoli livecd a rozšířte volné místo
- Připojte virtuální vmdk k jinému počítači a zvětšete oddíl již z něj
- Pomocí obslužného programu VMware Converter převeďte virtuální počítač v režimu rekonfigurace
- Pomocí nástrojů, jako je Acronis / Ghost, přeneste obsah virtuálního disku na nový disk požadované velikosti natažením oddílů.
Poznámka: Poslední dvě metody lze v případě potřeby použít také ke snížení velikosti disku virtuálního počítače.
Hlavní nevýhodou všech těchto metod je potřeba zastavit virtuální stroj a v důsledku toho i poskytovaná jednoduchá služba, která není vždy možná.
Chcete-li zvětšit systémový oddíl bez restartu, můžete použít obslužný program Dell extpart. Stáhněte si nástroj ExtPart zde (40 kB).
Chcete-li rozšířit oddíl systémového disku v systému Windows 2003 / XP, zkopírujte obslužný program do hostujícího OS a spusťte jej s parametry:
extpart.exe c: 1020
, kde c: - název sekce, kterou chcete rozšířit, 1020 - velikost (v MB), o kterou se má disk rozšířit

Je třeba poznamenat, že nástroj ExtPart nefunguje v 64bitovém operačním systému.
V tomto článku jsme tedy přišli na to, jak rozšířit virtuální pevný disk v prostředí VMWare vSphere s hostujícím OS Windows různých verzí.











