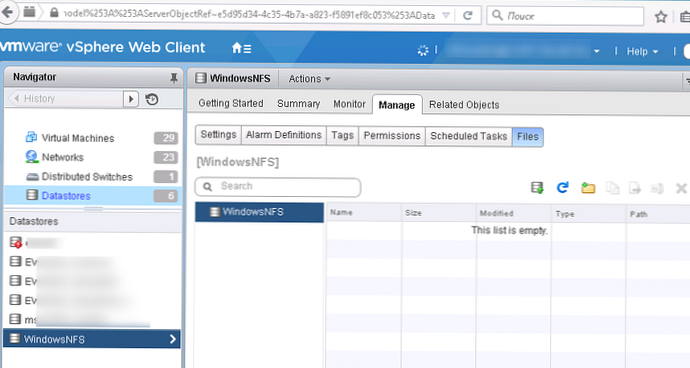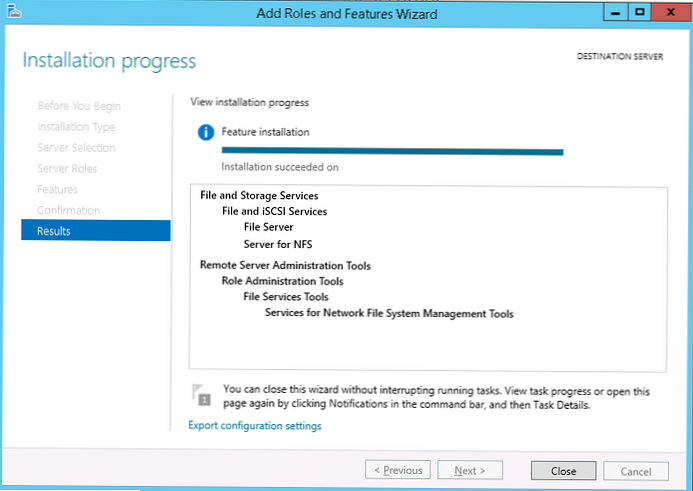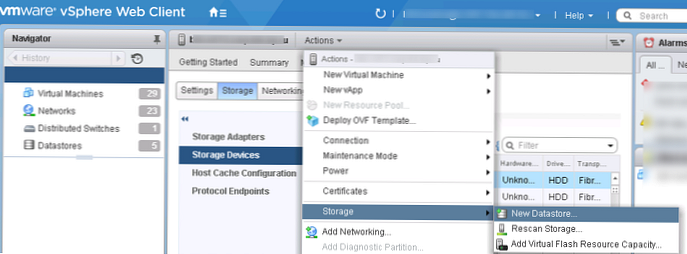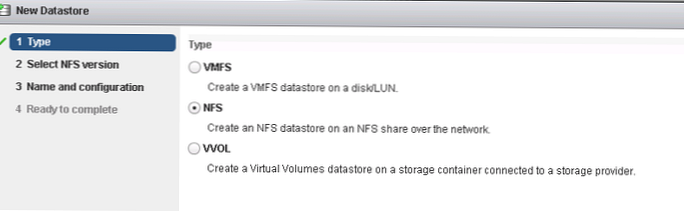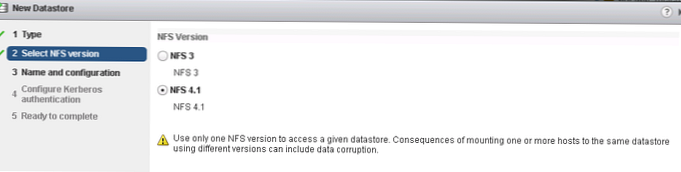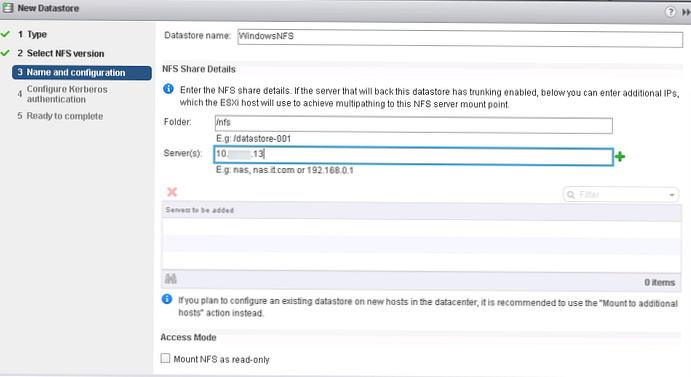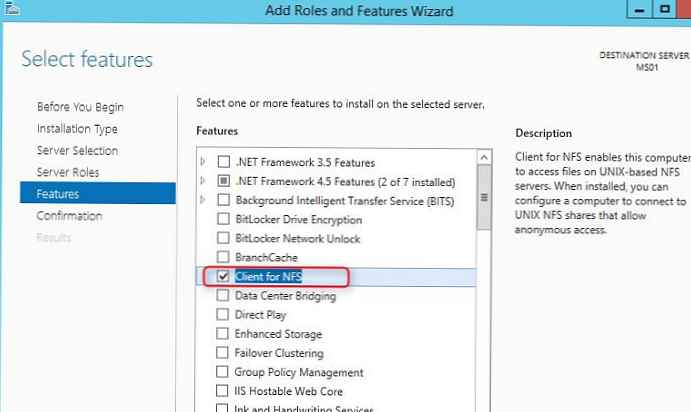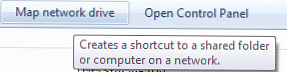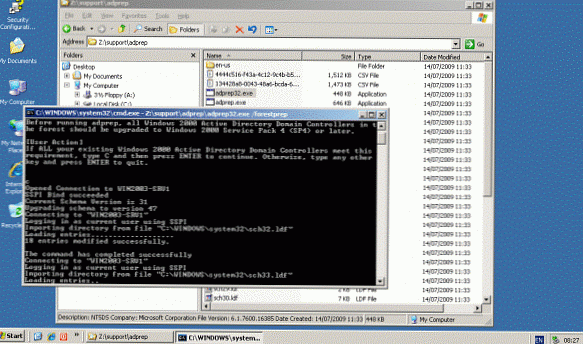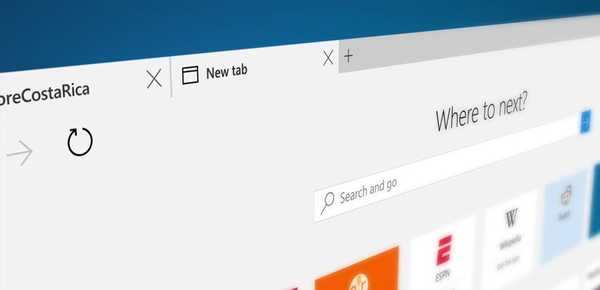V tomto článku si ukážeme, jak připojit síťový adresář umístěný na Windows Server 2012 R2 jako samostatný datový sklad na hostiteli VMware ESXi a použít jej k ukládání souborů virtuálních strojů a obrazů ISO. VMWare ESXi nemůže pracovat přímo se sdílenými složkami Windows (pomocí protokolu SMB), takže budeme muset použít jiný způsob.
ESXi umožňuje použít následující typy úložišť jako datové úložiště:
- Místní disk nebo LUN na externím paměťovém zařízení připojeném přes Fibre Channel nebo iSCSI
- Network File System (NFS) - Tento síťový protokol se primárně používá pro vzdálený přístup k systému souborů v prostředí Unix / Linux.
Funkčnost serveru NFS v serverové platformě Microsoft se objevila v systému Windows Server 2003 R2 a je stále podporována v systému Windows Server 2012 R2.
Tip. Použití adresáře NFS jako úložiště souborů pro virtuální stroje VMWare se doporučuje pouze ve zkušebních, laboratorních a nekritických produkčních prostředích..Nejprve tedy musíme nakonfigurovat adresář NFS v systému Windows 2012 R2 a připojit jej jako úložiště na hostiteli ESXi. Předpokládejme, že již máme server Windows s nainstalovanou rolí souborových služeb (File and Storage Services). Instalace funkce serveru NFS:
- Otevřete konzoli Správce serveru a vyberte Spravuje -> Přidejte role a funkce
- V sekci rolí rozbalte roli. File and Storage Services -> Souborové a iSCSI služby

- A zkontrolujte možnost Server pro nfs
- Klepněte na tlačítko Další. Po dokončení instalace rolí zavřete konzolu Správce serverů.
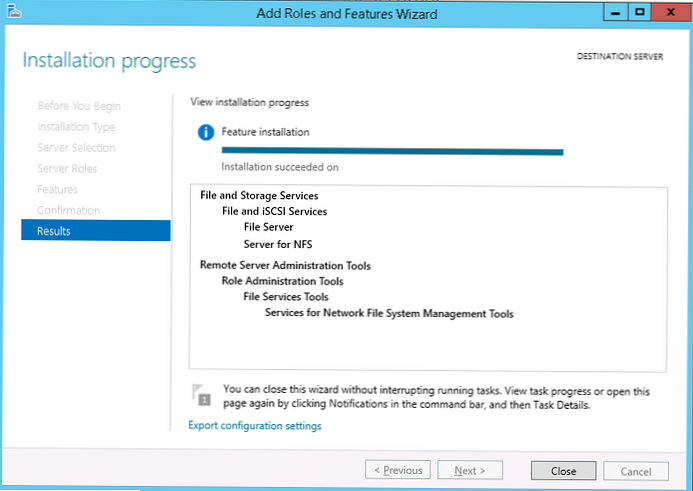
Tip. Funkci Server for NFS můžete nainstalovat pouze jedním příkazem Powershell:
Add-WindowsFeature "FS-NFS-Service"
Dále vytvořte adresář Windows, který bude použit jako připojovací bod NFS. Jako příklad jsme vytvořili adresář c: \ nfs (ve skutečnosti to není nejlepší místo pro vytvoření sdílené složky, nejlépe samostatného disku nebo složky s pevnou kvótou).
V konzole Správce serveru přejděte do sekce File and Storage Services-> Akcie. Spusťte Průvodce vytvořením nového zdroje (Úkoly -> Nové sdílení) a vyberte NFS Share-Quick. 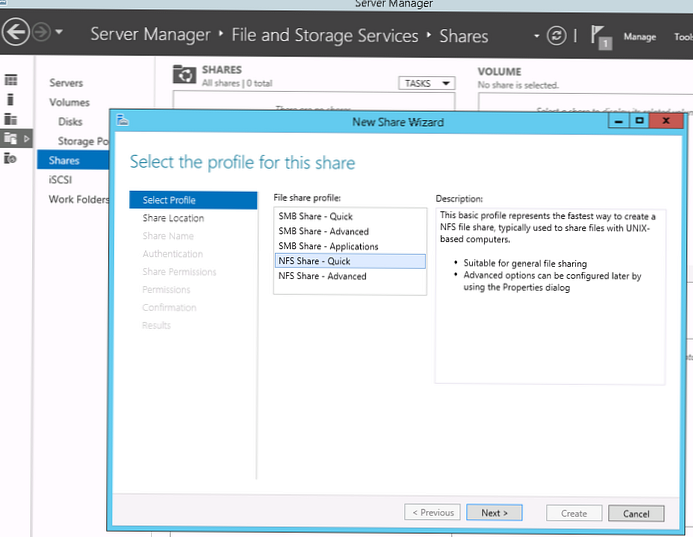 Zadejte cestu k adresáři a jeho název. V našem příkladu se tomu říká nfs. V tomto případě bude úplná cesta NSF (cesta ke vzdálené kouli), která bude použita v prostředí Unix pro přístup k tomuto adresáři, následující: msk-fs01: / nfs
Zadejte cestu k adresáři a jeho název. V našem příkladu se tomu říká nfs. V tomto případě bude úplná cesta NSF (cesta ke vzdálené kouli), která bude použita v prostředí Unix pro přístup k tomuto adresáři, následující: msk-fs01: / nfs
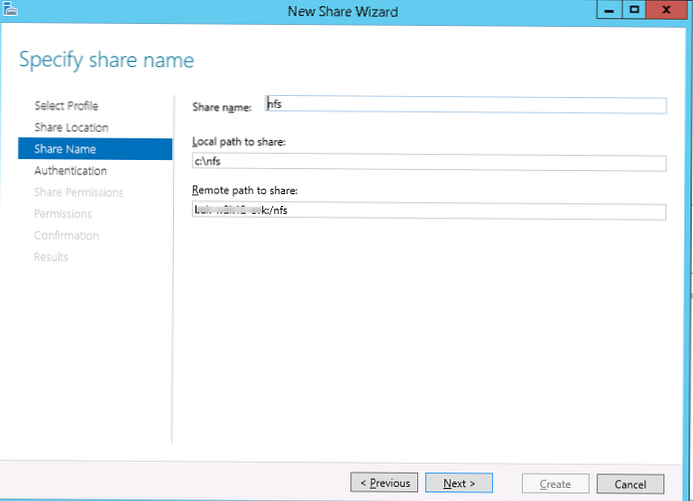
Na kartě s typy ověřování zakažte ověřování Kerberos a vyberte „Bez ověřování serveru“ a „Povolit nemapovaný přístup uživatelů“.
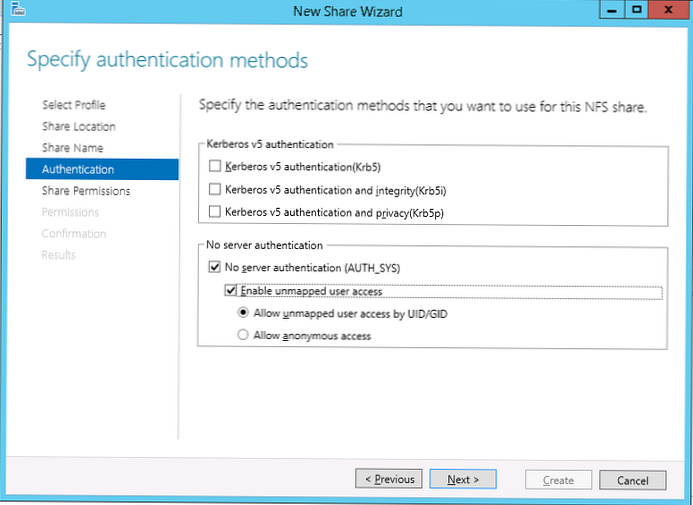
Omezte přístup do adresáře IP adresou hostitele ESXi. Chcete-li to provést, zadejte IP adresu serveru a udělte mu práva Čtení / zápis a Povolit přístup root.
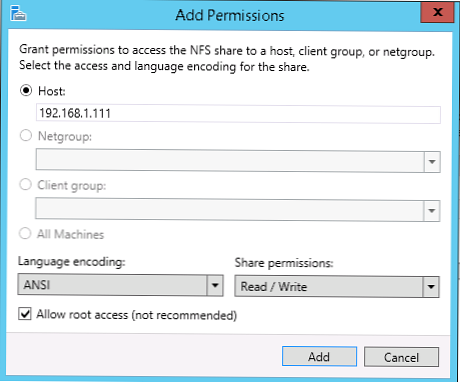
Tip. Přístup ke službě NFS lze také omezit pomocí brány Windows Firewall, což omezuje přístup odkudkoli kromě určitých IP adres nebo podsítí.
Můžete také vytvořit sdílený adresář NFS a omezit přístup k němu pomocí prostředí PowerShell:
New-NfsShare - Jméno "NFS" -Path "c: \ nfs" -AllowRootAccess $ true -Pre čtení číst -Sentifikační sys
Grant-NfsSharePermission - jméno „NFS“ - jméno_názevu 192.168.1.11 -ClientType host -LanguageEncoding ANSI
V systému Windows Server 2012 R2 jsme tedy vytvořili nový sdílený síťový adresář NFS. Zbývá jej připojit jako úložiště na hostiteli VMWare ESXi.
Tip. Před provedením dalších kroků se ujistěte, že je na serveru ESXi nakonfigurován port vmkernel.- Připojte se k serveru vSphere nebo ESXi. V nabídce Akce vyberte Úložiště> Nový datový sklad
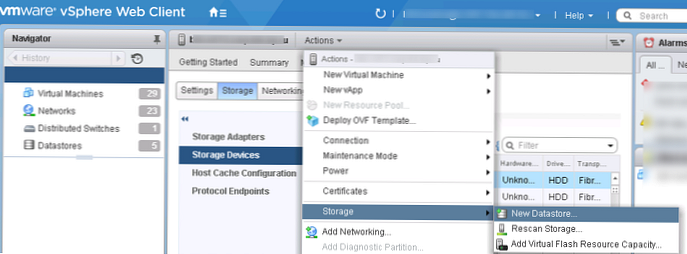
- Vyberte typ úložiště Nfs
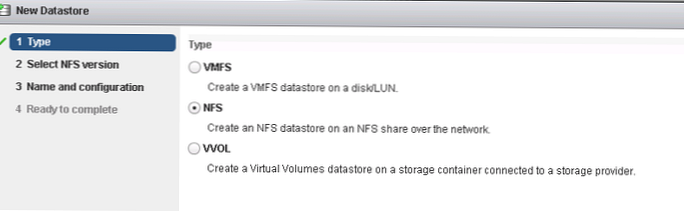
- Vyberte verzi NFS 4.1 (podporováno na Windows Serveru od verze 2012)
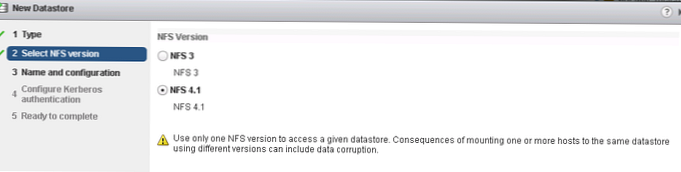
- Zadejte název datového úložiště (WindowsNFS), zadejte adresář NFS (/ nfs) a adresu serveru NFS (IP adresa nebo název DNS)
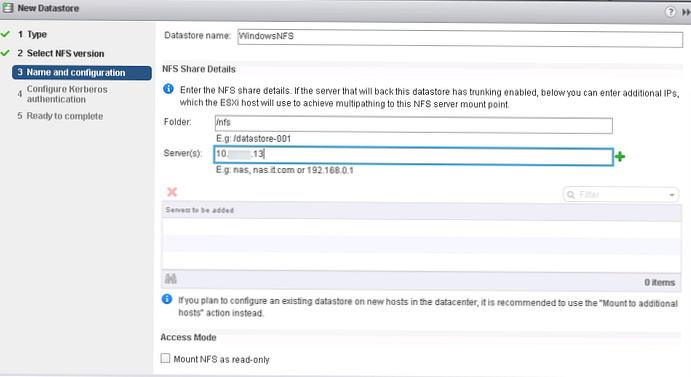
Po úspěšném přidání úložiště NFS se zobrazí v seznamu dostupných úložišť hostitelů. Toto prázdné úložiště můžete použít k ukládání obrazových souborů VM nebo ISO..