
Čisté spuštění Windows 7, 8.1 a 10
1. Co je to čisté spouštěcí Windows
Čistý spouštěcí režim - Jedná se o zvláštní režim provozu, ve kterém se systém Windows spouští bez programů a služeb třetích stran. Pokud při spuštění počítače v tomto režimu nedochází k chybám, je problém způsoben některým z programů nebo služeb zaregistrovaných při spuštění. Princip fungování čistého spouštění je podobný bezpečnému spouštěcímu režimu, jedná se však o odlišné režimy. Čistý spouštěcí režim systému Windows umožňuje spuštění některých ovladačů, zatímco bezpečný režim, ve kterém jsou spuštěny pouze hlavní systémové služby a ovladače, se používá zejména k vyřešení problémů s posledně uvedenými.
Čistý spouštěcí režim je nakonfigurován v fungujícím systému Windows a projeví se po restartu počítače. V čistém spouštěcím režimu je operační systém testován na přítomnost problémů, které se vyskytnou během jeho normálního používání. Pokud tyto problémy nejsou pozorovány v režimu čistého spuštění, znamená to, že jejich příčina spočívá v činnosti těch programů a služeb, které byly deaktivovány. Další práce na nalezení konkrétního programu nebo služby bude spočívat v testování systému Windows s postupným začleněním jednoho programu a služby. Každá z nich bude muset být zapnuta, restartována a otestována, aby bylo možné vyloučením zjistit, který program nebo služba je zdrojem problému..
2. Jak povolit režim čistého spuštění systému Windows?
Přechod do čistého spouštěcího režimu pro verze Windows 8.1 a 10, stiskněte klávesy Win + r a v oblasti služeb "Spustit.""zadejte:msconfig
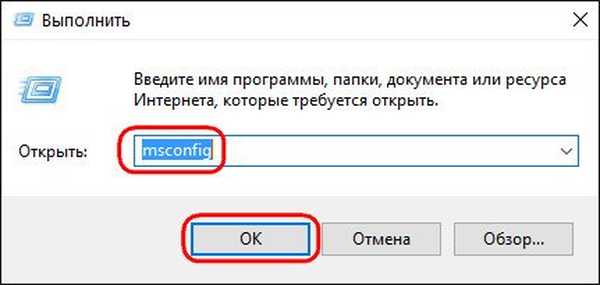
Klikněte na Vstoupit.
Otevře se okno konfigurace systému. Přejděte na kartu "Služby" a zkontrolujte níže uvedené možnosti "Nezobrazovat služby společnosti MicrosoftPoté stiskněte tlačítko Zakázat vše.
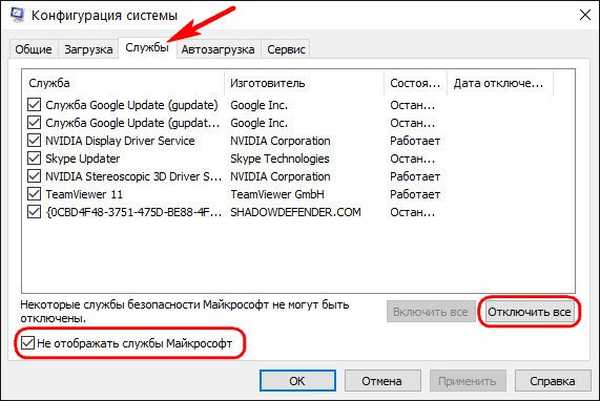
Dále přejděte na kartu "Uvedení do provozu" a klikněte na nápis „Otevřít správce úloh“.
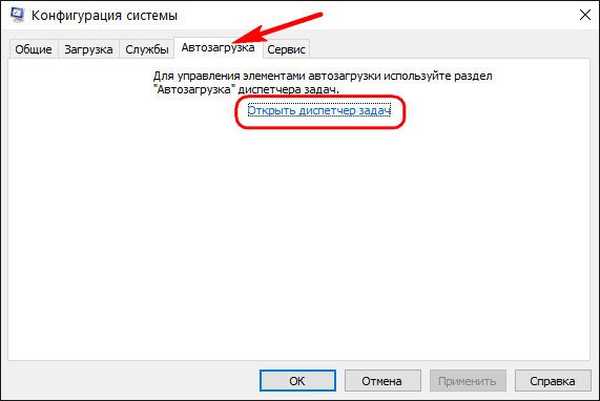
Na požadované kartě se otevře okno správce úloh "Uvedení do provozu". Zde je nutné postupně vypínat každý spouštěcí objekt. Možnost odpojení bude k dispozici, když na každé z nich vyvoláte kontextové menu. Nebo můžete použít tlačítko Zakázat spodní část okna.

Poté můžete správce úloh zavřít. Vraťte se do okna konfigurace systému, klikněte na tlačítko „Použít“ a poté na „OK“.
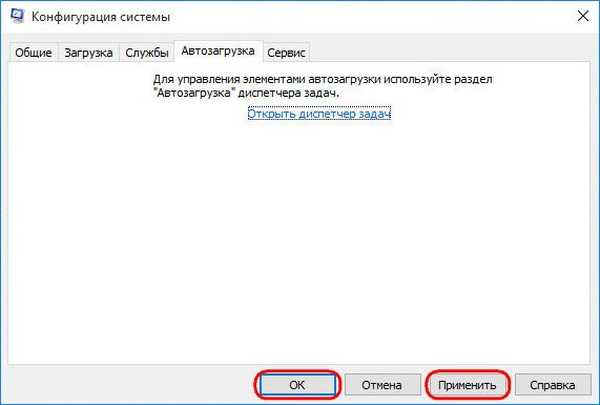
Po stisknutí Dobře Zobrazí se systémové upozornění s výzvou k restartu. Restartujte.

U systému Windows 7 je postup mírně zjednodušený. Do sekce konfigurace systému se dostaneme stejným způsobem, jaký je určen pro Windows 8.1 a 10 - nazýváme službu "Spustit."l "klíče Win + r, zadejte msconfig a klikněte na Vstoupit. Ale před přepnutím na kartu "Služby"na první kartě "Obecné" zaškrtněte položku Selektivní spuštění a zrušte zaškrtnutí předdefinované položky "Stáhnout spouštěcí položky".
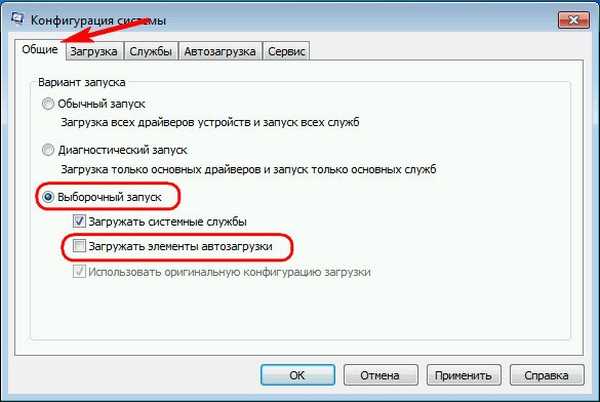
Teprve poté přepněte na kartu "Služby", zaškrtněte níže uvedené možnosti Nezobrazovat služby společnosti Microsoft, stiskněte tlačítko Zakázat vše, a pak Dobře.
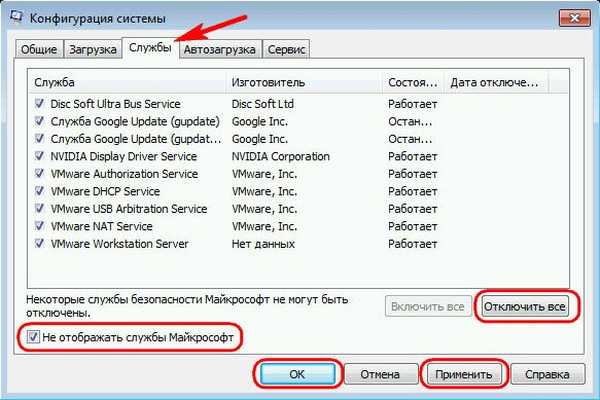
Restartujte.

3. Zapněte začlenění programů a služeb
Proces postupného povolení programů a služeb v čistém zaváděcím režimu pro všechny tři verze Windows - 7, 8.1 a 10 - je stejný. Otevřeme konfigurační část stejným způsobem, jak je uvedeno výše, abychom umožnili čisté spuštění. Přepněte na kartu "Služby" a znovu zkontrolujte možnosti Nezobrazovat služby společnosti Microsoft. Poté zaškrtneme jednu ze služeb, které plánujeme otestovat, klikněte "Použít"pak Dobře.
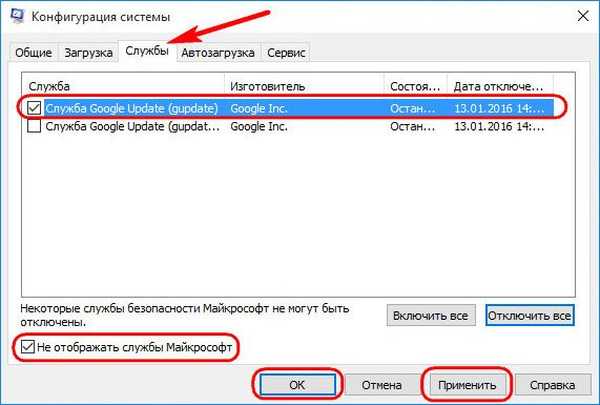
Restartujte.

Testujeme. A tak s každou službou.
Pokud je vše v pořádku se službami, musíte při spuštění střídavě kontrolovat provoz systému Windows bez programů. V systému Windows 7 v konfiguračním okně na první kartě "Obecné" zatrhněte zaškrtnutí „Stáhnout spouštěcí položky“ v odstavci Selektivní spuštění.

Poté přepněte na kartu "Uvedení do provozu" tlačítko Zakázat vše odeberte všechny objekty ze spuštění a poté zapněte pouze jednotlivé. Pak přichází standardní sada tlačítek Použít, Dobře a restartujte počítač.

Chcete-li v systémech Windows 8.1 a 10 povolit spouštěcí objekty, stačí zavolat správce úloh (Ctrl + Shift + Esc) a přepněte na kartu "Uvedení do provozu". Potom jsme vypnuli spouštěcí objekty a nyní je zapnuli - pomocí příslušné možnosti v kontextové nabídce nazvané u každého z objektů nebo pomocí tlačítka Povolit spodní část okna.

Po restartu můžeme systém otestovat bez spuštění jakéhokoli objektu.
4. Jak vypnout režim čistého spuštění systému Windows
Chcete-li vypnout režim čistého spuštění, přejdeme znovu do sekce konfigurace systému. V jakékoli verzi systému Windows - 7, 8.1 nebo 10 - na první kartě "Obecné" vyberte položku "Normální start". Poté klikněte na Použít, Dobře a restartujte počítač.
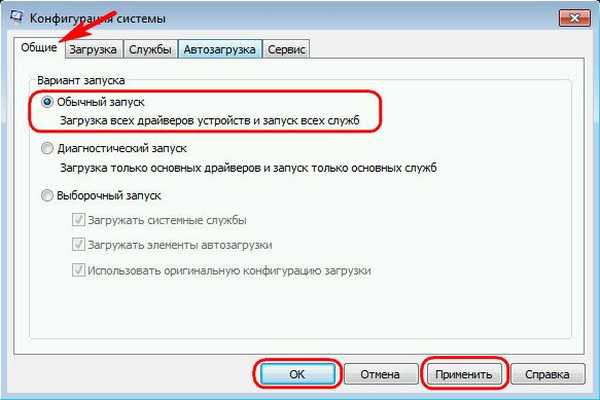
Pokud při spuštění nebyly spouštěcí objekty jeden po druhém zapnuty, vrátíme je do původního stavu, jak je uvedeno v předchozím odstavci článku..
5. AnVir Task Manager jako alternativa nebo doplněk k čistému spuštění systému Windows
Pokud je během testování v čistém spouštěcím režimu Windows nalezena problematická služba, lze ji zakázat. Pokud se jedná o problémový program a není-li jeho použití nezbytné, můžete jej odstranit odstraněním. V extrémním případě vám nic nebrání kontaktovat vývojáře problémového softwaru nebo hledat řešení na specializovaných webech a fórech. Může se však také stát, že v rámci čistého spouštěcího režimu systému Windows nebude problém nalezen. Ovšem v režimu čistého spuštění, jak bylo uvedeno, budou ovladače a systémové služby stále fungovat. V tomto případě se můžete uchýlit k pomoci bezplatného programu AnVir Task Manager.
AnVir Task Manager je funkční program, který obsahuje mnoho různých funkcí; jedná se o systémový vylepšovač a pokročilý správce úloh a spuštění systému Windows se zobrazením všech, dokonce i detailních objektů, jako jsou DLL a schopnost je spravovat. Funkci spouštění v pohledu programu AnVir Task Manager lze použít buď jako alternativu k čistému spouštěcímu režimu, nebo jako další nástroj v případě, že během provozu posledního selhání nebude zjištěna poslední porucha..
V okně spuštěného programu AnVir Task Manager přepněte na kartu "Uvedení do provozu", klikněte na sekci "Všechny záznamy" a ve skutečnosti uvidíme vše, co je načteno v systému Windows - programy, služby, ovladače, kodeky, dll atd. Chcete-li odpojit konkrétní objekt od spuštění, klikněte na něj, vyvolejte místní nabídku a vyberte Zakázat (karanténa).
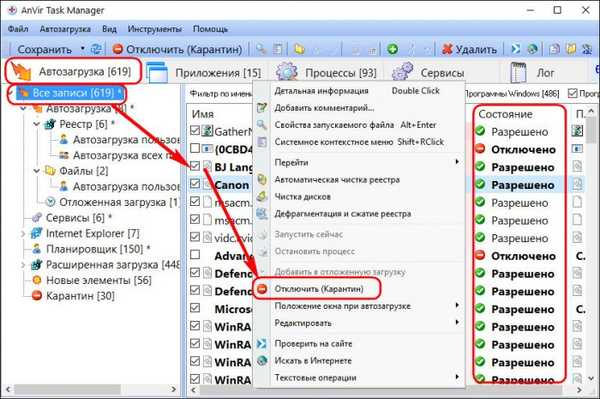
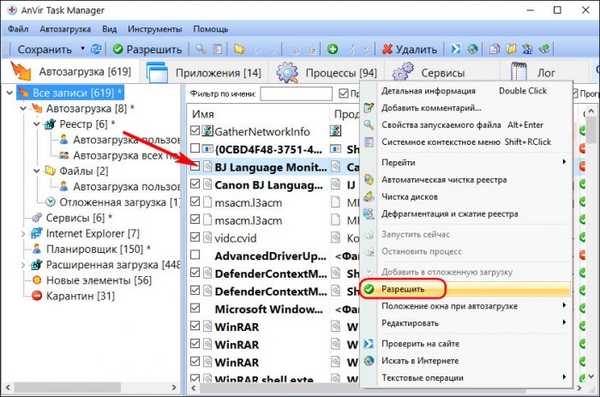
Tagy článku: Windows 7 Windows 8.1 Windows 10 Windows Recovery











