
Proč dokonce přenášet skryté diskové oddíly z pevného disku notebooku na SSD, protože jednotka SSD je již tak objemově nízká - 120 GB nebo nejlépe 240 GB a obraz systému Windows ve skrytých diskových oddílech u některých modelů notebooků váží 20 GB. Navíc jsem pro notebook vyrobil disky pro obnovení z výroby, pokud z nich obnovím notebook, rozhodl jsem se, že nechci přenést skryté oddíly na SSD..
Napište prosím jednoduchou instrukci, jak přenést operační systém Windows 8.1 bez skrytých oddílů, ale společně s nainstalovaným softwarem z pevného disku notebooku na SSD.

Jak přenést Windows 7, 8, 8.1 z pevného disku na pevný disk SSD
Ahoj přátelé, všechno je zde jednoduché. 1. Připojte přenosný pevný disk USB k našemu notebooku a poté vytvořte zálohu skrytého oddílu na tomto přenosném pevném disku v Acronis True Image 2015 - Pevný (šifrovaný (EFI) systémový oddíl) 260 MB se spouštěcími soubory systému Windows 8.1 a také jednotku (C :) se soubory operačního systému. 2. Nahrazujeme pevný disk notebooku pevným diskem SSD. 3. Nasadíme zálohu (umístěnou na přenosném pevném disku USB) na SSD. To je vše. Poznámka: Máte-li zájem o článek, navštivte speciální sekci, ve které jsou shromažďovány všechny články našeho webu o velmi zajímavém tématu přenosu operačních systémů z jednoho paměťového zařízení na druhé. Před zahájením přenosu přejděte do části „Správa disků“ operačního systému a stručně vám vysvětlím, co skryté oddíly obsahují a jak přenášet Windows bez nich. Okamžitě si však všimnu, že přenos systému Windows bez skrytého oddílu 260 MB nefunguje vůbec. Proč? Protože v této skryté části - Opravit (Encrypted (EFI) system partition) 260 MB jsou spouštěcí soubory Windows 8.1Proto převedeme skrytý oddíl z pevného disku notebooku na pevný disk SSD - SSD - Fixed (Encrypted (EFI) system), který má kapacitu 260 MB, stejně jako disk C: s operačním systémem. Poznámka: Čtenáři se mohou zeptat - kam po převodu dát jednoduchý pevný disk notebooku? Můžete si například zakoupit externí krabici USB 3.0 pro 2,5 HDD za 400 rublů a svůj pevný disk použít jako přenosný nebo zakoupit adaptér SlimDVD a místo pevného disku nainstalovat notebook..
Jaké části pevného disku notebooku
1. První skrytý oddíl (nepřeneseme) bez písmene o objemu 1,00 GB. Dobrý (sekce výrobce zařízení), jedná se o servisní část výrobce notebooku s programem vrácení zpět na tovární nastavení. Výrobce notebooku konkrétně vytvoří takovou sekci, v obtížném případě, pokud se váš operační systém nerozběhne kvůli nedbalým činnostem nebo virům, můžete notebook vrátit do stavu, v jakém byl v době zakoupení notebooku. 2. Druhý skrytý oddíl (převedeme) o objemu 260 MB je správný (šifrovaný (EFI) systémový oddíl), obsahuje spouštěcí soubory systému Windows 8.1. V samotném operačním systému tato část neobsahuje písmeno a můžete ji vidět pouze v nástroji Správa disků. 3. Třetí část obsahuje písmeno C: (převedeme) svazek 344 GB, nainstalovaný operační systém Windows 8. Disk C: i přes objem 344 GB je naplněn 50 GB soubory. Je důležité, aby součet všech dat na pevném disku notebooku nepřesáhl 90–100 GB, protože naše jednotka SSD má kapacitu 120 GB. 4. Čtvrtá část pod písmenem (E :) (nepřeneseme), objem 341 GB, s datovými soubory: hudba, filmy atd., Je obsazena 200 GB. 5. Pátý skrytý oddíl (nepřeneseme), který nemá písmeno, svazek 10,75 GB, je v pořádku (část výrobce zařízení (OEM)), tato část obsahuje tovární image operačního systému Windows 8.

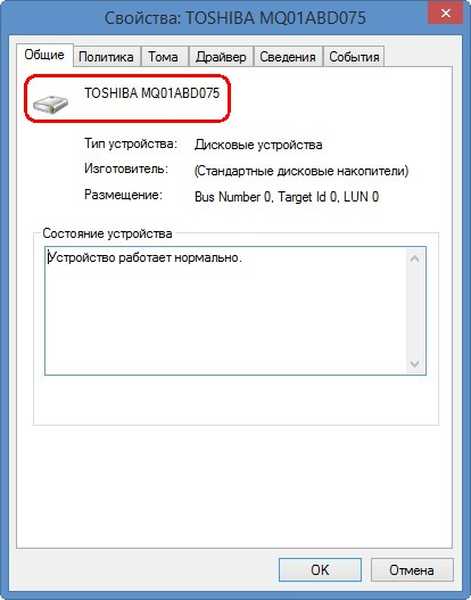
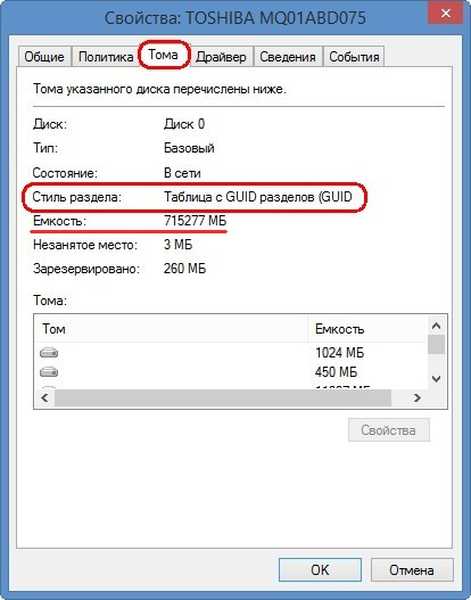
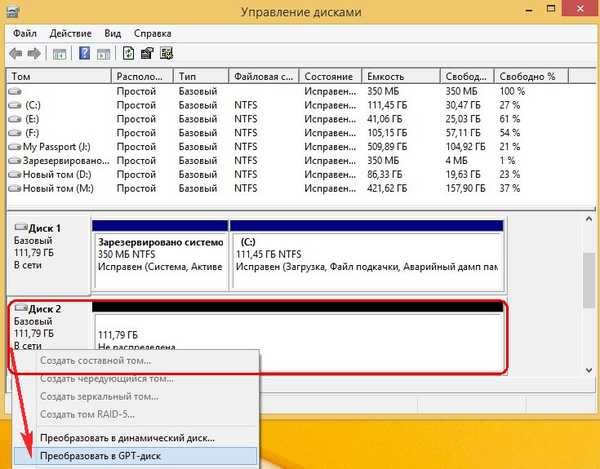

Zaváděcí disketu s programem Acronis True Image 2015 tedy vložte do jednotky, pokud máte spouštěcí jednotku flash s programem Acronis True Image 2015, připojte ji. Při načítání notebooku zapneme notebook, stiskneme klávesu F2 a vstoupíme do systému BIOS. Pokud máte UEFI BIOS, je možnost Secure Boot nastavena na Disabled.
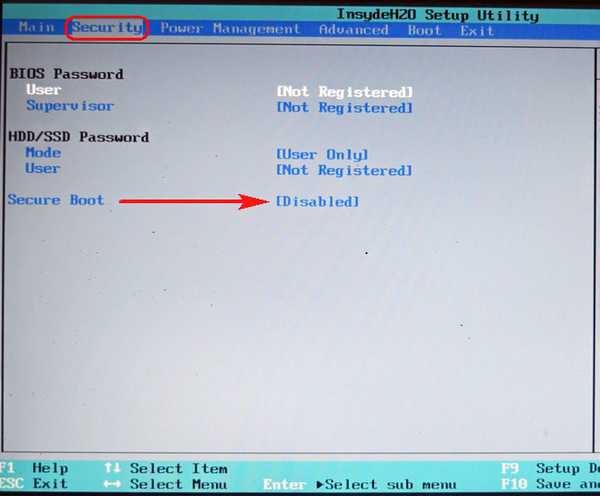
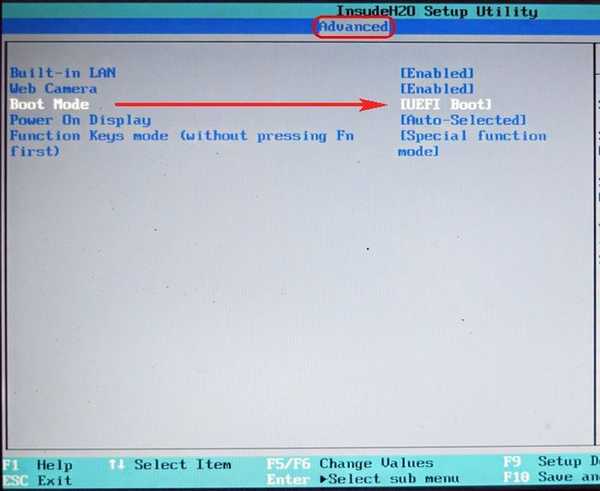
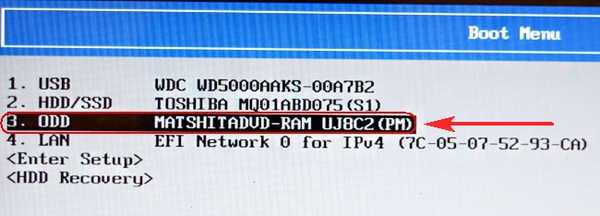

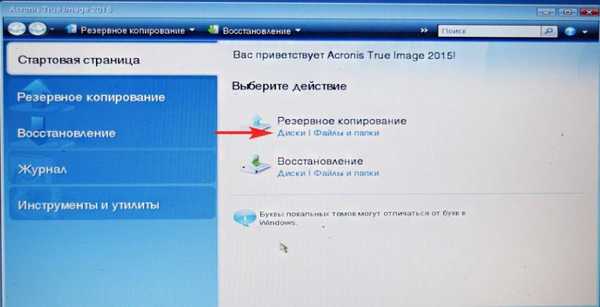
Chcete-li zálohovat, zaškrtněte políčko s operačním systémem na pevném disku Toshiba. Acronis mu přidělil dopis (D :). Možná máte jiné písmeno, jsme vedeni štítkem a objemem svazku. Pamatuji si, že na jednotce C: se soubory Windows 8.1 bylo obsazeno 48 GB a oddíl s operačním systémem měl štítek (TI31083400A). Chcete-li do zálohy zahrnout také, zaškrtněte skrytou část FAT32 (bez označení) zaškrtnutím na pevném disku Toshiba; svazek je 260 MB Fixovaný (šifrovaný (EFI) systémový oddíl), obsahuje spouštěcí soubory systému Windows 8.1, tato část v operačním systému nemá ani písmeno je to možné pouze při správě disků. Další.

Recenze
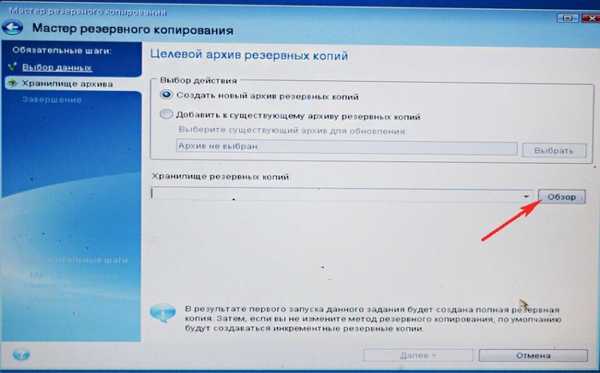
Zde vybereme na levé straně okna můj externí pevný disk pod písmenem C: soubory na něm umístěné se zobrazí na pravé straně okna.

Zadejte název budoucí zálohy v systému Windows 8.1, například: „SSD“ a klikněte na OK.
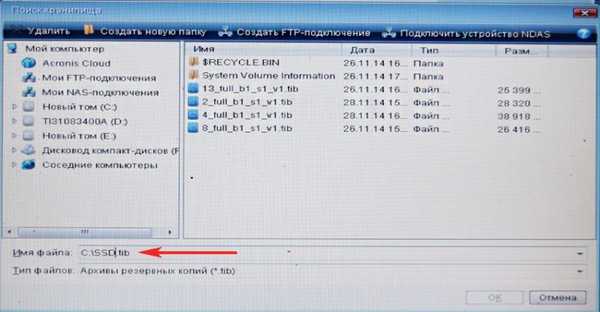
Další

Pokračujte
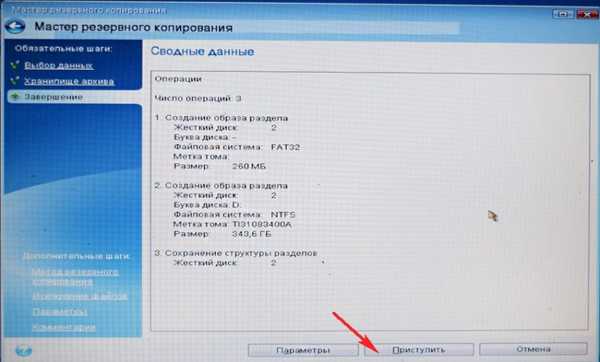
Existuje záloha systému Windows 8.1, kterou převedeme na SSD.

Záloha zálohování Windows 8 byla vytvořena!

- Výměna pevného disku SSD v notebooku Toshiba
- Jak vyměnit pevný disk v notebooku SONY nebo jak připojit pevný disk notebooku k jinému notebooku druhým zařízením a kopírovat informace.
- Jak vyměnit pevný disk v notebooku Packard Bell


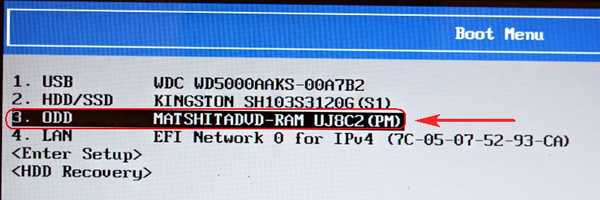
Acronis True Image 2015. Stiskněte 1 na klávesnici.

V hlavním okně aplikace Acronis True Image 2015 vyberte
Zotavení. Disky.
Recenze
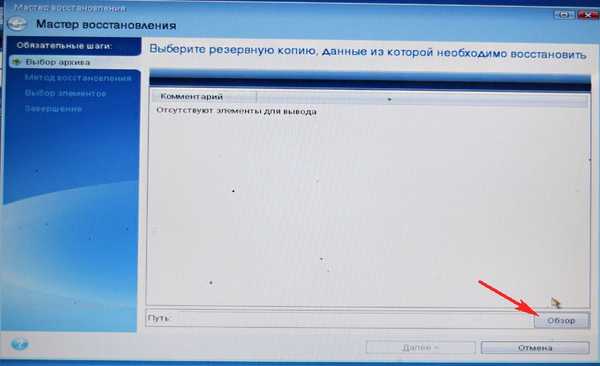
Náš přenosný pevný disk USB vidíme pouze pod písmenem D:. Neexistuje žádná jednotka SSD, protože jsme z ní odstranili všechny oddíly.
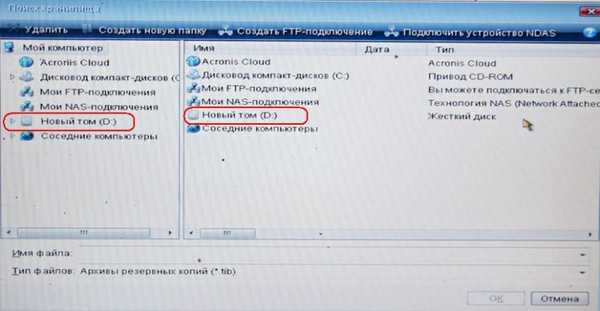
Vyberte název naší zálohy pomocí Windows 8.1 "SSD" levým tlačítkem myši a klikněte na OK.
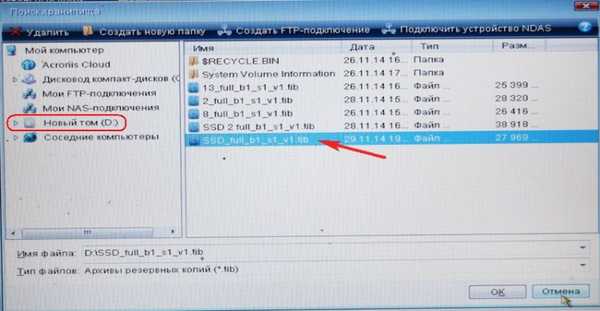
Další
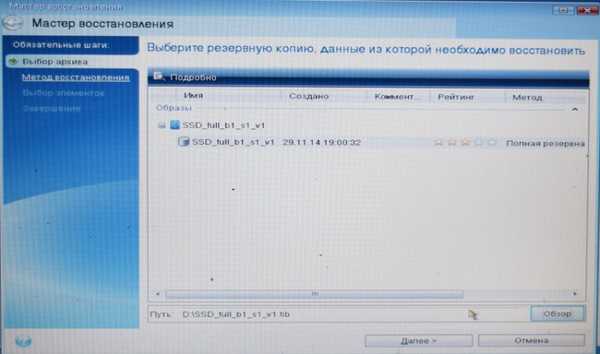
Obnovte disky nebo diskové oddíly. Další

Zaškrtneme všechny tři sekce a klikneme na Další.
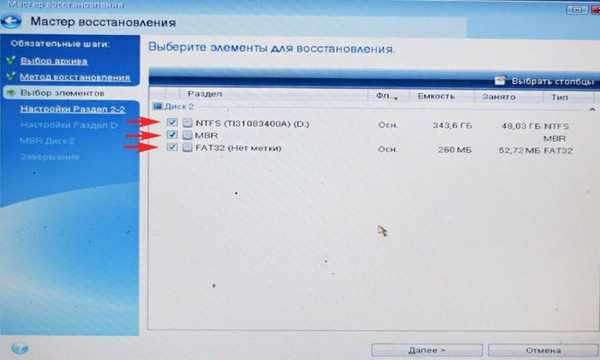
Tlačítko Další není aktivní. Vyberte Nové úložiště

Levým tlačítkem myši vyberte nepřidělené místo našeho SSD a klikněte na Přijmout.
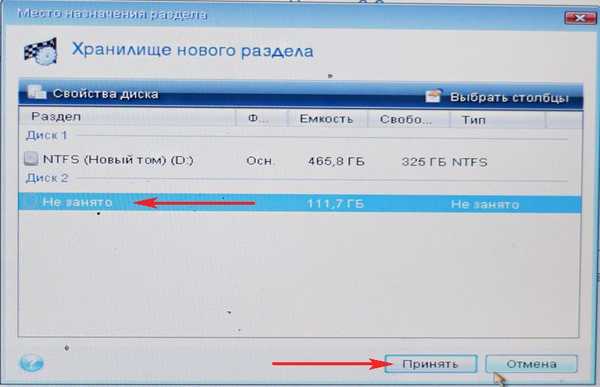
Nové úložiště

Levým tlačítkem myši znovu vyberte nepřidělené místo našeho SSD a klikněte na Přijmout.
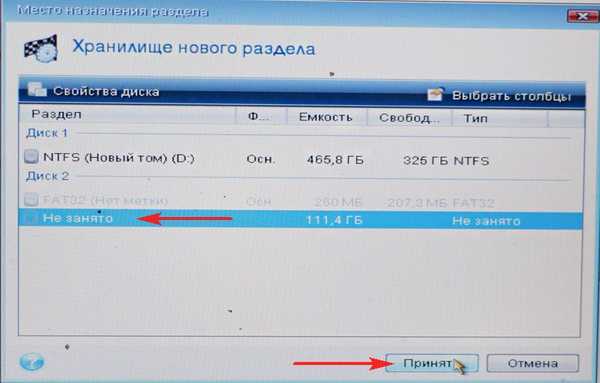
Další

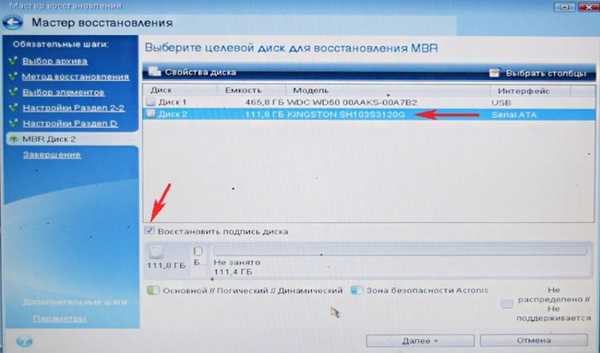
Pokračujte
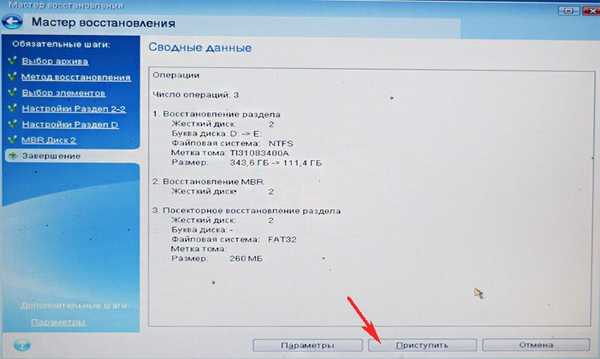
Aplikace Acronis True Image 2015 zavádí zálohu systému Windows 8.1 na jednotku SSD.

Operace přenosu operačního systému z pevného disku notebooku na disk SSD byla úspěšně dokončena. Dobře.
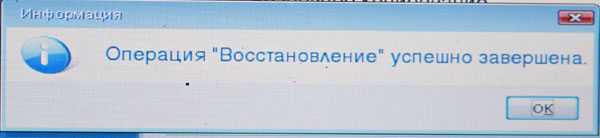
Restartujte, vstupte do bootovací nabídky notebooku a vyberte Kingston HyperX 3K SSD pro spuštění.
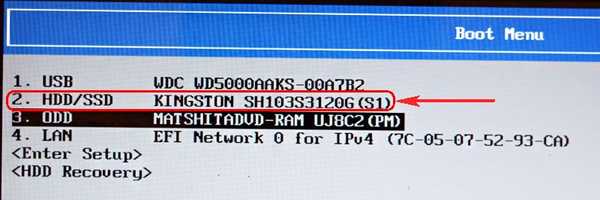

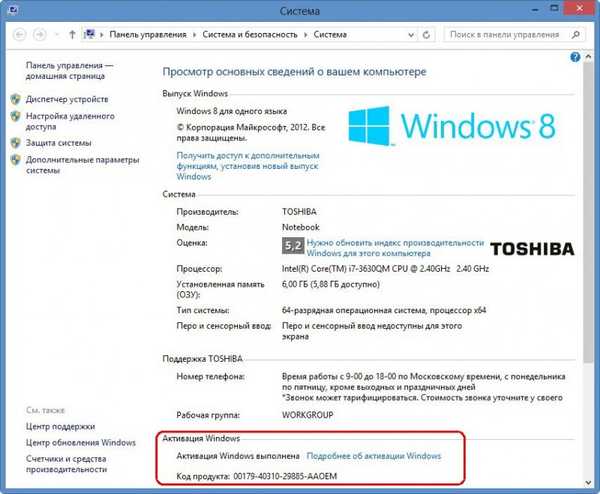

Ve vlastnostech disku můžete vidět jméno výrobce pevného disku
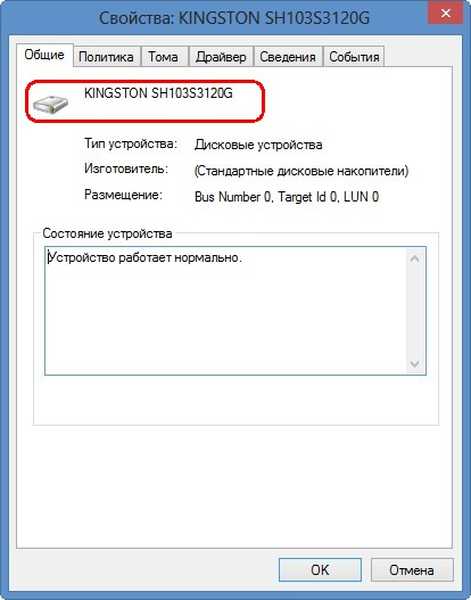
Karta „Svazek“. Pevný disk má standardní formát pro umístění tabulek GPT oddílů.
Kapacita pevného disku 120 GB.
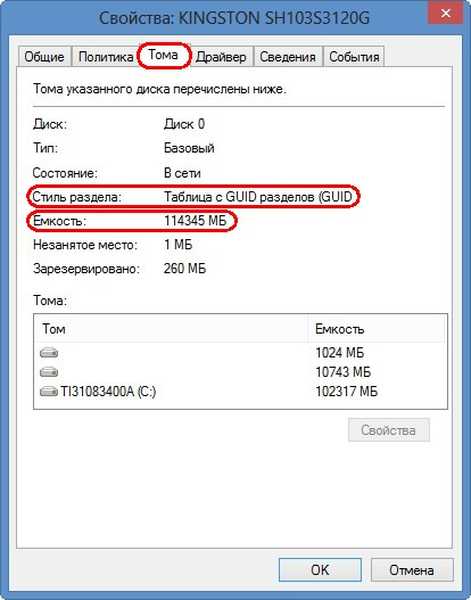
Značky článku: Acronis True Image Backup Cloning













