
Vytvoření záložní kopie notebooku se systémem Windows 8.1 v Acronis True Image 2015 a uložení na FTP server. Vytvořte spouštěcí médium Acronis a uložte jej na WDS. Obnovení notebooku ze zálohy
Ahoj všichni! To samozřejmě lze udělat a uvedu podrobný příklad. Máme síť, ve které jsou dva počítače: jeden s předinstalovaným Windows Server 2012, druhý s Windows 8.1 Enterprise (x64). 1. Programy Acronis True Image 2015 jsou nainstalovány v notebooku se systémem Windows 8.1, pomocí kterého se vytvoří záložní kopie pevného disku notebooku, a také klientského programu FileZilla pro připojení k serveru FTP 2. V počítači se systémem Windows Server 2012 je server FTP a my jej použijeme uschovejte si záložní kopii pevného disku notebooku. 



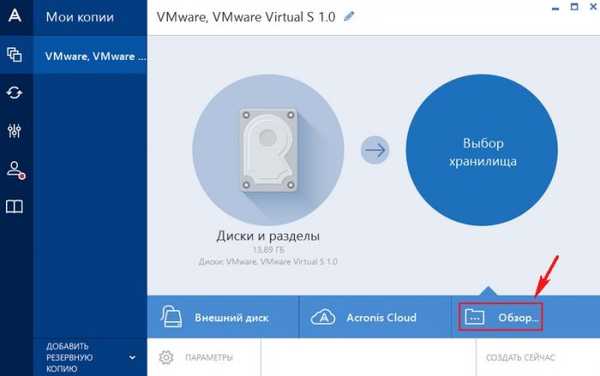













Máme síť pod obrázky / sozdanie-rezervnoj-kopii-noutbuka-s-windows-81-v-program-acronis-true-image-2015-i-ee-sohranenie-na-ftp_69.jpg Na počítači se systémem Windows Server 2012 vytvořil sdílenou složku AcronisBoot




















Načteme notebook, na kterém chceme obnovit Windows 8.1 ze zálohy v síti































Značky pro článek: Acronis True Image Backup










