
Z publikace se dozvíte, jak změnit datum v systému Windows 10 pomocí všech dostupných metod. Podívejte se také na užitečnou funkci - zobrazení dne v týdnu poblíž aktuálního data v zásobníku.
Obsah- Parametry
- Ovládací panel
- Hlavní panel
- Příkazový řádek
- Powerhell
- Změna výstupního formátu
- Zobrazení dne v týdnu
Parametry
V části Parametry můžete změnit mnoho nastavení operačního systému, včetně data s časem.
1. Otevřete Možnosti a navštivte sekci „Čas a jazyk“.

2. Zakažte možnost automatického nastavení času v počítači pomocí vhodného přepínače, pokud nechcete, aby se při připojení k Internetu synchronizoval se serverem. V tomto případě musíte vybrat správné časové pásmo, aby byl čas nastaven správně..
3. Pod kliknutím na „Upravit“.

4. Nastavte požadovaná data a klikněte na "Změnit".

5. Zavřete všechna okna.
Ovládací panel
1. Otevřete Ovládací panely (nejjednodušší způsob je nabídka Start).
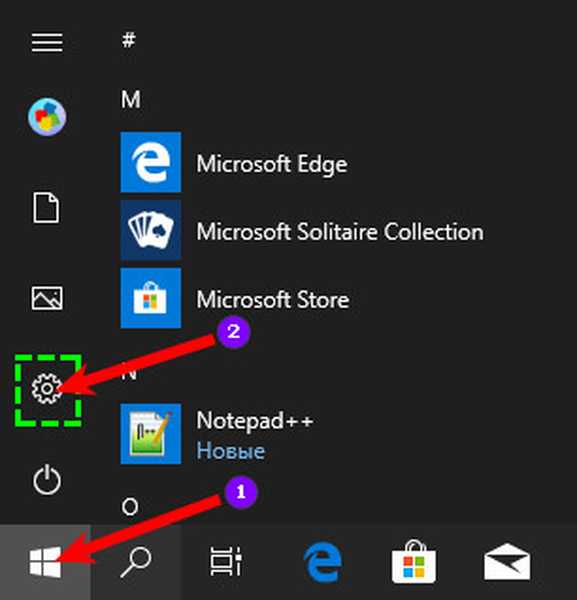
2. Klikněte na odkaz "Hodiny, jazyk a region ...".
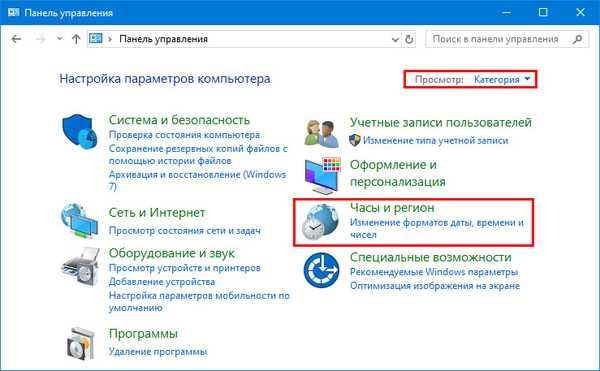
3. Vyberte podsekci „Datum a čas“.
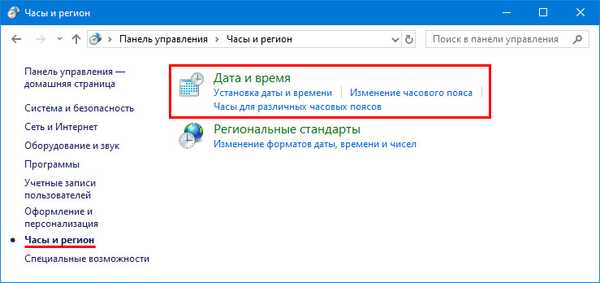
4. Na první kartě klikněte na položku s nápisem: „Změnit ...“.
5. Vyberte požadovaný den v kalendáři a zavřete okno kliknutím na tlačítko „OK“.
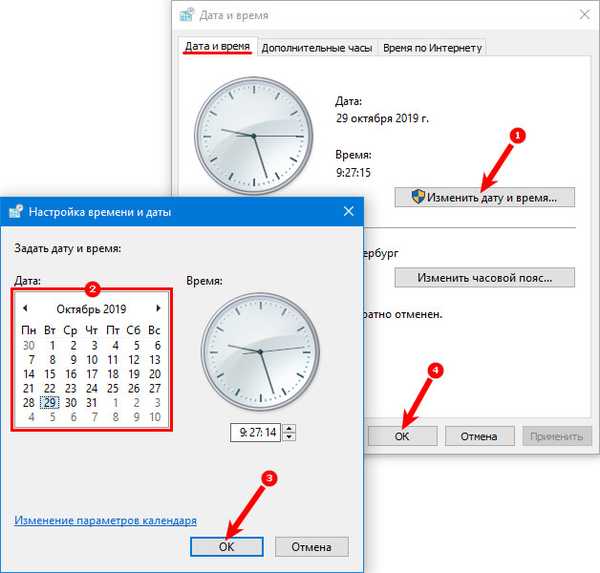
Hlavní panel
Pravděpodobně nejrychlejší způsob, jak změnit datum v systému Windows 10.
1. Pravým tlačítkem myši klepněte na aktuální datum poblíž hodin na hlavním panelu.
2. V místní nabídce aktivujte odkaz „Nastavení data a času“.
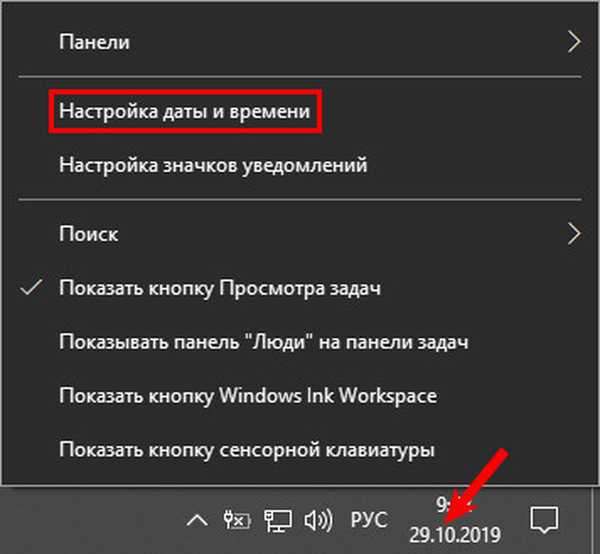
3. Vypněte automatické nastavení času a poté stiskněte aktivní tlačítko „Změnit“.

4. V rozbalovací nabídce vyberte požadované datum, měsíc a rok a uložte nastavení pomocí tlačítka „Změnit“.

Příkazový řádek
Vše v systému Windows 10 se provádí pomocí příkazového řádku.
1. Spusťte jej s právy správce pomocí vyhledávání nebo nabídky Start.
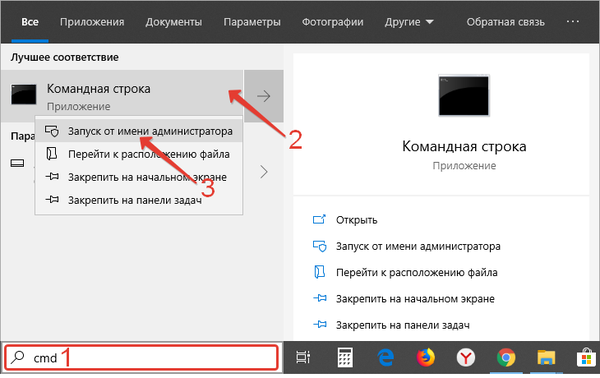
2. Zadejte příkaz formuláře: datum 29-10-2019, kde první číslice je číslo, druhá je měsíc a třetí je rok.
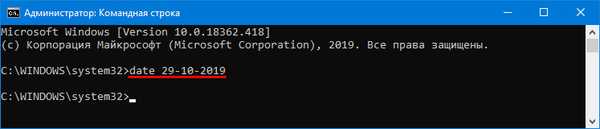
Powerhell
PowerShell je funkční nástroj pro automatizaci údržby počítače. Pro začátečníky to vypadá jako barevný příkazový řádek s vlastní syntaxí.
1. Spusťte PowerShell s oprávněními správce.
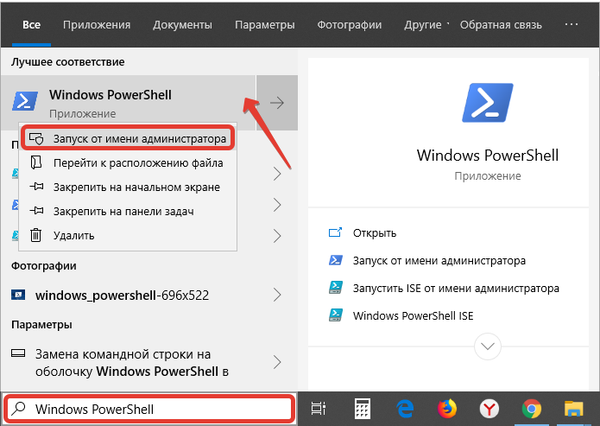
2. Spusťte Get-Data pro zobrazení aktuálního data.
3. Proveďte jeden z následujících příkazů, v závislosti na formátu zobrazení data na displeji:
- Nastavené datum „DD / MM / RRRR hh: mm“ - 24hodinový výstupní formát;
- Nastavené datum „DD / MM / RRRR hh: mm AM“ - 12hodinový formát zobrazení, poledne;
- Nastavené datum „DD / MM / RRRR hh: mm PM“ - 12hodinový výstupní formát, odpoledne.
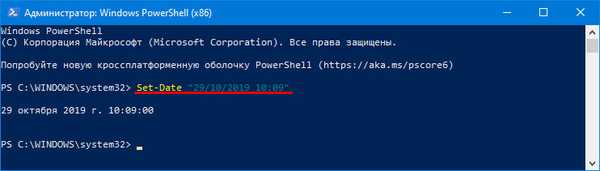
Místo MM - měsíc - můžete do azbuky zadat jak čísla, tak jejich jméno.
Změna výstupního formátu
1. V Nastavení přejděte do podčásti „Čas a jazyk“.

2. V okně, které se otevře, přejděte do části Region a klikněte na tlačítko Změnit formát dat..
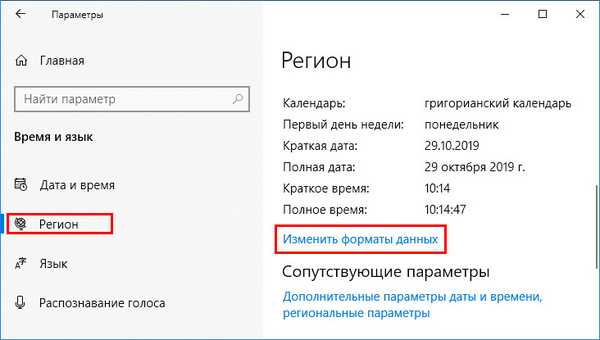
3. Uveďte uspokojivý formát data pro položky v krátkém a úplném datu..
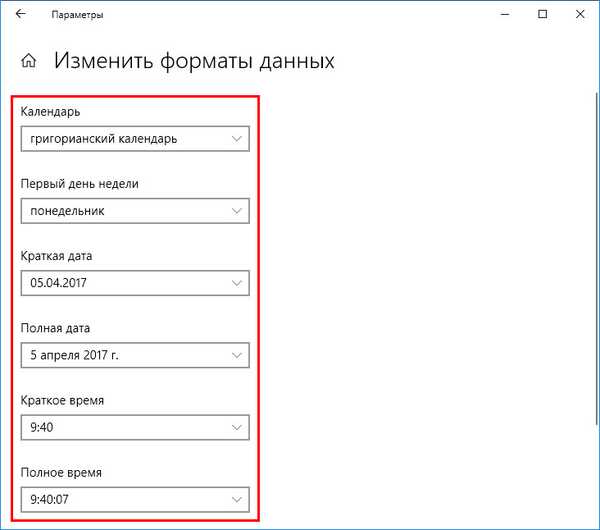
Totéž se provádí pomocí apletu ovládacího panelu „Hodiny, jazyk a region“. Na první kartě uvidíte podobné rozevírací seznamy a příklad zobrazení s aktuálním nastavením.
Zobrazení dne v týdnu
Je nepříjemné pokaždé kliknout na kalendář a zjistit, jaký je den v týdnu. Uvidíme, jak přidat den v týdnu k hodinám na hlavním panelu..
1. Přejděte do části „Regionální standardy“ na ovládacím panelu po přepnutí vzhledu ikon v okně na „Velké ikony“..
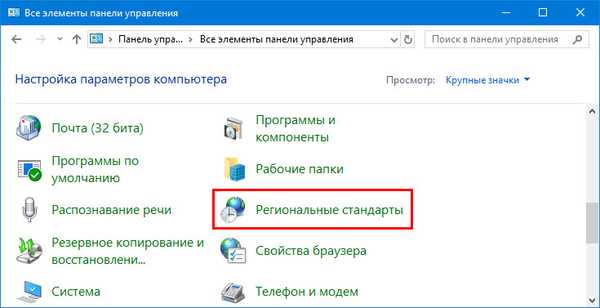
2. Navštivte „Pokročilé možnosti“.
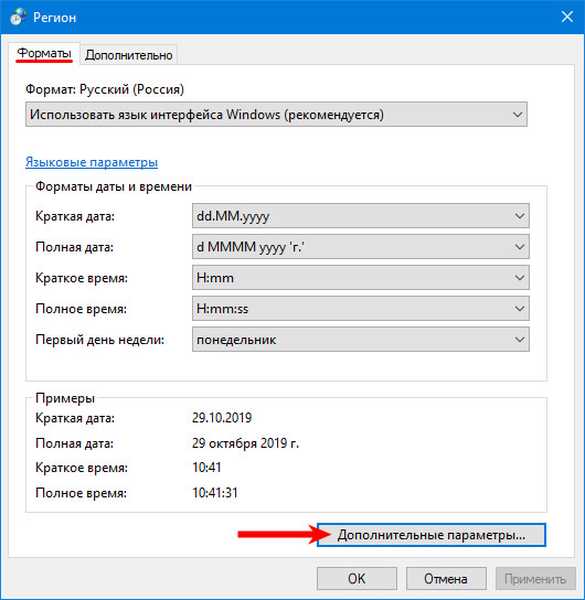
3. Na kartu „Datum“ přidejte „ddd“ bez uvozovek na místo, kde by se měl zobrazit den v týdnu..
4. Uložte nastavení.
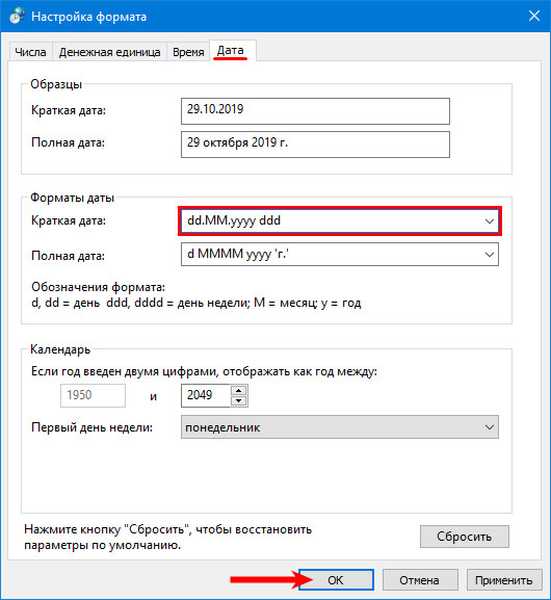
Informace v zásobníku budou mít následující podobu.

Nebudeme se uchýlit k pomoci cizích nástrojů, ke změně data v systému Windows 10 stačí celá řada vestavěných nástrojů.











