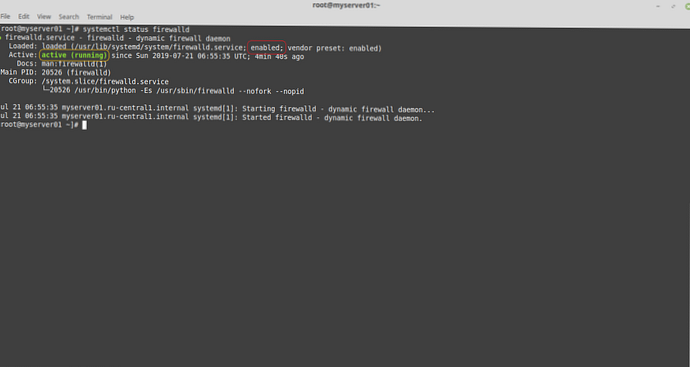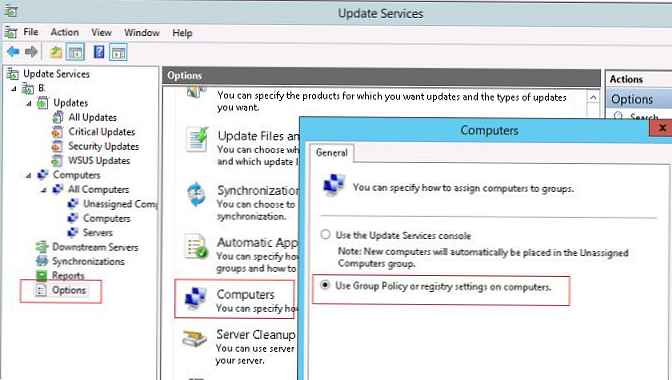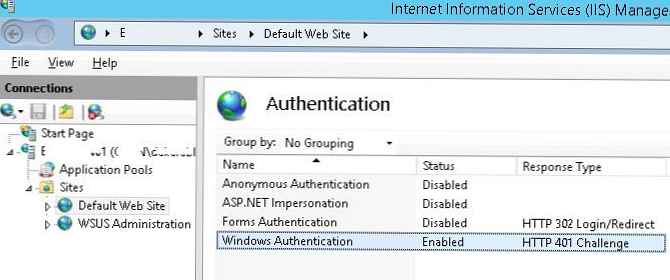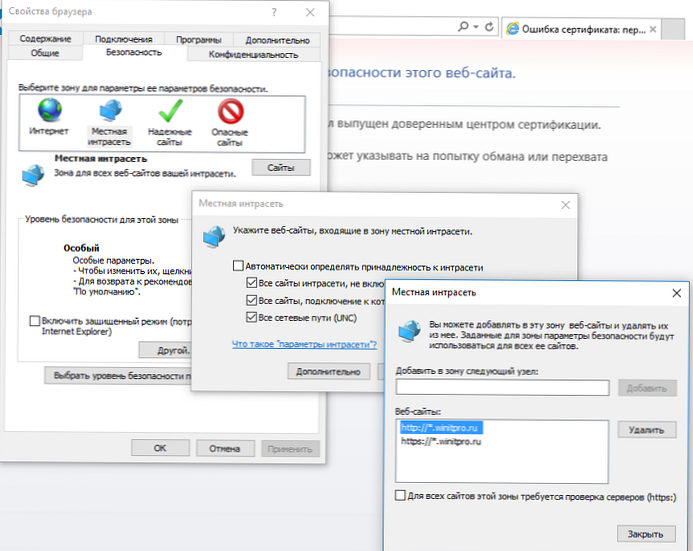V doméně služby Active Directory můžete centrálně spravovat rozložení Start nabídky Start a hlavní panely v počítačích uživatelů Windows 10 pomocí skupinových zásad. To vám umožňuje přiřadit stejná nastavení, typ a umístění ikon a zkratek v nabídce Start a na panelech úloh uživatelům různých oddělení společnosti, v závislosti na použitých programech, a zajistit, aby všechny pracovní stanice byly nakonfigurovány stejně.
Obsah:
- Export / import Rozložení nabídky Start v systému Windows 10 pomocí prostředí PowerShell
- Distribuce rozložení domovské obrazovky uživatelům pomocí GPO
- Částečné uzamčení - částečné uzamknutí rozložení úvodní obrazovky systému Windows
- Spravujte připnuté zkratky na hlavním panelu pomocí GPO
Export / import Rozložení nabídky Start v systému Windows 10 pomocí prostředí PowerShell
Nejjednodušší způsob, jak získat rozložení nabídky Start v systému Windows 10, je ručně nakonfigurovat vzhled a prvky plochy na referenčním počítači. Vytvořte zástupce (dlaždice) pro potřebné aplikace, opravte a seskupte je, odstraňte nepotřebné prvky. Poté můžete exportovat aktuální popis položek nabídky Start do souboru xml.

Aktuální nastavení můžete exportovat pomocí rutiny PowerShell Export-StartLayout:
Export-StartLayout - cesta c: \ ps \ StartLayoutW10.xml 
Tuto šablonu nabídky Start můžete ručně importovat do jiného počítače se systémem Windows 10 pomocí rutiny Import-StartLayout:
Import-StartLayout -LayoutPath c: \ ps \ StartLayoutW10.xml -MountPath c: \
Poznámka:. Parametr MountPath ukazuje na cestu, kam je připojen soubor Wim systému obrazu.
Hlavní nevýhoda rutiny Importovat-Startlayout - importuje výchozí rozvržení obrazovky nikoli do profilu aktuálního uživatele, ale do výchozího uživatelského profilu (v adresáři C: \ Users \ Default \ AppData \ Local \ Microsoft \ Windows \ Shell \ objeví se soubor Layoutmodification.xml). Toto rozložení domovské obrazovky XML se bude vztahovat na nové uživatele pouze při prvním přihlášení.
Distribuce rozložení domovské obrazovky uživatelům pomocí GPO
Chcete-li distribuovat soubor s rozložením nabídky Start do počítačů domény pomocí zásad skupiny (GPO), musíte zkopírovat výsledný soubor XML do adresáře Netlogon na řadiči domény. Poté otevřete Konzolu pro správu zásad skupiny (GPMC.msc) a vytvořte novou nebo upravte existující zásadu a přiřaďte ji OU s uživateli..
V editoru GPO vyhledejte zásady pojmenované Začněte Rozložení (Rozložení domovské obrazovky) v sekci Uživatel Konfigurace -> Zásady -> Správní Šablony -> Start Menu a Hlavní panel (Můžete také svázat rozvržení nabídky Start s počítačem, k tomu je třeba nakonfigurovat zásadu v části Konfigurace počítače).

Otevřete zásadu, povolte ji (Povoleno) a na poli Spusťte soubor rozvržení zadejte cestu UNC k souboru xml obsahujícímu rozložení úvodní obrazovky systému Windows 10 v řadiči domény (například \\ domain.ru \ netlogon \ StartLayoutW10.xml).

Pokud chcete použít zásadu Start Layout pouze na určité skupiny uživatelů nebo počítačů, můžete použít filtry zabezpečení filtrování nebo WMI GPO filtry.
Je důležité. Ve výchozím nastavení nemohou uživatelé při nastavování parametrů nabídky Start a uživatelského panelu pomocí GPO měnit své prvky (mazat zástupce, přidávat vlastní). Aby uživatel mohl změnit prvky rozvržení, je třeba využít částečné blokování rozvržení výchozí obrazovky (částečné uzamčení) popsané v níže uvedené části..Částečné uzamčení - částečné uzamknutí rozložení úvodní obrazovky systému Windows
Režim Částečné uzamčení, se objevil v systému Windows 10 verze 1511 a umožňuje určit skupiny dlaždic v nabídce Start, které uživatelé nemohou změnit. I.e. můžete uživateli povolit změnu jakýchkoli zkratek, ikon a dlaždic s výjimkou určité skupiny zkratek podnikových aplikací.
Chcete-li určit blokované skupiny úvodní obrazovky, musíte upravit soubor XML s rozvržením pomocí libovolného textového editoru (pro úpravu souboru XML je vhodné použít program Notepad ++)..
Otevřete soubor Startlayoutw10.xml a najděte v něm sekci <DefaultLayoutOverride>. Chcete-li zablokovat konkrétní skupinu zkratek, musíte změnit atributy této sekce <DefaultLayoutOverride LayoutCustomizationRestrictionType= ”OnlySpecifiedGroups“>.
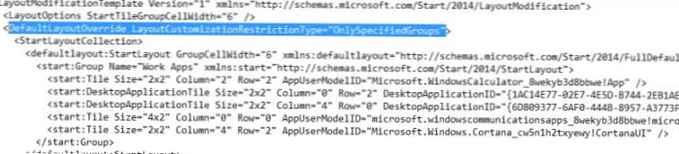
Uložte změny do souboru xml a distribuujte je uživatelům. Uživatelé budou tedy blokováni pouze skupiny dlaždic (zkratky) zadané v souboru XML.
Částečné uzamčení funguje jak ve Windows 10 Enterprise, tak v Pro (od 1703).
Windows 10 má malou závadu, když se po použití souboru rozložení XML prostřednictvím GPO neobjeví určený zástupce aplikace Internet Explorer.
Chcete-li problém vyřešit, musíte upravit soubor XML a opravit řádek pro zkratku IE následujícím způsobem:
A pak pomocí GPO musíte zkopírovat zástupce „Internet Explorer.lnk“ do adresáře%ALLUSERSPROFILE% \ Microsoft \ Windows \ Start Menu \ Programy \.
Spravujte připnuté zkratky na hlavním panelu pomocí GPO
Počínaje Windows 10 1607 můžete spravovat připnuté zástupce na hlavním panelu prostřednictvím stejného souboru XML s rozložením domovské obrazovky. Chcete-li přidat vlastní připnuté zkratky k rozložení XML, které je distribuováno prostřednictvím GPO, upravte soubor XML. Za značkou DefaultLayoutOverride> musíte přidat následující kód:
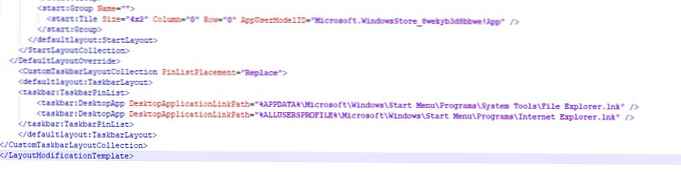
V tomto příkladu přidáme na zástupce dvě zkratky: Průzkumník souborů a Internet Explorer. Po použití zásady v počítači uživatele se na hlavním panelu zobrazí dvě připnuté zkratky.

Ve starších verzích Windows 10 (před 1607) jsou zkratky aplikací na hlavním panelu konfigurovány odlišně. Zkusme přijít na to, jak.
Seznam zkratek připnutých na hlavním panelu je uložen v systému Windows 10 v adresáři %APPDATA% \ Microsoft\ Internet Průzkumník\ Rychlé Spusťte\ Uživatel Připnuté\ TaskBar.

V tomto případě jsou parametry aplikací opravené na hlavním panelu uloženy v zakódované podobě do větev registru Hkey_CURRENT_USER\ Software\ Microsoft\ Windows\ CurrentVersion\ Explorer\ Taskband.
Chcete-li distribuovat nastavení hlavního panelu do firemních počítačů, musíte exportovat obsah této větve do souboru reg:
reg export HKCU \ Software \ Microsoft \ Windows \ CurrentVersion \ Explorer \ Taskband c: \ ps \ PinnedItem.reg
Tento reg soubor a adresář s klávesovými zkratkami (% APPDATA% \ Microsoft \ Internet Explorer \ Quick Launch \ User Pinned \ TaskBar) musí být zkopírován do veřejné síťové složky (například Netlogon). A v editoru zásad skupiny domén (Konfigurace uživatele -> Zásady -> Nastavení systému Windows -> Skripty (přihlášení / odhlášení) -> přihlášení) přidejte přihlašovací skript s kódem:
@echo vypnuto
set Logfile =% AppData% \ pinned.log
pokud neexistuje "% Logfile% (
POKUD EXISTUJÍ "% APPDATA% \ Microsoft \ Internet Explorer \ Rychlé spuštění \ Uživatel připnutý \ TaskBar" GOTO NOTASKDIR
del "% APPDATA% \ Microsoft \ Internet Explorer \ Rychlé spuštění \ Uživatel připnutý \ TaskBar \ *" / S / Q
: NOTASKDIR
xcopy / E / Y "\\ domain.ru \ netlogon \ PinnedItem" "% APPDATA% \ Microsoft \ Internet Explorer \ Quick Launch \ User Pinned"
regedit.exe / s "\\ domain.ru \ netlogon \ PinnedItem.reg"
echo PinnedItemImported on% date% at% time% >>% LogFile%
taskkill / IM explorer.exe / f
start explorer.exe
Poznámka:. Do skriptu byla přidána kontrola dostupnosti souboru% AppData% \ pinned.log. Pokud existuje soubor, byl tento skript již v tomto počítači spuštěn a nemusíte ho používat podruhé, takže uživatel může odstranit nebo přidat své vlastní zkratky na hlavním panelu.  Soubor Reg lze také importovat do počítačů domény nikoli skriptem, ale skrze GPO.
Soubor Reg lze také importovat do počítačů domény nikoli skriptem, ale skrze GPO.
Nyní, když se uživatel přihlásí do systému, bude na hlavním panelu aplikován „firemní“ sada ikon připnutých aplikací..