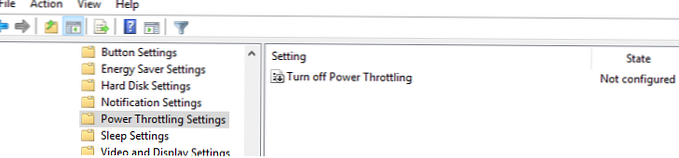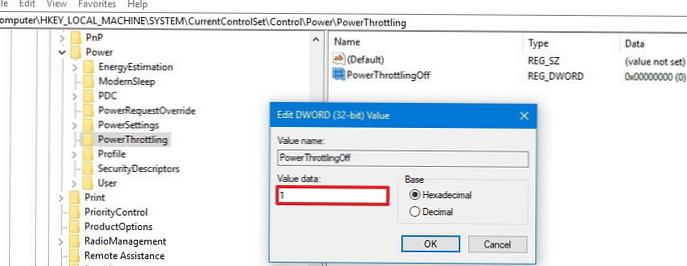Nová funkce ovládání výkonu (Škrcení výkonu) Windows 10 vám umožňuje efektivněji řídit spotřebu energie mobilních zařízení omezením využití zdrojů pro procesy na pozadí. Díky této funkci může systém automaticky detekovat procesy aplikací běžící na pozadí (nejsou aktuálně používány uživatelem) a omezit pro ně využití CPU. Podle vývojářů tato funkce umožňuje prodloužit výdrž baterie notebooků až o 11%.
Obsah:
- Funkce řízení výkonu v systému Windows 10
- Jak pochopit, které aplikace zahrnují řízení výkonu
- Správa nastavení omezení výkonu
- Jak zakázat omezení výkonu pro konkrétní aplikaci
- Jak zcela zakázat funkci Power Throttling v systému Windows 10
Funkce řízení výkonu v systému Windows 10
Funkce Power Throttling je nyní k dispozici v aktualizaci Windows 10 1709 Fall Creators. Pro svou práci se používá hardwarová funkce procesorů. - Intel Speed Shift (podporováno pouze u procesorů rodin Skylake a Kaby Lake, tj. Intel Core 6 a vyšší generace).
Funkce Power Throttling pracuje v automatickém režimu a systém Windows sám určuje, zda je konkrétní aplikace na pozadí pro uživatele důležitá nebo ne (například přehrávání hudby na pozadí by mělo být důležité). Tato funkce je ve výchozím nastavení povolena u notebooků a tabletů..
Jak pochopit, které aplikace zahrnují řízení výkonu
Chcete-li zjistit, zda je funkce Power Throttling ve vašem systému podporována, otevřete správce procesů, přejděte na kartu Podrobnosti (Podrobnosti) a v nastavení sloupce povolte samostatný sloupec Regulace výkonu (Power Throttling)

Pokud byl tento proces v seznamu Power Throttling zakázán, řízení výkonu se pro něj nepoužívá. Pokud je povoleno - pokud je tento proces na pozadí, bude jeho výkon nuceně snížen.
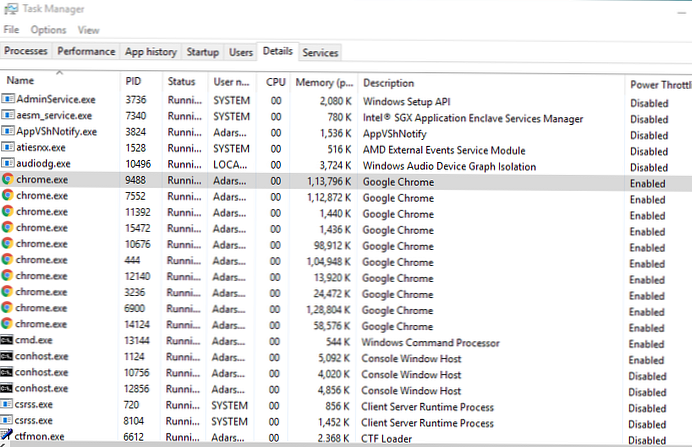
Správa nastavení omezení výkonu
Ovládání regulace výkonu je možné v okně správy energie baterie. K dispozici jsou 4 ovládací prvky napájení:
- Spořič baterie - Režim Power Throttling je zapnutý
- Lepší baterie - podobné prvnímu
- Lepší výkon - V tomto režimu je funkce omezení výkonu aplikována pouze na nejnáročnější aplikace na pozadí..
- Nejlepší výkon - Power Throttling je zakázán
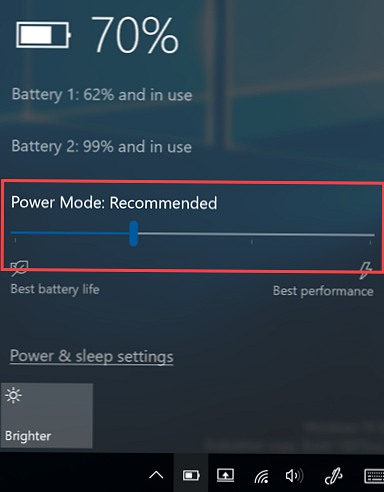
Požadovaný režim je vybrán pomocí posuvníku..
Jak zakázat omezení výkonu pro konkrétní aplikaci
Je možné vyloučit použití režimu Power Throttling pro konkrétní aplikaci. Můžete to také provést ve vlastnostech baterie (Nastavení -> Systém -> Baterie -> Přehled sekce -> Využití baterie podle aplikace).
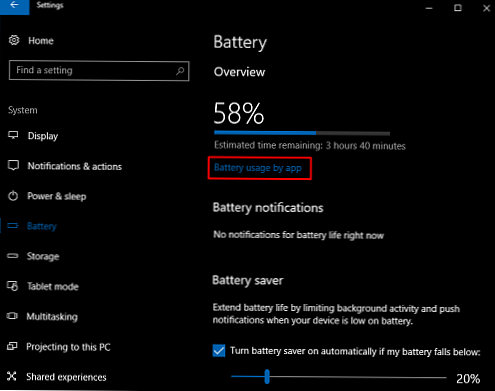
Najděte aplikaci, na kterou by systém při práci na pozadí neměl omezovat zdroje. Zrušte zaškrtnutí položek:
- Nechte Windows rozhodnout, kdy bude tato aplikace spuštěna na pozadí
- Snižte práci, kterou aplikace může udělat, když je na pozadí
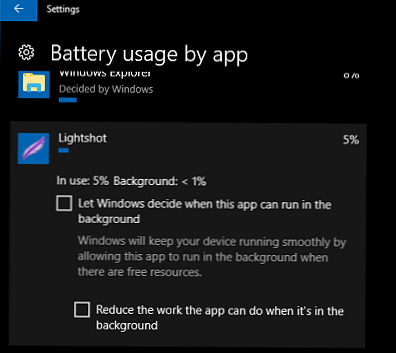
Jak zcela zakázat funkci Power Throttling v systému Windows 10
Ve většině případů Windows docela dobře definuje aplikace, jejichž výkon při práci na pozadí může být omezen. Je však možné zcela vypnout režim řízení spotřeby.
Můžete to udělat z:
- Editor zásad skupiny gpedit.msc. Chcete-li to provést, povolte zásadu Povolit. Vypněte škrcení v sekci Konfigurace počítače -> Šablony pro správu -> Systém -> Nastavení omezení výkonu
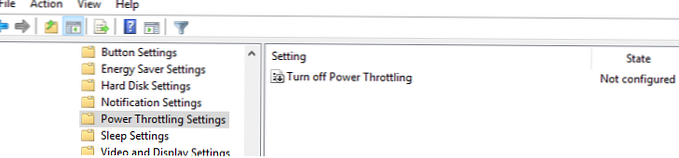
- Editor registru. Chcete-li to provést, musíte v editoru registru jít do větve HKEY_LOCAL_MACHINE \ SYSTEM \ CurrentControlSet \ Control \ Power, vytvořit v něm podsekci Powerthrottling, ve kterém chcete vytvořit parametr typu DWORD (32-bit) s názvem Powerthrottlingoff a hodnotu 1
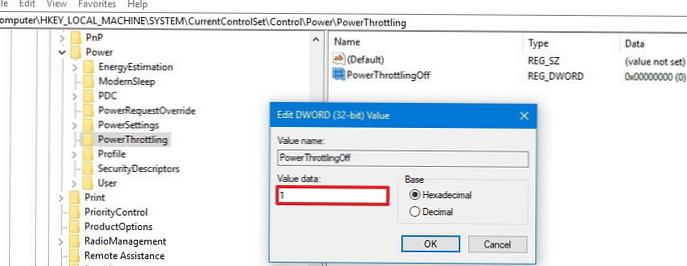
Chcete-li použít změny, musíte restartovat počítač..