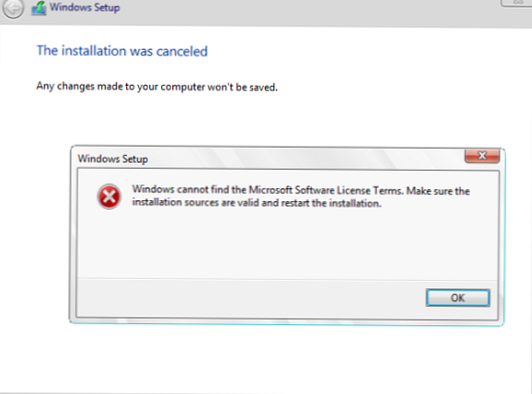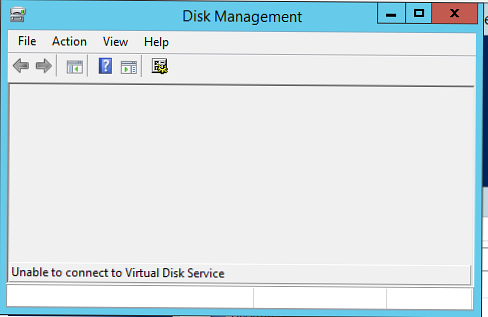Na jednom z testovacích virtuálních strojů jsem narazil na skutečnost, že na systémové jednotce C: začalo docházet volné místo. Zvětšil jsem velikost disku v nastavení virtuálního počítače a přepnul jsem na hostující OS (Windows 10), abych rozšířil oddíl systémového disku kvůli přidanému prostoru. Po otevření konzoly Správce disků (diskmgmt.msc) jsem si všiml, že z druhého důvodu se po druhém oddílu pro obnovení (označeném Windows RE) z počítače objevily dva oddíly pro obnovení a nepřidělená oblast. I.e. v tomto systému je z nějakého důvodu obnovovací oddíl umístěn za primárním oddílem (C :), což neumožňuje rozšíření primárního svazku kvůli přidanému prostoru.
Tento článek se bude zabývat dvěma různými způsoby, jak odstranit a znovu vytvořit oddíl pro obnovení EFI a systém BIOS. Proto před provedením popsaných kroků zjistěte, v jakém režimu počítač běží. Před změnou tabulky oddílů také (vysoce doporučeno) vytvořte zálohu (snímek) disku.Obsah:
- Odebrání svazku pro obnovení a rozšíření primárního oddílu v počítači EFI
- Odstranění oddílu pro obnovení a přenos bootloaderu v systémech s BIOS
Odebrání svazku pro obnovení a rozšíření primárního oddílu v počítači EFI
V mém systému Windows 10 VM nainstalovaném v režimu EFI (rozložení disku GPT).

Jak je vidět na obrázku níže, tlačítko „Prodloužit hlasitost“ není k dispozici (šedé). Oddíl můžete rozbalit pomocí nástrojů systému Windows, pouze pokud na pravé straně z toho je nepřidělená (nepřidělená) oblast. V mém případě je oddíl C:, který je třeba rozšířit, uzamčen oddílem pro obnovení (Windows RE). Proto před rozšířením systémového svazku budete muset tuto sekci odstranit.
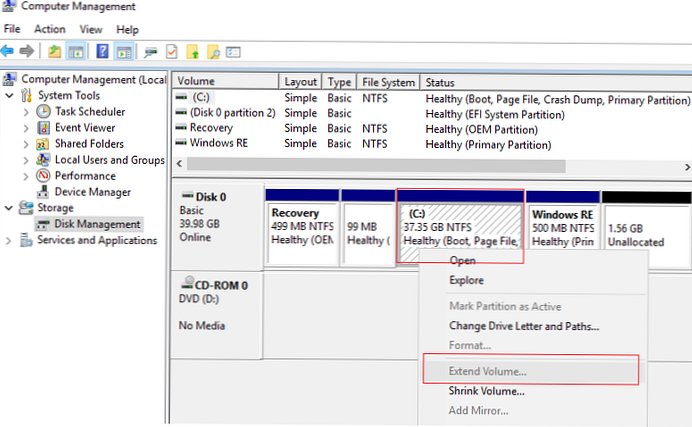
Snímek ukazuje, že mám dvě části pro zotavení (Obnova a Windows RE). Abychom pochopili, který oddíl používá systém Windows jako aktivní obnovovací oddíl, je třeba přiřadit diskovým oddílům písmena jednotek (například E: a R: prostřednictvím Správa disků nebo Diskpart: vyberte disk 0 -> vyberte část 1 -> přiřadit písmeno r:) a spusťte příkaz:
bcdedit / enum all
Věnujte pozornost částem:
- Správce spouštění systému Windows (označuje část, ve které je uložen bootloader BCD). V mém případě je bootloader v sekci EFI:
Windows Boot Manager -------------------- identifikátor bootmgr device partition = \ Device \ HarddiskVolume2 cesta \ EFI \ Microsoft \ Boot \ bootmgfw.efi popis Národní prostředí Windows Boot Manager en-US zdědí globalsettings default current resumeobject dbaf5561-4424-11e9-b766-b7001b047795 displayorder current toolsdisplayorder memdiag timeout 30

- Nyní se podívejte na hodnoty v sekci Zavaděč systému Windows. Obrázek Winre.wim ve druhé části s označením svazku Windows RE se používá jako soubor wim prostředí pro obnovu.
Zavaděč systému Windows ------------------- identifikátor dbaf5563-4424-11e9-b766-b7001b047795 zařízení ramdisk = [E:] \ Recovery \ WindowsRE \ Winre.wim, dbaf5564-4424-11e9-b766-b7001b047795 cesta \ windows \ system32 \ winload.efi popis Windows RE locale en-us zdědí bootloadersettings displaymessage Windows RE osdevice ramdisk = [E:] \ Recovery \ WindowsRE \ Winre.wim, dbaf5564-4424-11e9-b766-b7001b047795 systemroot \ windows nx OptIn bootmenupolicy Standardní winpe Ano
Chcete-li zvětšit velikost hlavního oddílu systému Windows, musíme odstranit oddíl pro obnovení napravo od oddílu, který potřebujete natáhnout, rozbalte disk a znovu vytvořte oddíl pro obnovení.
Namísto opětovného vytvoření oddílu pro obnovení bude ve většině případů stačit přenést soubory prostředí pro obnovu na systémovou jednotku C :. V takovém případě můžete pro WinRE úplně opustit samostatný 500 MB oddíl. V takovém případě bude soubor prostředí pro obnovu winre.wim uložen v oddílu, na kterém je nainstalován systém Windows.Chcete-li soubor zkopírovat do systémového oddílu a znovu vytvořit konfiguraci WinRE, spusťte následující příkazy:
reagentc / disable
md c: \ Recovery \ WinRE
xcopy e: \ Recovery \ WindowsRE \ Winre.wim c: \ Recovery \ WinRE / h
reagentc / setreimage / cesta c: \ Recovery \ WinRE / target C: \ Windows
reagentc / enable
Pokud se pokusíte odstranit oddíl pro obnovení z GUI pro správu oddílů kliknutím na Smazat svazek (někdy vlastnosti disku nejsou vůbec k dispozici), objeví se chyba:
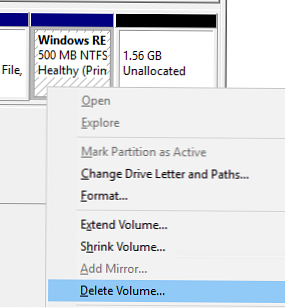
Správce virtuálních disků Nelze odstranit chráněný oddíl bez sady parametrů chráněných silou.
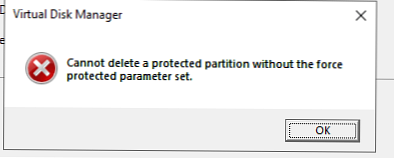
Takový chráněný oddíl můžete smazat pouze pomocí diskpart. Otevřete příkazový řádek s oprávněními správce a spusťte příkaz diskpart. Vyberte oddíl, který chcete odstranit (podívejte se na výstup vašich příkazů, protože počet disků a diskových oddílů se může lišit).
DISKPART> znovu naskenovat
DISKPART> seznam disk
DISKPART> vyberte disk 0
DISKPART> část seznamu
DISKPART> vyberte část 5
DISKPART> odstranit přepsání oddílu
DiskPart úspěšně odstranil vybraný oddíl.
DISKPART> Znovu naskenovat
Parametr přepsání umožňuje diskpartu odstranit jakýkoli oddíl bez ohledu na jeho typ (ať už jde o aktivní, systémový nebo spouštěcí oddíl)..
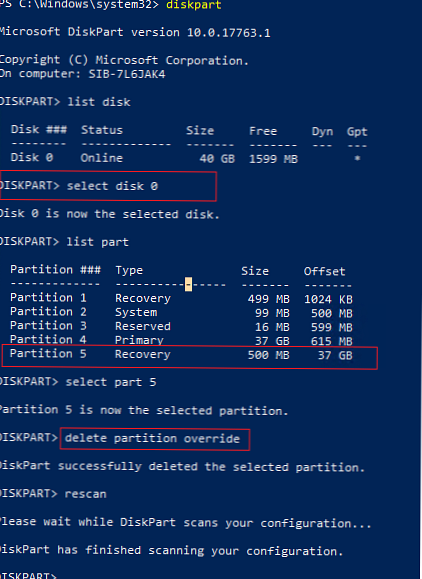
Nyní můžete otevřít správce disků a rozbalit hlavní oddíl (možnost Rozšířit svazek je nyní přístupná). Pokud chcete obnovit oddíl pro obnovení (doporučujeme jej uložit nebo přenést do hlavního oddílu, jak je popsáno výše), ponechte na disku 500 megabajtů nepřiděleného místa. Na níže uvedeném snímku zvětším oddíl Windows o 1,5 GB a ponechám na konci disku 500 MB.
Pokud na disku existují další oddíly pro obnovení dodavatele, které neumožňují rozšířit hlavní svazek, použijte článek: Odebrání diskových oddílů OEM.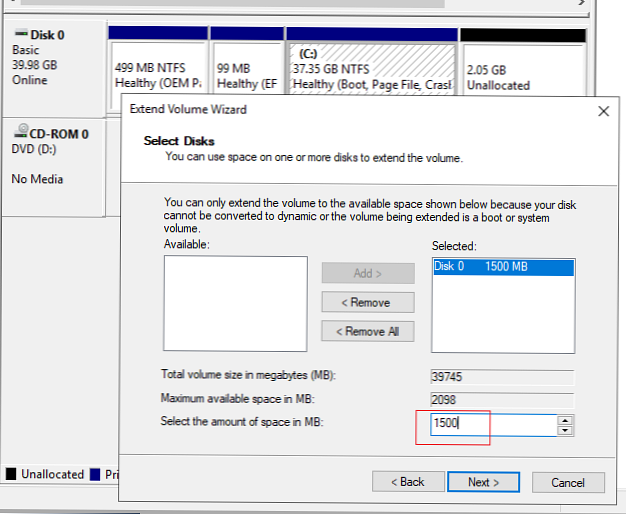
Po rozšíření hlavního oddílu zbývá 500 MB pro náš obnovovací oddíl s WinRE.
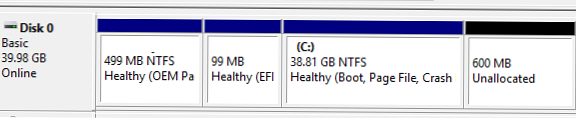
Windows rozpoznává oddíl pro zotavení pomocí speciálních značek: GUID - de94bba4-06d1-4d40-a16a-bfd50179d6ac a atribut GPT 0x8000000000000001
Vytvořte novou sekci a přiřaďte jí tyto atributy:
DISKPART> vytvoření primární součásti
DISKPART> format quick fs = ntfs label = "WinRE"
DISKPART> přiřadit písmeno = "R"
DISKPART> set
Diskpart úspěšně nastavil ID oddílu
DISKPART> atributy gpt = 0x8000000000000001
DiskPart úspěšně přiřadil atributy vybranému oddílu GPT.
Konec
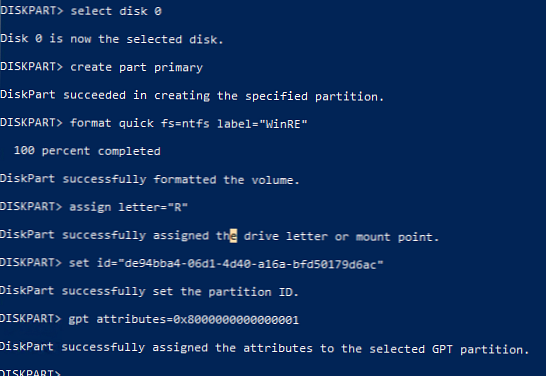
Nyní zbývá zkopírovat soubory prostředí WinRE z instalačního disku systému Windows 10 (obrázek) do nového oddílu pro obnovení.
Připojte soubor install.wim z instalačního obrazu systému Windows 10 a z něj extrahujte soubor s prostředím WinRE (Winre.wim):
md C: \ WinISO
md C: \ WinISO \ mount
dism / mount-wim /wimfile:F:\sources\install.wim / index: 1 / mountdir: C: \ WinISO \ mount / readonly
md R: \ Recovery \ WinRE
kopie C: \ WinISO \ mount \ Windows \ System32 \ Recovery \ Winre.wim R: \ Recovery \ WinRE \
remove / unmount-wim / mountdir: C: \ WinISO \ mount / discard
Zbývá přenést soubor s prostředím WinRE do oddílu pro obnovení a aktualizovat informace v zavaděči:
reagentc / disable
reagentc / setreimage / path R: \ Recovery \ WinRE / target C: \ Windows
reagentc / enable
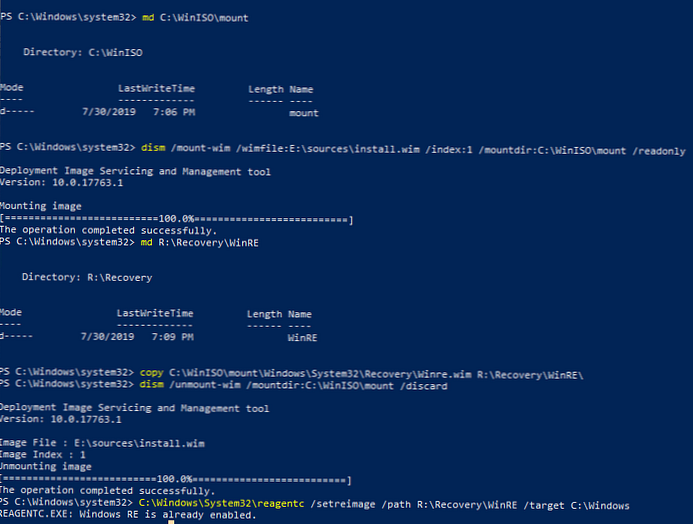
Obnovili jsme tedy oddíl pro obnovení a zaregistrovali cestu k obrazu winRE. Nyní s problémy s načítáním systému Windows se vaše prostředí pro obnovení automaticky znovu spustí.
Pokud máte problémy s bootloaderem a oddílem EFI v počítačích s UEFI, použijte články o odkazech.Odstranění oddílu pro obnovení a přenos bootloaderu v systémech s BIOS
Pokud počítač používá systém BIOS (nikoli EFI), můžete před odstraněním oddílu pro obnovení přesunout bootloader a prostředí pro obnovu na systémovou jednotku C:.
Nejprve musíte přenést soubory BCD bootloaderu z jednotky E: do jednotky C: (Toto písmeno jsem přiřadil svému oddílu pro obnovení):
Reg uvolnit HKLM \ BCD00000000
robocopy e: \ c: \ bootmgr
robocopy e: \ boot c: \ boot / s
bcdedit / store c: \ boot \ bcd / set bootmgr device partition = C:
bcdedit / store c: \ boot \ bcd / set memdiag device partition = C:
Nyní přeneseme obraz pro obnovení:
reagentc / disable
md c: \ Recovery \ WinRE
xcopy e: \ Recovery \ WindowsRE \ Winre.wim c: \ Recovery \ WinRE / h
reagentc / setreimage / cesta c: \ Recovery \ WinRE / target C: \ Windows
reagentc / enable
Nyní můžete oddíl pro obnovení odstranit pomocí diskového oddílu (popsaného výše) a úspěšně rozšířit svůj hlavní svazek.