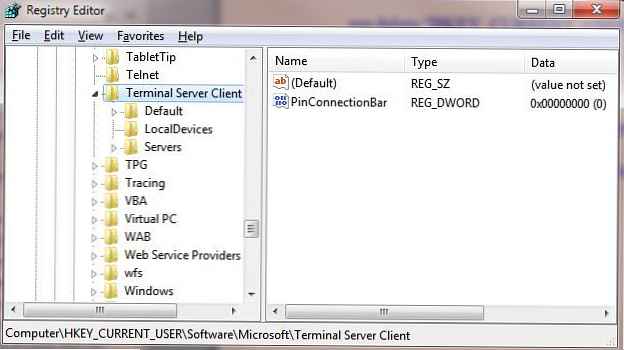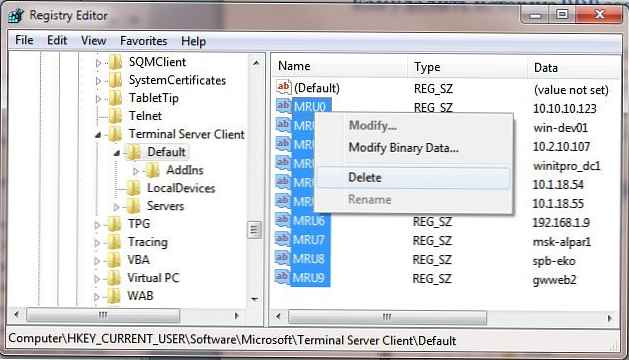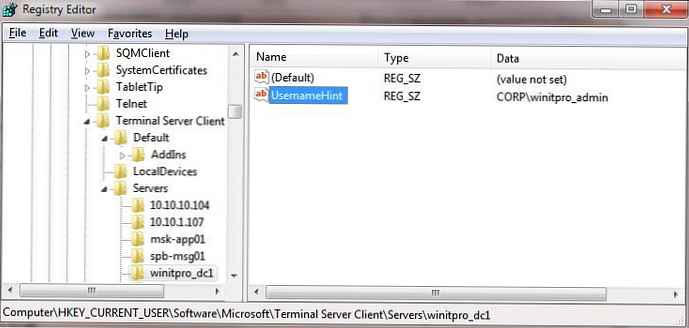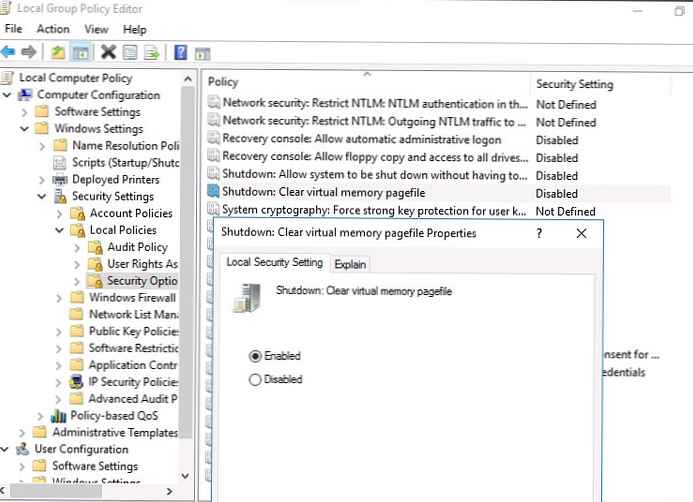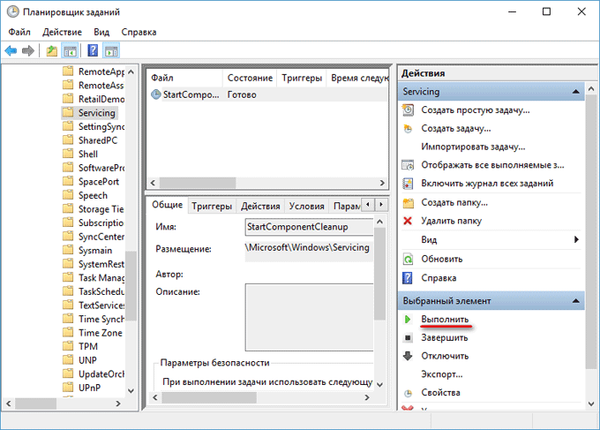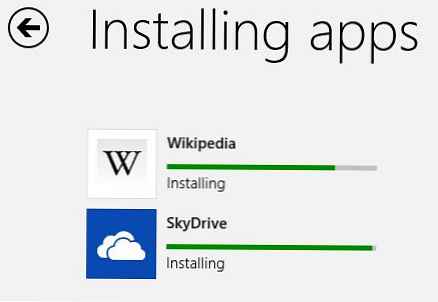Klient RDP ve Windows (mstsc.exe) při každém úspěšném připojení ke vzdálenému počítači uloží své jméno (nebo ip adresu) a uživatelské jméno, pod kterým byl přihlášen do systému. Při dalším spuštění vyzve klient RDP uživatele, aby vybral jedno z připojení, které již použil. Uživatel si může ze seznamu vybrat název vzdáleného rdp serveru a klient automaticky nahradí přihlašovací jméno, které bylo dříve použito, za přihlášení.
To je výhodné z pohledu koncového uživatele, ale není to bezpečné z hlediska zabezpečení, zejména pokud je připojení rdp iniciováno z veřejného nebo nedůvěryhodného počítače.
Informace o relacích terminálů se ukládají jednotlivě pro každého uživatele počítače v jeho profilu, tj. uživatel (tj. běžný uživatel, nikoli správce) nebude moci zobrazit historii připojení jiného uživatele.

V tomto článku si ukážeme, kde v systému Windows je uložena historie připojení ke vzdáleným stolním počítačům a uložená hesla a jak tuto historii vymazat.
Obsah:
- Odebrání protokolu RDP připojení z registru systému
- Vymazání historie (protokolů) připojení RDP pomocí skriptu
- Odstranění uložených hesel RDP
Odebrání protokolu RDP připojení z registru systému
Informace o všech připojeních RDP jsou uložena v registru každého uživatele. Odebrání počítače (počítačů) ze seznamu historie připojení rdp pomocí běžných nástrojů Windows nefunguje, budete muset ručně odstranit klíče v systémovém registru.
- Otevřete editor registru regedit.exe a přejděte do větve HKEY_CURRENT_USER \ Software \ Microsoft \ Terminal Server Client
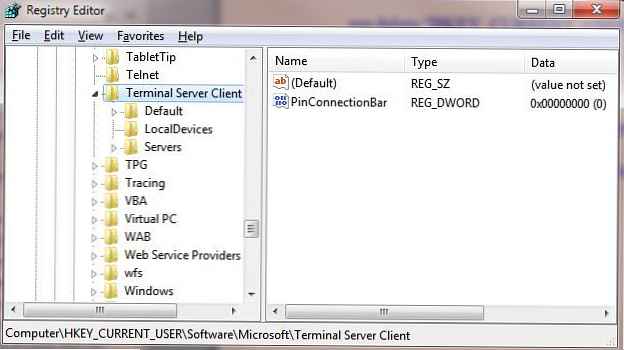
- Zajímají nás dva hlavní body: Výchozí (ukládá historii posledních 10 připojení RPD) a Servery (obsahuje seznam všech rdp serverů a uživatelských jmen používaných dříve pro přihlášení)
- Rozbalte větev registru HKEY_CURRENT_USER \ Software \ Microsoft \ Terminal Server Client \Výchozí, který obsahuje seznam 10 adres nebo jmen vzdálených počítačů, které byly naposledy použity (MRU - naposledy použité). Název (ip adresa) terminálového serveru je uložen v hodnotě klíče MRU *. Chcete-li vymazat historii posledních připojení rdp, vyberte všechny klávesy s názvy MRU0-MRU9, klikněte pravým tlačítkem a vyberte Odstranit.
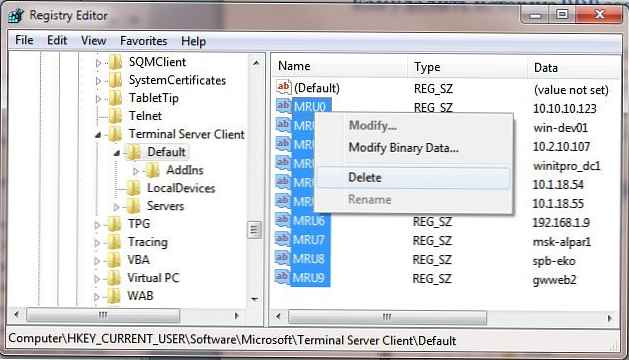
- Dále rozbalte HKEY_CURRENT_USER \ Software \ Microsoft \ Terminal Server Client \Servery. Obsahuje seznam všech připojení RDC (klient vzdálené plochy), která byla z tohoto počítače nainstalována. Pokud rozbalíte větev názvem (ip adresa) libovolného serveru, pak v klíči Uživatelské jméno (nápověda pro uživatelské jméno) můžete vidět uživatelské jméno, pod kterým bylo vytvořeno připojení rdp.
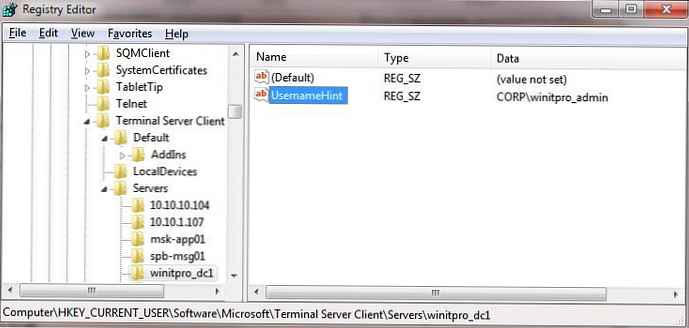
- Chcete-li vymazat historii všech připojení rdp a uložených uživatelských jmen, musíte vymazat obsah větve registru Servers. Protože není možné vybrat všechny větve, nejjednodušší je odstranit celou větev Servery a poté ji znovu vytvořit ručně.
- Kromě zadaných klíčů registru musíte odstranit výchozí soubor připojení rdp Výchozí.rdp (obsahuje informace o posledním připojení rdp. Soubor je skrytý a umístěn v adresáři Dokumenty (Dokumenty).
Vymazání historie (protokolů) připojení RDP pomocí skriptu
Výše jsme zkoumali metodu „ručního“ čištění historie sloučenin. Dělat to ručně (zejména na několika počítačích) je však poměrně dlouhý úkol. Proto nabízíme malý skript (bat-file), který vám umožní automaticky vymazat historii připojení ke vzdáleným desktopy.
K automatizaci čištění historie rdp lze tento skript umístit do automatického načtení nebo distribuovat do počítačů uživatelů pomocí skupinových zásad..
@echo vypnuto reg odstranit "HKEY_CURRENT_USER \ Software \ Microsoft \ Terminal Server Client \ Default" / va / f reg odstranit "HKEY_CURRENT_USER \ Software \ Microsoft \ Terminal Server Client \ Servers" / f reg přidat "HKEY_CURRENT_USER \ Software \ Microsoft \ Terminal Server Klient \ Servery "cd% userprofile% \ documents \ attrib Default.rdp -s -h del Default.rdp
Budeme analyzovat všechny akce skriptu:
- Zakázat výstup informací do konzoly
- Odstraňte všechny hodnoty ve větvi HKCU \ Software \ Microsoft \ Terminal Server Client \ Default (vymažte seznam posledních připojení rdp)
- Odstranění celého obsahu větve HKCU \ Software \ Microsoft \ Terminal Server Client \ Servers (vymazání historie připojení rdp a uložených uživatelských jmen)
- Znovu vytvořte dříve smazanou větev
- Přejděte do adresáře se souborem Default.rdp. V tomto případě se bude cesta ke složce Dokumenty lišit v závislosti na verzi a jazyce systému Windows. V tomto příkladu je uvedena cesta pro Windows 7 En, pro XP RUS to bude vypadat jako cd% userprofile% \ "My Documents", pro XP ENG to bude vypadat jako cd% userprofile% \ "My Documents" atd..
- Změnit atributy souboru Default.rdp - ve výchozím nastavení je systém a skrytý (jak zobrazit skryté soubory ve Windows)
- Odstraňte soubor Default.rdp
Hotový skript si můžete stáhnout zde: CleanRDPHistory.bat
Kromě toho můžete vymazat historii připojení RDP pomocí následujícího skriptu PowerShell:
Get-ChildItem "HKCU: \ Software \ Microsoft \ Terminal Server Client" -Recurse | Remove-ItemProperty -Name UsernameHint -Ea 0
Odebrat položku - Cesta 'HKCU: \ Software \ Microsoft \ Klient \ Terminálový server \ servery' - Obnovit 2> & 1 | Nulová
Remove-ItemProperty -Path 'HKCU: \ Software \ Microsoft \ Client Terminal Server \ Default "MR *' 2> & 1 | Out-Null
$ docsfoldes = [prostředí] :: getfolderpath ("mydocuments") + '\ Default.rdp'
remove-item $ docsfoldes -Force 2> & 1 | Nulová
V případě, že v systému Windows potřebujete zcela zablokovat historii připojení ke vzdálené ploše, můžete zkusit zabránit zápisu systému do této větve registru (měli byste však pochopit, že se jedná o nepodporovanou konfiguraci ...).
Odstranění uložených hesel RDP
V případě, že při nastavování vzdáleného připojení RDP před zadáním hesla uživatel zaškrtl políčko Zapamatovat si, bude uživatelské jméno a heslo uloženo ve správci systémových hesel systému (Credential Manager). Při příštím připojení ke stejnému počítači klient RDP automaticky použije dříve uložené heslo pro autorizaci ve vzdáleném počítači.

Toto heslo můžete odstranit přímo z okna klienta mstsc.exe. Vyberte stejné připojení v seznamu připojení a klikněte na tlačítko Odstranit. Dále potvrďte odstranění uloženého hesla.

Uložené heslo můžete také odstranit přímo ze správce hesel systému Windows. Otevřete ovládací panel a přejděte do části Ovládací panely \ Uživatelské účty \ Správce pověření. Vyberte Spravovat Windows Pověření a v seznamu uložených hesel najděte název počítače (ve formátu TERMSRV / 192.168.1.100). Rozbalte nalezenou položku a klikněte na tlačítko. Odebrat.

V prostředí domény lze hesla zakázat pro připojení RDP pomocí zásady Síť přístup: Do ne dovolit skladování z hesla a pověření pro síť autentizace (viz článek).