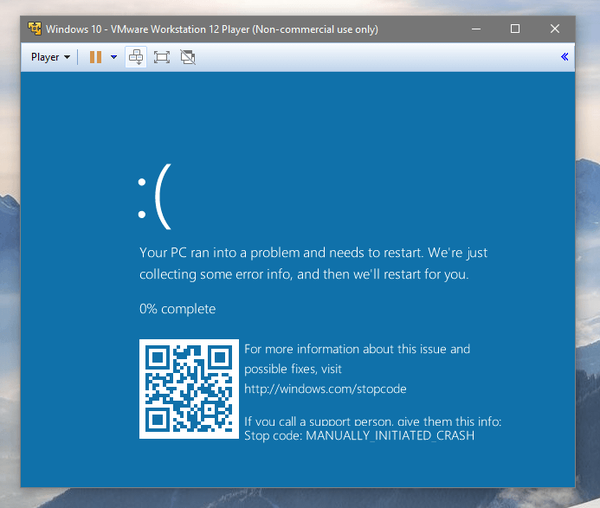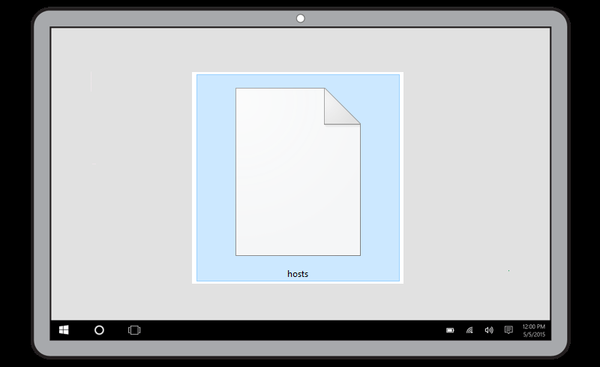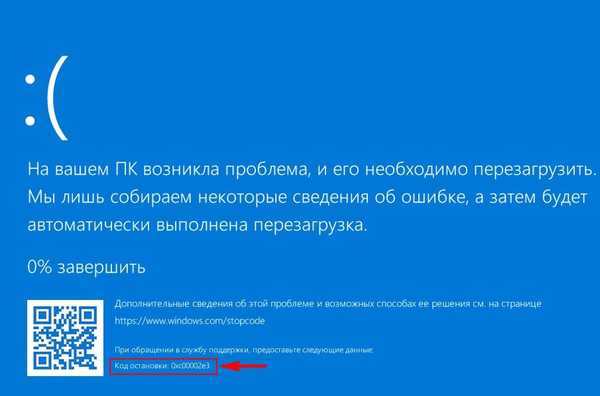
Během posledních 20 let jsem při práci ve Windows 2000, Me, XP, Vista, 7, 8.1, 10, samozřejmě musel řešit chyby modré obrazovky. Naštěstí se mi často podařilo problém vyřešit bez nutnosti přeinstalovat operační systém a dnes vám ukážu skutečný příklad obnovení operačního systému Windows 10 po obdržení chyby BSOD.
Modrá obrazovka ve Windows 10
Co způsobuje BSOD v současných Windows 10? Jak je identifikovat a odstranit?
Podívejme se tedy blíže na příklad návratu systému Windows 10 k životu po kritické chybě na modré obrazovce. Budeme pracovat se skutečným notebookem, který mě přivedl k opravě. Na tomto notebooku se bez zjevného důvodu BSOD začalo objevovat se stop kódem: 0xc00002e3.
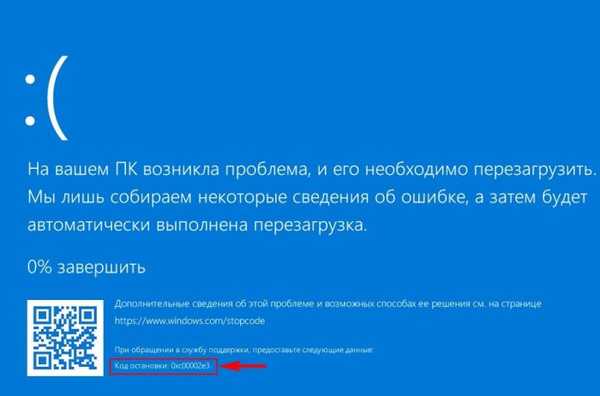
Notebook se několikrát restartoval a poté zahájil automatické zotavení, ale bez úspěchu. Chci říci, že ve většině těchto případů není téměř nikdy jasný důvod, proč se modrá obrazovka objevuje, to znamená, že se hardware vašeho počítače nezměnil, viry nepronikly, nebyla provedena žádná nastavení, nenastaly žádné další události, které by mohly logicky souviset s BSOD ale stále se objevil! Stop kódy pomohou zúžit vyhledávací pole pro kořen problému.
Stop kódy BSOD
Stop kódy BSOD jsou textové a digitální chybové formulace. Jejich uživatelé 7, Vista, XP a dřívějších verzí systému Windows mohli přímo sledovat na modré obrazovce.
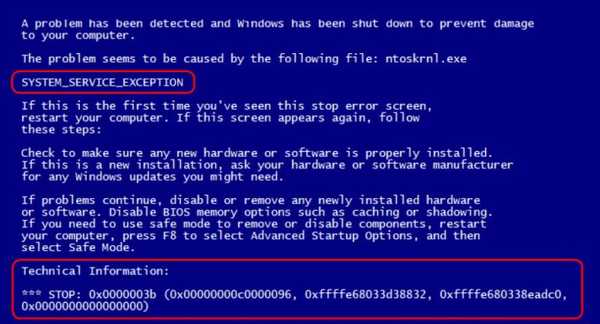
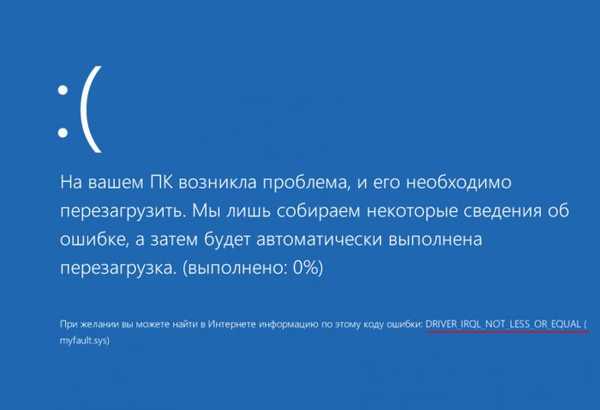

QR kód
V počítači se systémem Windows 10 se tedy objevila modrá obrazovka smrti - popadněte smartphone a přečtěte si QR kód. Pokud to není možné, ale operační systém se načítá, čekáme na načtení a jednáme i jinými způsoby (případy, kdy se operační systém nenačte, probereme s vámi dále článek.
Automatické odstraňování problémů
The Anniversary Update nejen zavedla implementaci QR kódů ve Windows 10 pro zjednodušení vyhledávání informací o příčinách BSOD. Aktualizace také rozšířila arzenál nástrojů pro automatické odstraňování problémů pomocí nástroje pro identifikaci příčin modré obrazovky. Tento nástroj lze nalézt na ovládacím panelu systému verze 10 tak, že napíšete „obrazovku“ žádosti o klíč.
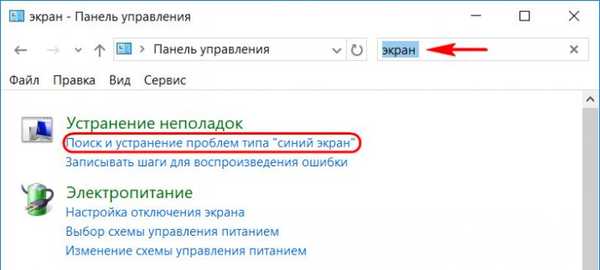
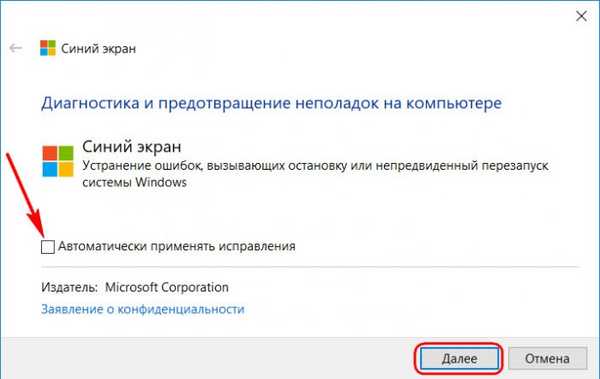
Načítání informací z minidumpů BSOD pomocí nástroje BlueScreenView Utility
Je důležité vědět, že když se objeví modrá obrazovka, operační systém uloží úplné nebo malé výpisy z havárie do speciálních souborů. Úplný výpis je uložen ve složce C: \ Windows \ a má název Memory.dmp. Pokud dojde k nové kritické chybě, předchozí soubor se přepíše novým souborem..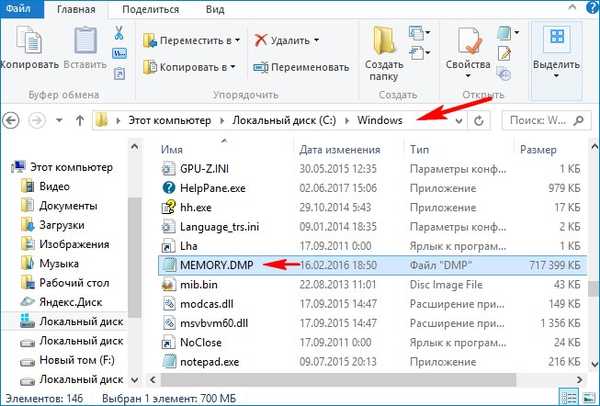
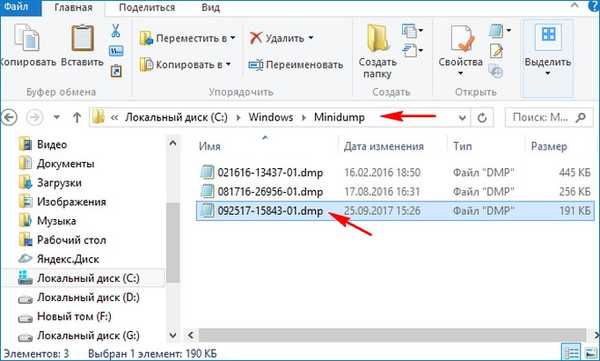
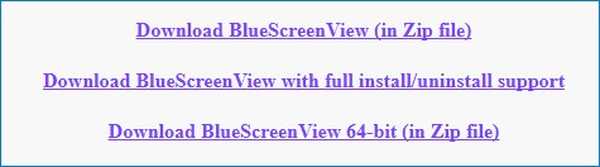
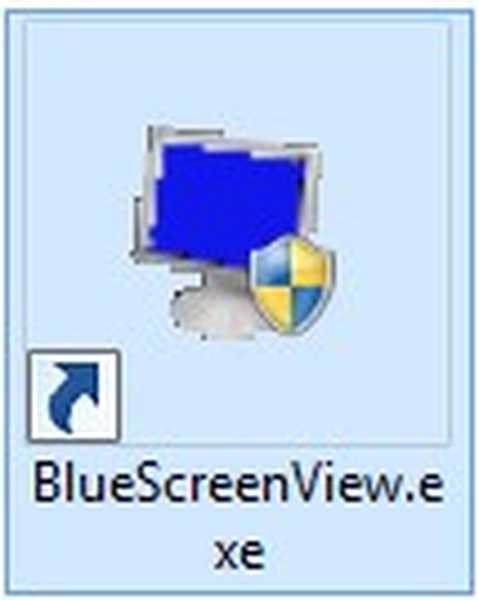
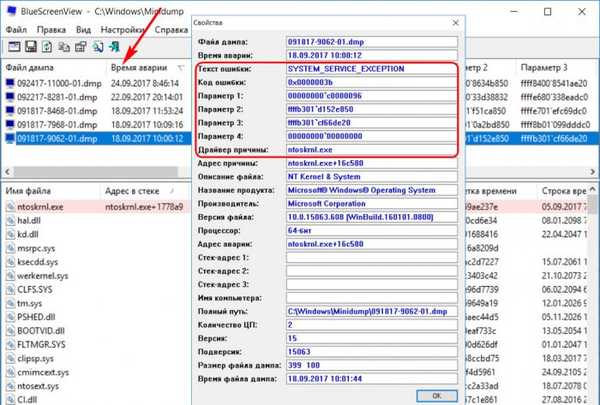
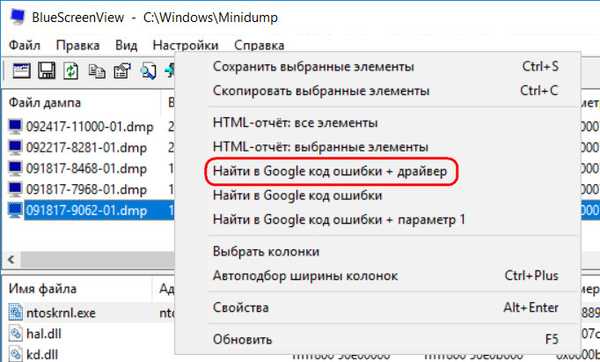
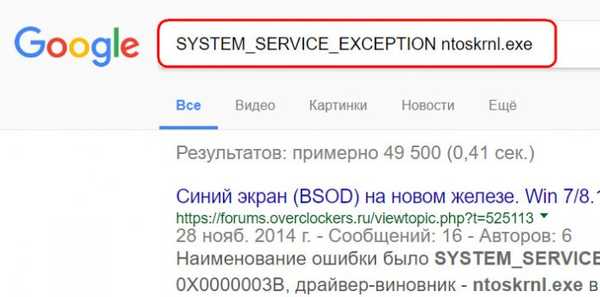
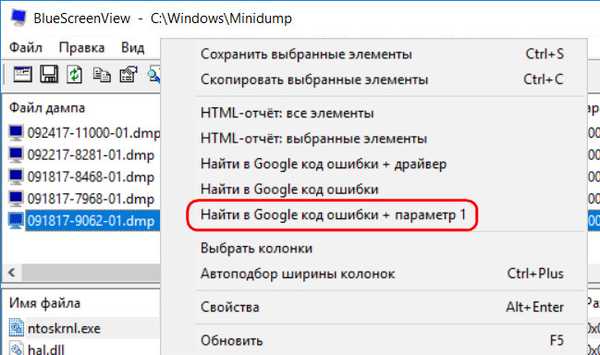
- Poznámka: přátelé, pokud hledáte informace na Googlu, ale nemáte dostatečnou úroveň angličtiny, nezapomeňte nastavit filtrování výsledků v ruštině v samotném vyhledávači. Nebo zkopírujte vyhledávací dotaz do Yandexu.
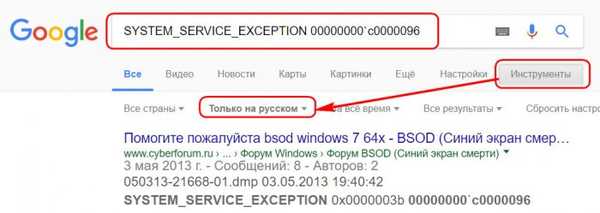
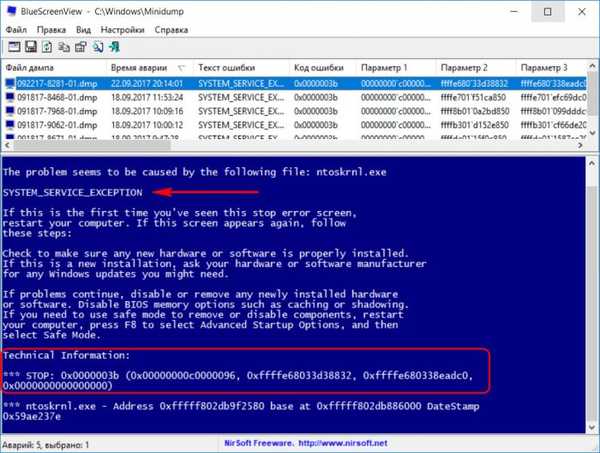
Jak jsem poznamenal na začátku článku, někdy může systém Windows 10, když se na modré obrazovce objeví kritická chyba, vytvořit úplný výpis paměti - Memory.dmp a bude umístěn ve složce C: \ Windows. V takovém případě jej BlueScreenView nemusí otevřít automaticky. Poté ji otevřete ručně. Klikněte na tlačítko „Pokročilé možnosti spuštění“
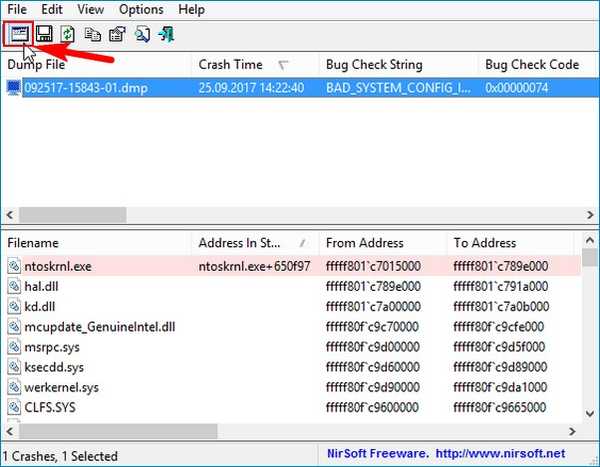
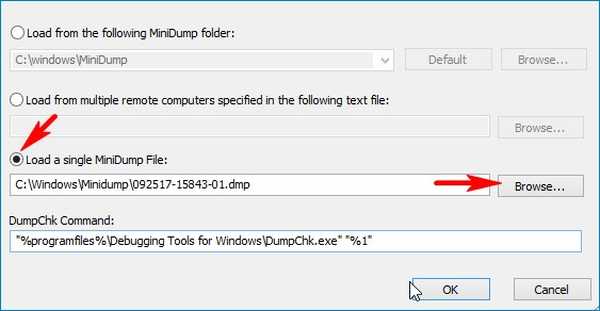
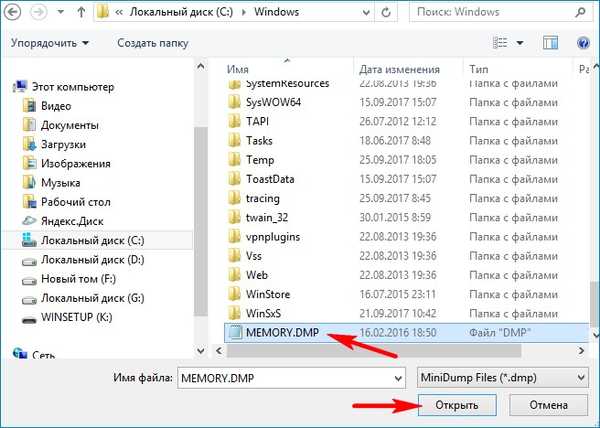
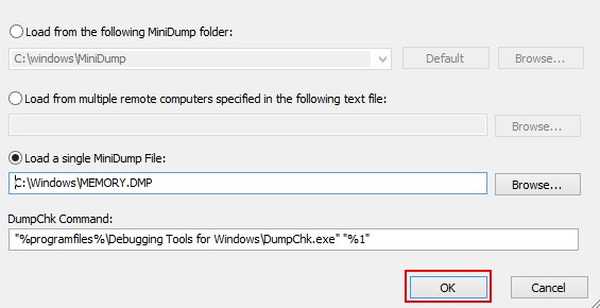
Poklepáním na levé tlačítko myši otevřete vlastnosti úplného výpisu paměti.
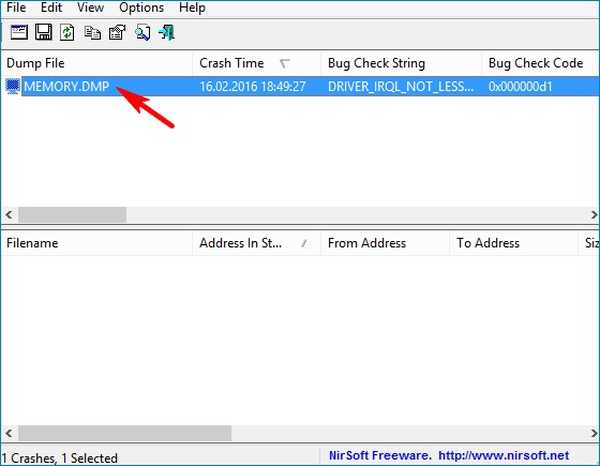
V některých případech nebude ve vlastnostech minidumpu uveden důvodový ovladač BSOD (položka způsobená ovladačem).
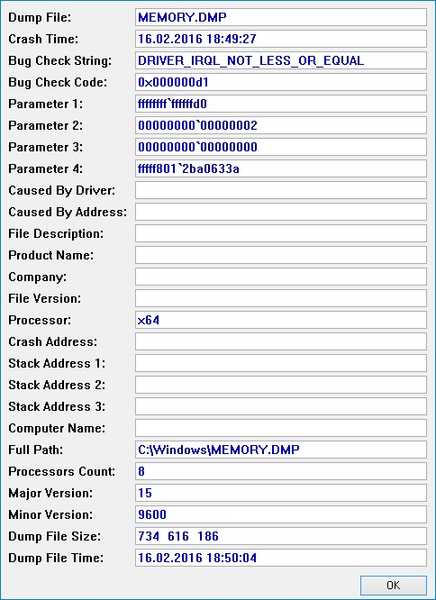
Stejným způsobem můžete zobrazit výpis paměti z jiného počítače. Stačí zkopírovat výpis paměti z jiného počítače na USB flash disk a pokud je již v systému, zadejte soubor na USB flash disku do BlueScreenView.
- Poznámka: přátelé, veškeré informace o zastavovacích kódech modré obrazovky, které se nacházejí na internetu, musí být porovnány s nejbližšími událostmi, ke kterým došlo u počítače. A to se týká nejen hardwarových zásahů, ale také softwaru. Co bylo v systému nainstalováno, co bylo odstraněno a jak, jaká nastavení byla provedena - to vše může být důležité pro identifikaci příčiny BSOD.
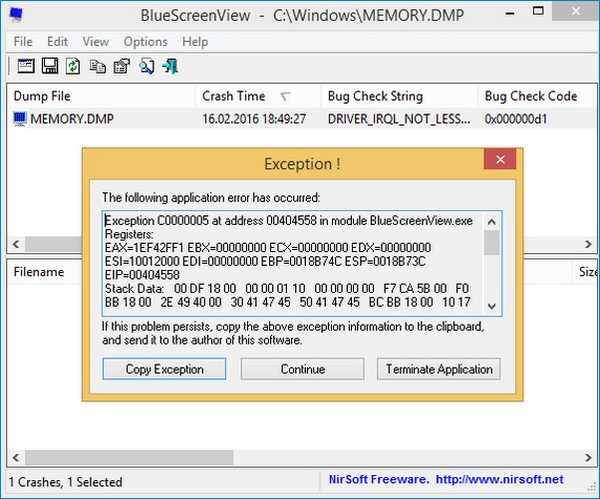
Jak porazit modrou obrazovku v systému Windows 10, pokud operační systém nelze spustit
Přátelé, to je skutečný problém, který je pro začínajícího uživatele docela obtížný vyřešit. Zůstaňme zde podrobněji..
Ať už je modrá obrazovka ve vašem operačním systému jakákoli, může být často vyřešena pomocí obnovení systému (samozřejmě s výjimkou vadného hardwaru). Připomeňme klientský notebook, o kterém jsem mluvil na začátku článku. Na tomto notebooku se BSOD najednou objevil s kódem zastavení: 0xc00002e3.
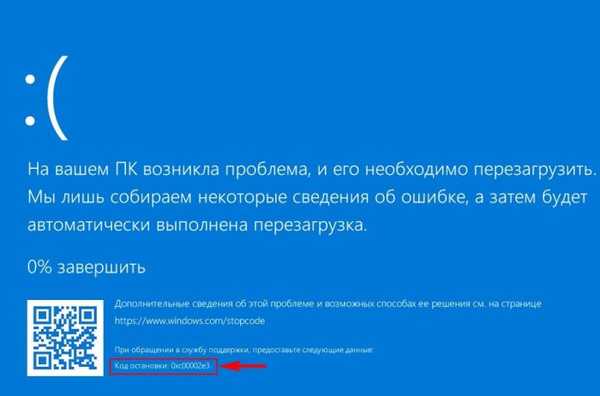 Notebook se několikrát restartoval a poté se systém pokusil obnovit automaticky, ale bez úspěchu. Na internetu jsem nenašel příčinu chyby 0xc00002e3, příliš mnoho souborů by mohlo způsobit podobné selhání a rozhodl jsem se tak učinit.
Notebook se několikrát restartoval a poté se systém pokusil obnovit automaticky, ale bez úspěchu. Na internetu jsem nenašel příčinu chyby 0xc00002e3, příliš mnoho souborů by mohlo způsobit podobné selhání a rozhodl jsem se tak učinit.
Klikněte na "Pokročilé možnosti"
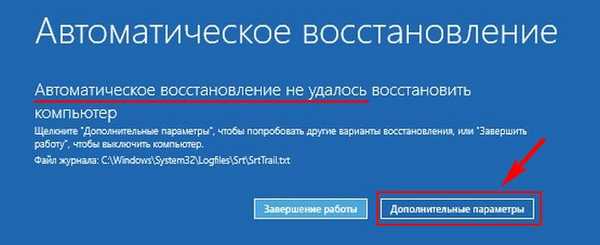
Odstraňování problémů.

Další možnosti.

Obnova systému.

Další.
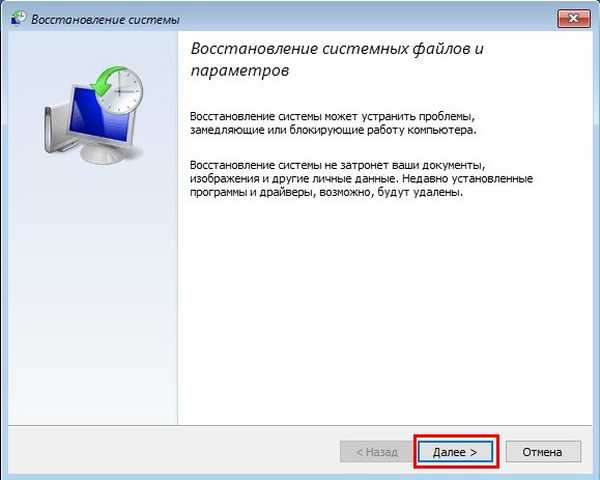
Vyberte bod obnovení. Například na mém notebooku se 25. 9. 2017 objevila modrá obrazovka, takže vyberu bod z 18. místa.
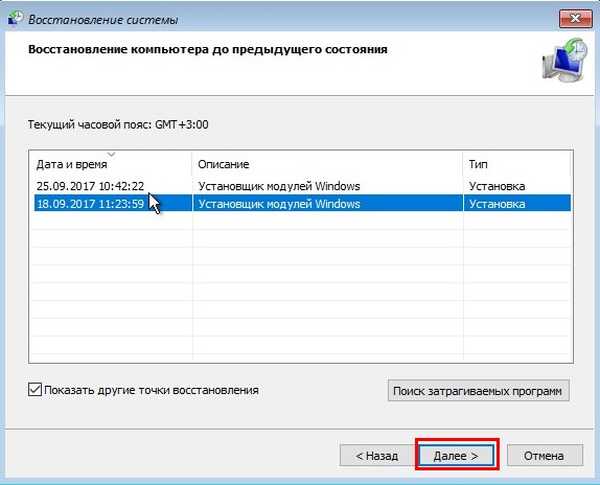
Hotovo.
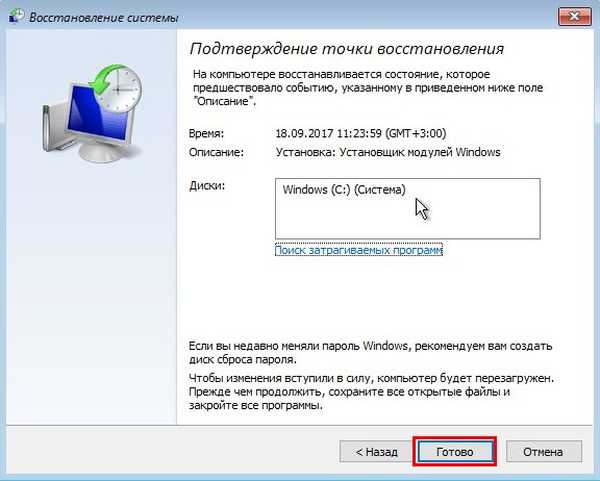
Ano.


Úspěšně. Restartujte.

Windows 10 se načítá.

Co dělat, pokud systém nenabízí “Další možnosti" pro zotavení
Ne všechno se děje hladce a systém často nenabízí „Pokročilé možnosti“ pro zotavení,
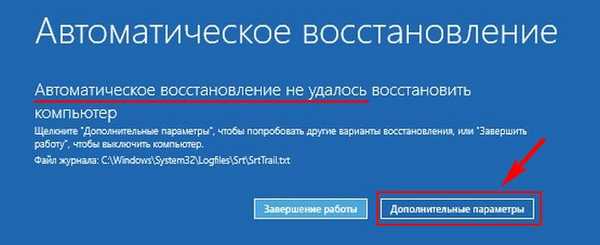
a znovu doporučuje použít automatické zotavení. Pokud kliknete na tlačítko Obnovit, spustí se

"Odstraňování problémů", které bude trvat věčně a může skončit v ničem.

V takovém případě zkuste jiné řešení..
Vytvořte spouštěcí USB flash disk s Windows 10 a spusťte z něj počítač.
Další.

Obnova systému.
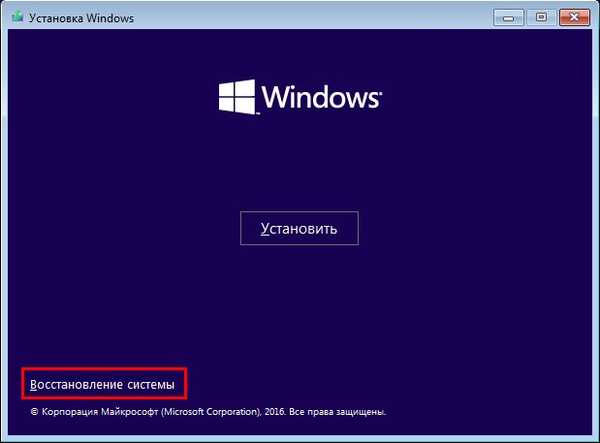
Odstraňování problémů.


Poté, stejně jako v předchozím příkladu, použijeme vrácení zpět s bodem obnovení systému.
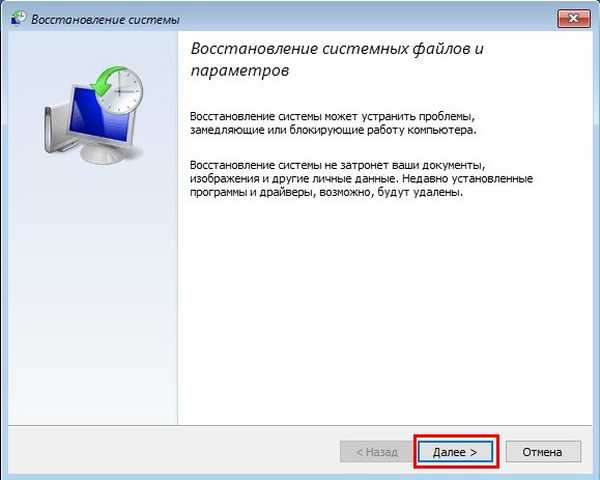
V některých případech vás bude čekat selhání a během zotavení obdržíte chybu.
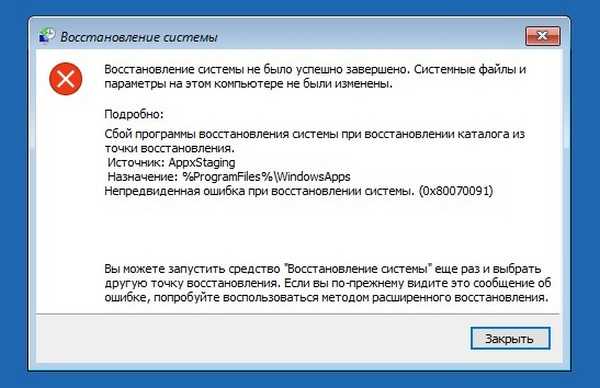
V tomto případě budeme jednat jinak.
Stahujte v nouzovém režimu
Do Nouzového režimu můžete nastartovat, i když se Win 10 nespustí. V nouzovém režimu fungují pouze základní systémové služby a ovladače, které patří do samotného operačního systému. Příčinou BSOD jsou často programy a ovladače třetích stran a v nouzovém režimu nefungují, takže existuje šance na spuštění systému a použití čistého spuštění systému Windows, ve kterém se systém spustí bez programů a služeb třetích stran. Teprve poté můžete do stahování aplikace zahrnout jeden po druhém a určit, za co je modrá obrazovka považována za vinného. Odstraňte zjištěný problémový program nebo ovladač.
Nebudu se opakovat a pouze vám poskytnu odkaz na můj článek - Bezpečný režim Windows 10, když se operační systém nenačte. Také jsem odkaz na článek - jak vyčistit bootování Windows 10.
Ideální možností je obnovit systém Windows 10 pomocí zálohy
Pokud máte dobrý přehled o programech pro zálohování dat a pravidelně vytváříte zálohy operačního systému, jednoduše se vraťte zpět pomocí nejnovější zálohy. Zálohy můžete vytvářet pomocí vestavěných nástrojů OS a aplikací třetích stran.
Jak zobrazit informace v výpisu z havárie, pokud se systém Windows nespustí
Jednou se mě čtenář zeptal, jak číst informace na výpisu paměti, pokud se nenačte OS. Touha je pochopitelná, člověk chtěl zjistit příčinu modré obrazovky a jednat dále o situaci. Pokud by se například ukázalo, že se jedná o konkrétní systémový soubor, jednoduše by jej nahradil původní verzí. Můžete to udělat tímto způsobem. Stáhněte si problematický počítač z našeho proprietárního LiveCD (můžete z něj vytvořit zaváděcí jednotku USB Flash).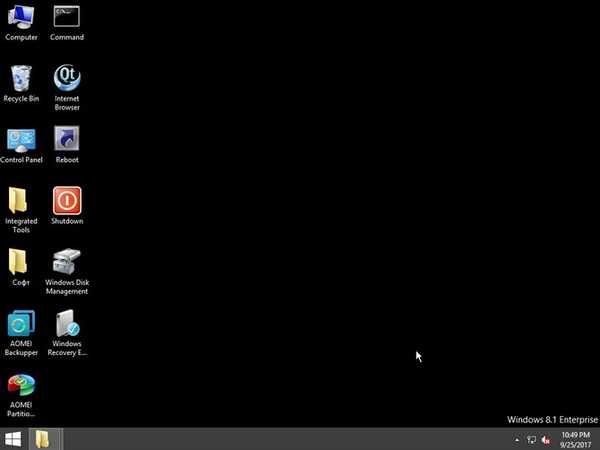
Otevřete složku „Software“.
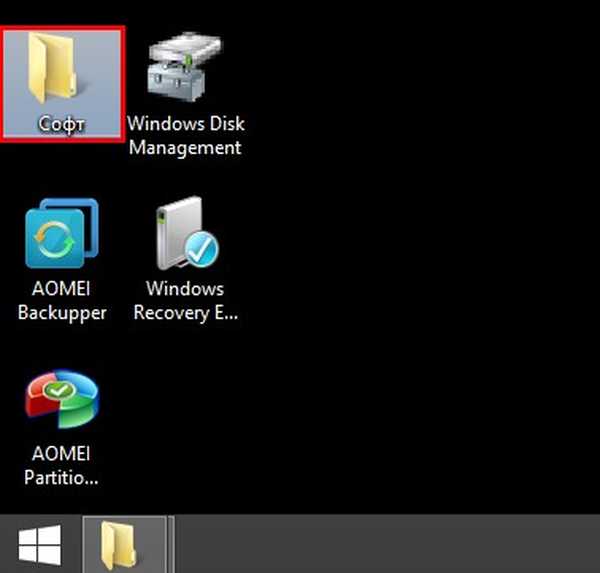
Spusťte nástroj BlueScreenView Utility.
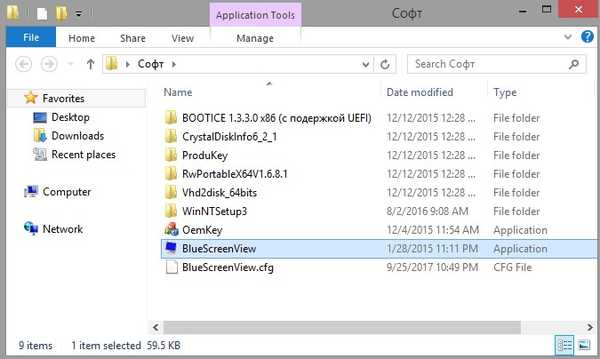
Klikněte na tlačítko „Pokročilé možnosti“.
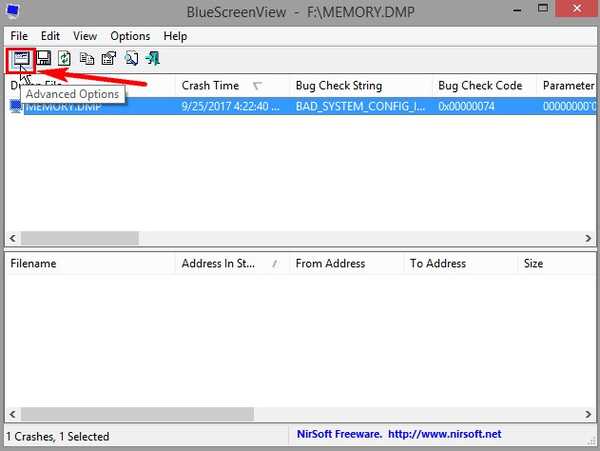
Zaškrtněte „Načíst jeden soubor MiniDump: a klikněte na tlačítko Procházet..
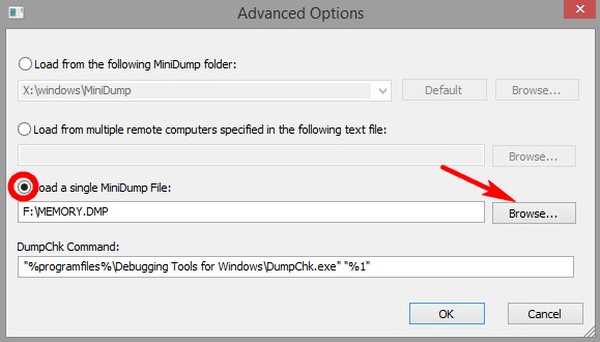
Otevře se Průzkumník. Najděte v něm výpis plné paměti Memory.dmp ve složce C: \ Windows nebo malý výpis ve složce C: \ Windows \ Minidump..
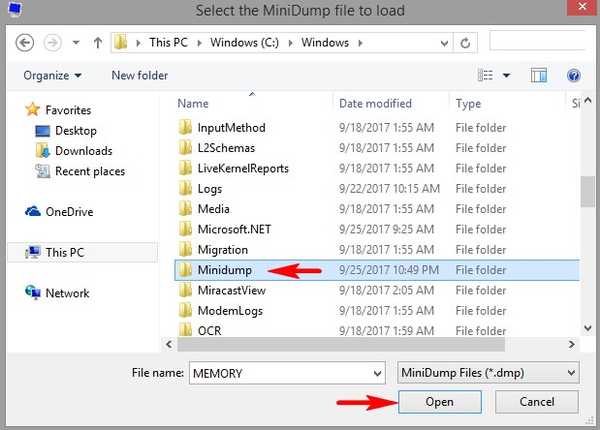
Vyberte ji levým tlačítkem myši a klikněte na „Otevřít“.
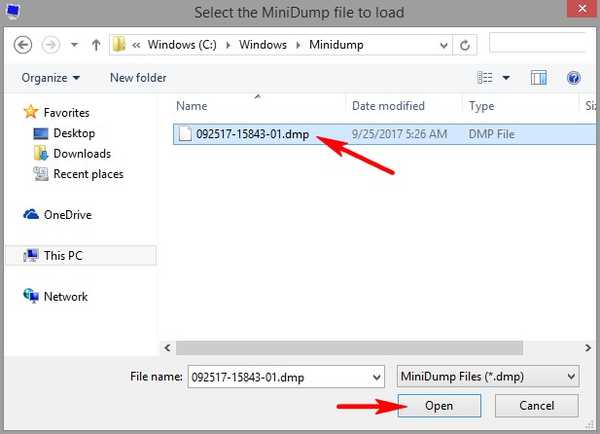
Dobře.
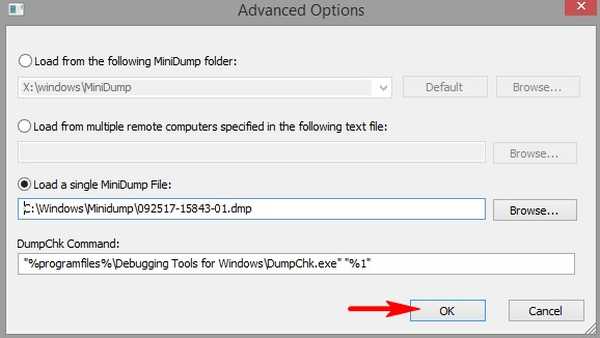
Poklepáním na levé tlačítko myši otevřete vlastnosti výpisu paměti.
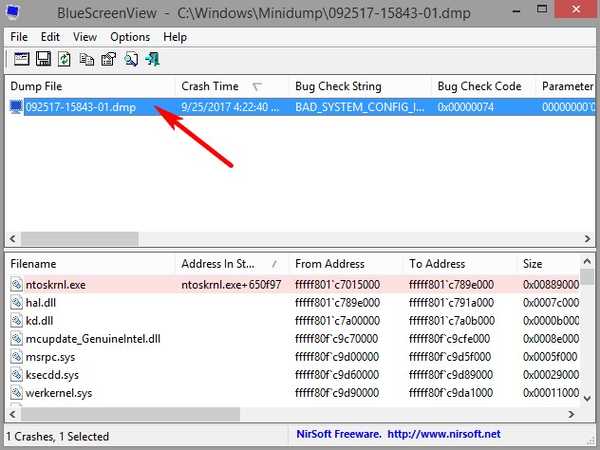
Všechny podrobnosti o chybě BSOD se otevřou..
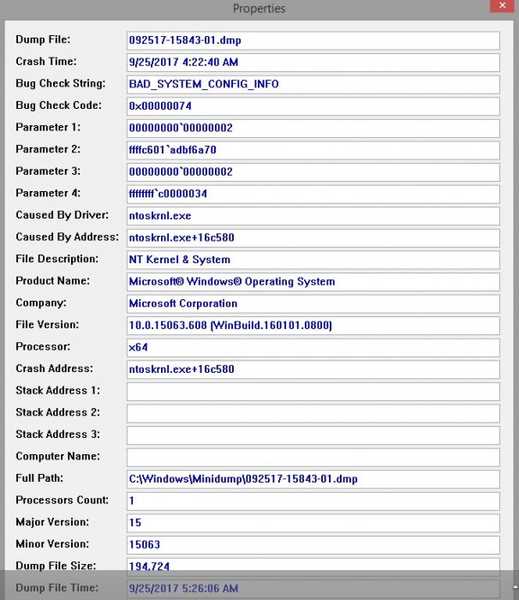
Na konci článku se zabýváme běžnými příčinami BSOD a jejich řešením.
V systému Windows 10 se změnil pouze design modré obrazovky smrti, ale konkrétní důvody jejího vzhledu jsou stejné jako v předchozích verzích. Jaké jsou tyto příčiny a jak jsou eliminovány?
1. Poškození systémových souborů
BSOD může dojít k selhání, pokud v důsledku virů nebo zavádění programů třetích stran dojde k poškození souborů důležitých pro fungování systému. Řešením je v tomto případě obnovit integritu systémových souborů, což lze provést i v případě, že se operační systém nespustí.
2. Softwarový konflikt
Modrá obrazovka může být výsledkem spuštění dvou konfliktních programů v počítači, například dvou antivirů, dvou programů, jako je „Unkillable Windows“ nebo dvou hypervizorů. Mimochodem, konflikt posledně jmenovaných byl právě důvodem výskytu BSOD v našem testovacím případě. Hyper-V nainstalovaný v systému Windows 10 zabránil instalaci různých emulátorů Android do systému. Ovladače, programy třetích stran se systémovými komponentami se mohou také střetnout. Řešením v tomto případě je opuštění konfliktního programu, vyzkoušení jeho jiných verzí nebo analogů.
3. Nesprávné ovladače
BSOD mohou být způsobeny problematickými ovladači - nesprávně napsanými, starými, novými (nesprávně testované verze alfa), atd. Řešením je v tomto případě přeinstalovat nebo aktualizovat ovladač pomocí distribuční sady z oficiálního zdroje.
4. Neúspěšná aktualizace
Neúspěšné aktualizace mohou mít různé důsledky, včetně BSOD. Pokud společnost Microsoft tento problém nevyřeší opravou aktualizace, pomůže obnovení systému Windows 10. 5. Instalace her náročných na zdroje na slabý počítač
Před instalací seriózních her do počítače byste měli zjistit, zda systém splňuje alespoň minimální hardwarové požadavky. Hra na slabém PC nebo notebooku může být nainstalována, ale při spuštění BSOD.
6. Přehřátí
Modrá obrazovka je přirozenou reakcí systému Windows na přehřátí součástí počítače, zejména procesoru, grafické karty, pevného disku. Je nutné odstranit příčinu přehřátí.
7. Nastavení systému BIOS
Nesprávné nastavení systému BIOS může způsobit modrou obrazovku av některých případech, například při změně režimu řadiče SATA (IDE / AHCI / RAID), dokonce zabrání zavedení systému Windows. Ve výše uvedeném příkladu lze problém vyřešit vyladěním systémového registru, ale je samozřejmě lepší, že systém Windows je nainstalován na již provedeném nastavení systému BIOS. Pokud si nepamatujete, jaké nastavení se změnilo, můžete obnovit výchozí nastavení systému BIOS.
8. Kontakty uvnitř systému
BSOD může nastat kvůli oxidovaným, špatně lisovaným nebo poškozeným kontaktům. Kontakty je třeba pečlivě vyčistit gumou, zkontrolovat všechna připojení, případně přepnout kabely na jiné porty na základní desce.
9. Zrychlení
Po přetaktování procesoru nebo grafické karty často dochází k modré obrazovce. Potřebujete zkontrolovat možnosti přetaktování.
10. Nekompatibilita a poruchy součástí
Pokud byl hardwarový arzenál počítače nedávno doplněn barem nekompatibilní paměti RAM, BSOD vás určitě informuje. Potvrzení podezření pomůže testovat RAM. Řešením je v tomto případě vyměnit lištu za kompatibilní..
Modrá obrazovka může označovat hardwarové problémy s počítačem, například poškození procesoru, základní desky, napájení nebo pevného disku. Ale pouze ty druhé, bez zvláštních dovedností, mohou být zkontrolovány doma. Například vyzkoušejte program Victoria. Pokud jde o zbytek železa, je lepší se poradit s odborníkem. Přátelé, nástroj BlueScreenView není jediný, který je schopen analyzovat výpisy paměti, a v dalším článku se budeme zabývat balíčkem Debugging Tools for Windows, který může extrahovat mnohem více informací z nouzového výpisu. Přečtěte si také článek - Jak zjistit příčinu modré obrazovky smrti (BSOD) v případě, že systém Windows 10 nebude spuštěn. Nebo jak použít nástroj „Failure Analyzer“ spouštěcího disku Microsoft Diagnostic and Recovery Toolset 10 x64
Značky článku: Programy systému Windows 10 Systémové funkce