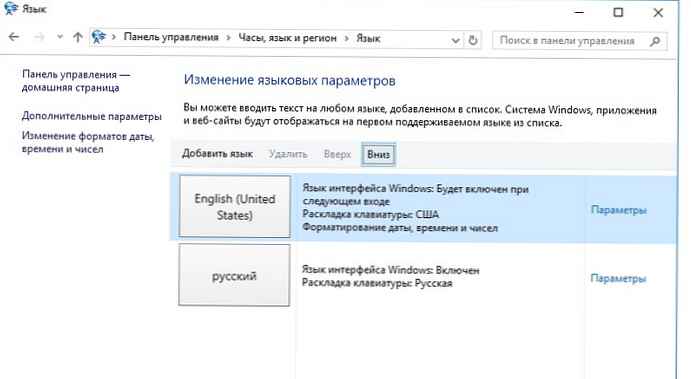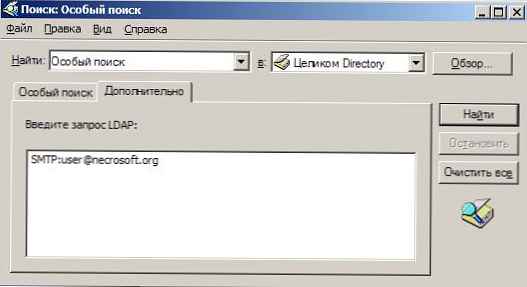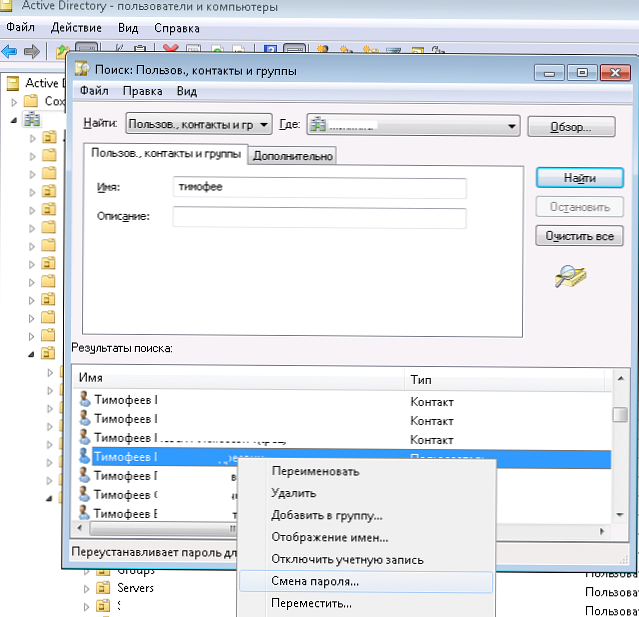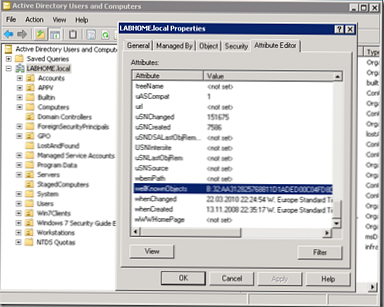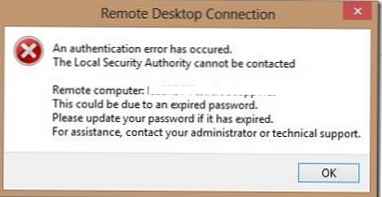V tomto článku si ukážeme, jak to udělat USB flash disk nebo SD karta byla detekována v systému Windows jako běžný místní pevný disk. Pravděpodobně se ptáte, proč je to nutné? Faktem je, že Windows standardně definuje USB flash disky a paměťové karty jako vyměnitelné disky, které nelze standardy Windows rozdělit do několika sekcí. A i když rozdělíte USB flash disk na dva nebo více oddílů pomocí obslužných programů třetích stran (ve stejném systému Linux), bude v operačních systémech Windows k dispozici pouze první z nich (mimochodem, v systému Windows 10 1703 je vestavěná schopnost rozdělit jednotku USB na několik oddílů) . I.e. Systém Windows podporuje běžnou práci s více oddíly pouze pro jednotky HDD, které jsou v systému definovány jako místní (tj. Nevyměnitelné)..
RMB bit a USB média
Operační systémy Windows rozpoznávají USB flash disky jako vyměnitelná zařízení kvůli přítomnosti zvláštního deskriptoru bitů v každém zařízení RMB (odnímatelné média kousek). Pokud při dotazování na připojené zařízení pomocí funkce StorageDeviceProperty systém zjistí, že RMB = 1, dojde k závěru, že připojené zařízení je vyměnitelná jednotka. Aby bylo možné převést jednotku USB Flash na pevný disk ze systémového hlediska, stačí tento deskriptor upravit. To lze provést přímo (což je poněkud riskantní kvůli rozdílům v hardwarových implementacích konkrétních zařízení, a to není vždy možné), nebo nepřímo, nahrazení odpovědi zařízení USB pomocí speciálního ovladače, který umožňuje filtrovat informace v odezvě zařízení.
Tip. Někteří výrobci vydávají speciální nástroje pro blikání ovladače svých flash disků. Nejprve se pokuste najít takový nástroj nebo firmware na webových stránkách výrobce. Toto je nejsprávnější způsob. Pokud takový nástroj není nalezen, postupujte podle doporučení z tohoto článku..Připojte jednotku USB Flash k libovolnému volnému portu v počítači a otevřete správce správy disků (diskmgmt.msc) a ujistěte se, že jeho typ je v systému definován jako Odnímatelný (Vyměnitelné zařízení).
Typ zařízení lze také zobrazit na kartě Svazky ve vlastnostech disku (jak vidíme zde) Typ: Vyjímatelný). 
Nebo pomocí příkazu diskpart:
objem seznamu

V tomto článku se budeme zabývat dvěma způsoby, jak změnit bit RMB na USB flash disku - pomocí ovladače filtru Hitachi (změny se provádějí pouze na úrovni ovladače konkrétního počítače) a změny bitu v firmwaru řadiče pomocí obslužného programu BootIt společnosti Lexar (univerzálnějším způsobem, ale existuje řada omezení a nevztahuje se na všechny modely flash disků a SD karet). Přestože jsou obě tyto metody poměrně staré a já jsem je původně testoval v systému Windows 7, stále jsou relevantní a fungují stejně dobře v moderních Windows 10.
Obsah:
- Nástroj Lexar BootIt Utility
- Ovladač filtru pro flash disky Hitachi Microdrive
- Instalace ovladače Hitachi Microdrive namísto nativního ovladače jednotky USB
- Jak odstranit ovladač Hitachi Microdrive
Nástroj Lexar BootIt Utility
Nedávno jsem narazil na docela zajímavý nástroj - Lexar Bootit. Jedná se o bezplatný přenosný program, který může změnit RMB vyměnitelné jednotky, čímž je vyměnitelné USB zařízení opraveno (nebo naopak). Přestože je obslužný program Lexar BootIt určen pro zařízení Lexar (Micron, Crucial), může pracovat s flash disky jiných výrobců. Obslužný program BootIt podporuje všechny verze systému Windows, od systému Windows XP do systému Windows 10.
Je důležité. Nástroj je zaručen, že bude fungovat pro jednotky Lexar. Podle hodnocení recenze funkce „Vyměnitelný bitový bit“ nefunguje na rychlých flash discích USB 3.0. Navíc při blikání ovladače ztrácíte záruku na jednotku flash a můžete ji deaktivovat.BootIt si můžete stáhnout na webu Lexar (lexar_usb_tool) nebo z našeho webu (BootIt_usb_rmb.zip).
- Spusťte soubor BootIt.exe s oprávněními správce
- V seznamu zařízení vyberte jednotku Flash
- Klikněte na tlačítko Vyměnitelný bit
- Uložte změny kliknutím na OK.

Znovu připojte zařízení a pomocí správce zařízení se ujistěte, že se jeho typ změnil z Vyměnitelné na Základní.

Pokud obslužný program BootIt nepomohl změnit bit RMB na vyměnitelné jednotce, zkuste následující metodu založenou na ovladači filtru Hitachi Microdrive.
Ovladač filtru pro flash disky Hitachi Microdrive
Aby bylo možné USB flash disk nebo SD kartu rozpoznat jako pevný disk v systému, potřebujeme speciální ovladač filtru, který vám umožní upravit data přenášená prostřednictvím systémového zásobníku aktuálního ovladače zařízení. Použijeme ovladač filtru pro USB flash disky od Hitachi (Ovladač Hitachi Microdrive), což na úrovni ovladače OS umožňuje změnit typ flash disku z vyměnitelného na pevný (USB-ZIP -> USB-HDD). Pomocí tohoto ovladače můžete před systémem skrýt, že připojené zařízení bude vyjímatelné. Výsledkem bude, že systém zváží, že pracuje s běžným pevným diskem, který lze rozdělit na oddíly, které budou současně k dispozici v systému..
Archivy s ovladačem Hitachi Microdrive:
- Verze Hitachi Microdrive pro 32 bitů systémy - Hitachi Microdrive (3,0 Kb)
- Verze Hitachi Microdrive pro 64 bitů systémy - Hitachi Microdrive x64 (3,8 Kb)
Musíte stáhnout verzi ovladače pro svůj systém v souladu s jeho kapacitou. Oba archivy mají stejnou strukturu a skládají se ze dvou souborů:
- cfadisk.inf - instalační soubor s nastavením ovladače
- cfadisk.sys - Soubor ovladače Hitachi
Dalším krokem je identifikace kódu zařízení naší jednotky flash. To provedete ve vlastnostech disku na kartě Podrobnosti v parametru Cesta instance zařízení vyberte a zkopírujte (Ctrl + C) kód instance zařízení. 
V našem příkladu to bude:
USBSTOR \ Disk & Ven_Linux & Prod_File-CD_Gadget & Rev_0000 \ 0123456789ABCDEF & 0
Předpokládejme, že plánujeme nainstalovat ovladač 64 bitový systém. Pomocí libovolného editoru testu otevřete soubor pro úpravy cfadisk.inf. Zajímají nás sekce cfadisk_device a cfadisk_device.NTamd64.
[cfadisk_device]% Microdrive_devdesc% = cfadisk_install, IDE \ DiskTS64GCF400 ______________________________ 20101008 [cfadisk_device.NTamd64]% Microdrive_devdesc% = cfadisk_install, IDE \ DiskTS64GCF400 2010 ________________________
Změňte hodnotu DiskTS64GCF400______________________________20101008 na kód našeho zařízení.
Dostáváme:
[Cfadisk_device]% Microdrive_devdesc% = cfadisk_install, IDE \ USBSTOR \ Disk & Ven_Linux & Prod_File-CD_Gadget & Rev_0000 [cfadisk_device.NTamd64]% Microdrive_devdesc% = cfadisk_install, IDE \ USBSTOR \ Disk & Ven_Linux & Prod_File-CD_Gadget & Rev_0000
Uložte soubor.
Pokud je ovladač nainstalován na 32bitovém systému, Musíte si stáhnout poradní archiv, rozbalit jej a otevřít soubor cfadisk.inf pro úpravy. Najděte sekci [cfadisk_device]:
[Cfadisk_device]% Microdrive_devdesc% = cfadisk_install, USBSTOR \ Disk & Ven_LEXAR & Prod_JD_LIGHTNING_II & Rev_1100% Microdrive_devdesc% = cfadisk_install, USBSTOR \ Disk & Ven_JetFlash & Prod_TS1GJF110 & Rev_0.00% Microdrive_devdesc% = cfadisk_install, USBSTOR \ DISK & VEN_ & PROD_USB_DISK_2.0 & REV_P
Poté změníme data v posledním řádku a označíme kód instance naší jednotky flash, tj. v našem příkladu dostaneme:
% Microdrive_devdesc% = cfadisk_install, USBSTOR \ Disk & Ven_LEXAR & Prod_JD_LIGHTNING_II & Rev_1100% Microdrive_devdesc% = cfadisk_install, USBSTOR \ Disk & Ven_JetFlash & Prod_TS1GJF110 & Rev_0.00% Microdrive_devdesc% = cfadisk_install, USBSTOR \ Disk & Ven_Linux & Prod_File-CD_Gadget & Rev_0000

Microdrive_devdesc = "Transcend 64 GB DIY SSD"Instalace ovladače Hitachi Microdrive namísto nativního ovladače jednotky USB
Zbývá vyměnit ovladač používaný jednotkou USB Flash.
Je důležité! Je-li ovladač USB Hitachi Microdrive nainstalován v 64bitovém systému, pak. pro tento ovladač neexistuje digitální podpis, budete muset deaktivovat ověřování digitálního podpisu ovladače nebo jej samostatně podepsat.Otevřete kartu Ovladače a stiskněte tlačítko Aktualizujte ovladače. 
Určete složku do adresáře, do kterého bude stažený archiv s ovladačem Hitachi rozbalen: 
Vyberte nový ovladač. 
Ignorovat varování o chybějícím digitálním podpisu ovladače. 
Hitachi microdrive
Informace třetích stran neobsahují informace o podpisu

Chcete-li zakázat ověření digitálního podpisu ovladače, spusťte následující příkazy:
bcdedit.exe / set nointegritychecks ON
bcdedit.exe / set TESTSIGNING ON
Restartujte počítač a zkuste znovu nainstalovat ovladač.
Zbývá restartovat počítač a po otevření správce disků se ujistěte, že je váš disk Flash detekován jako běžný pevný disk (Typ: Základní) a ovladač používá ovladač Hitachi.

Otevřením Průzkumníka můžete také zajistit, aby se ikona disku Flash změnila a začala se zobrazovat jako běžný pevný disk. 
Nyní s touto jednotkou flash můžete pracovat jako s běžným pevným diskem: vytvářet oddíly, označovat aktivní oddíl, vytvářet dynamické disky, instalovat software, který s flash disky nepracuje atd..
Je důležité. V ostatních počítačích se systémem Windows bez tohoto ovladače nebude druhá část zařízení k dispozici.Jak odstranit ovladač Hitachi Microdrive
Chcete-li odebrat ovladač Hitachi Microdrive, otevřete vlastnosti disku a na kartě ovladače klikněte na tlačítko Aktualizovat ovladač - samotný systém nainstaluje nativní ovladač.

Tip. Pokud po instalaci ovladače Hitachi přestane systém načítat z BSOD, je třeba zavést počítač z disku Windows / Live CD a ručně odstranit následující soubory:
- cfadisk.sys v adresáři% windir% \ System32 \ drivers
- Adresář "cfadisk.inf_amd64_ ..." od% windir% \ System32 \ DriverStore \ FileRepositoty
Restartujte počítač
Musíte pochopit, že toto řešení bude fungovat pouze v systému, na kterém je nainstalován odpovídající ovladač.