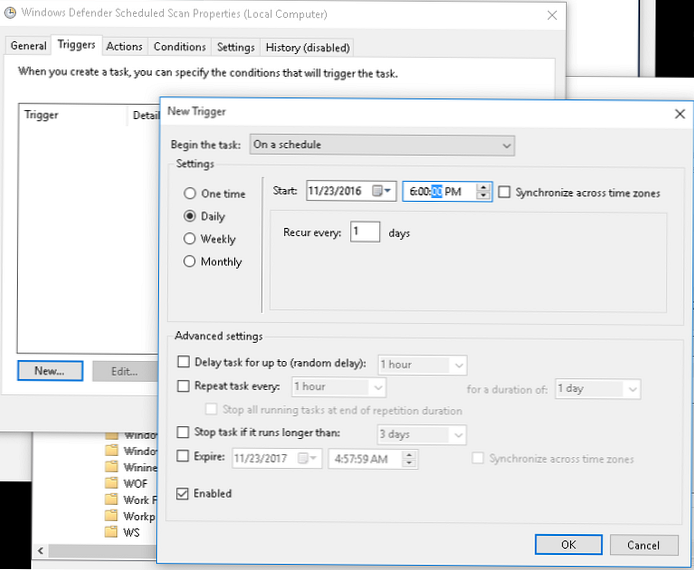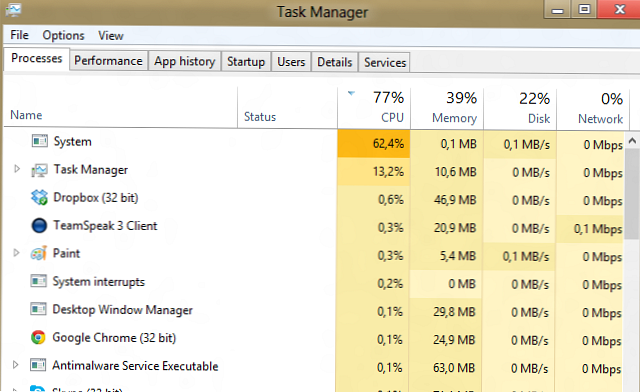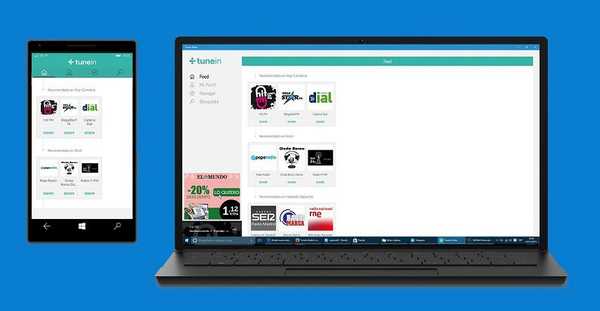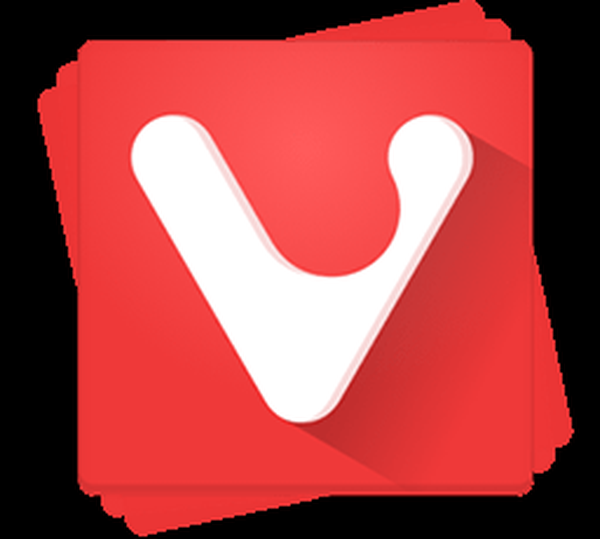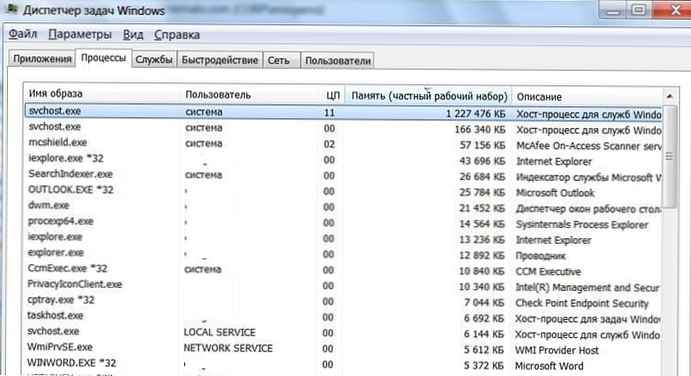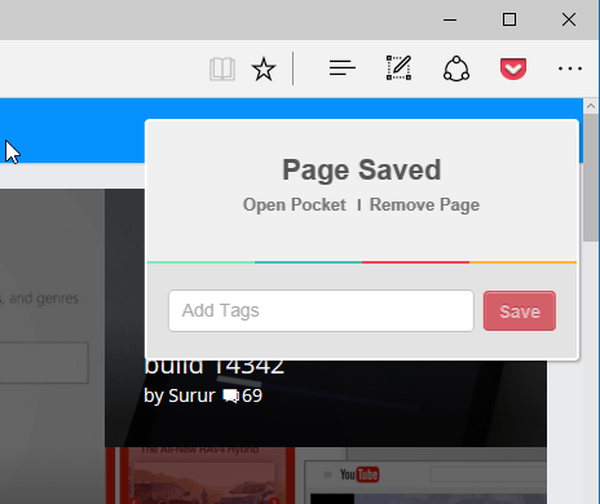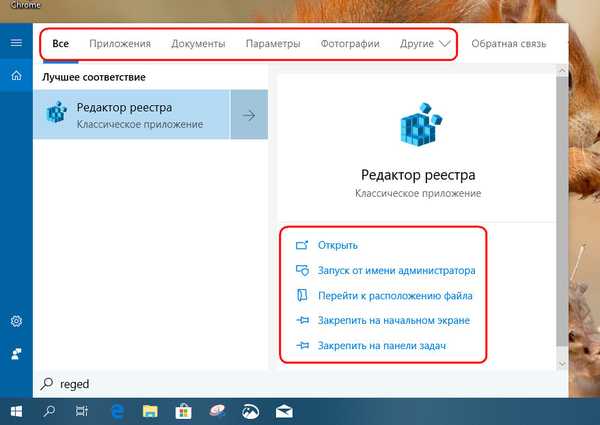Nedávno často stál u svého notebooku se systémem Windows 10 až pozdě a všiml si, že po 2 hodině se výkon systému drasticky poklesl. Ve správci procesů je viník určen správně - jedná se o proces Msmpengng.exe, který se ve správci zobrazí jako služba Spustitelná antimalwarová služba. Navíc využití procesoru touto službou může dosáhnout 50% nebo více a zatížení disku je až 20-30 Mbit / s. V důsledku toho se práce na notebooku stává velmi nepříjemnou.

Spustitelný proces AntiMalware Service je součástí antivirového modulu Microsoft Security Essentials (MSE) od společnosti Microsoft, která se v jedné nebo druhé podobě používá ve většině antivirových produktů společnosti: Microsoft Security Essentials, ForeFront, Windows Defender (vestavěný do WIndows 8 a Windows 10) a chrání operační systém a uživatele před malwarem.
Důvodem vysokého zatížení procesoru a disku je začátek antivirové kontroly systému, který běží na pozadí a je spuštěn plánovačem v noci. Vývojáři Windows navrhli, aby po 12 nocích pracovalo v počítači jen málo lidí, a tak si v noci zadali různé úkoly pro údržbu systému: antivirové skenování, defragmentace, zálohování atd..
Samozřejmě můžete počkat, až proces skenování skončí, poté se zatížení systému sníží a můžete pokračovat v práci pohodlně. Pokud však tento proces trvá poměrně dlouho a načte systémové prostředky do té míry, že není možné otevřít program nebo přepínat mezi okny, může být vhodné změnit nastavení plánovače tak, aby proces antivirové kontroly začal ve vhodnou dobu pro vás.
Tip. V případě, že počítač nemá jiný antivirový program, důrazně se doporučuje neodstraňovat spustitelný modul služby Antimalware Service nebo zcela zakázat úlohu prověřování na pozadí..Nastavení úlohy antivirové kontroly najdete v Plánovači úloh systému Windows 10 (Plánovač úloh). Otevřete snap Plánovač úloh (Taskschd.msc) a přejděte k další části Knihovna plánovače úloh -> Microsoft -> Windows -> Windows Defender. V seznamu úkolů vyhledejte úlohu s názvem Plánované prověřování programu Windows Defender a otevřít jeho vlastnosti.
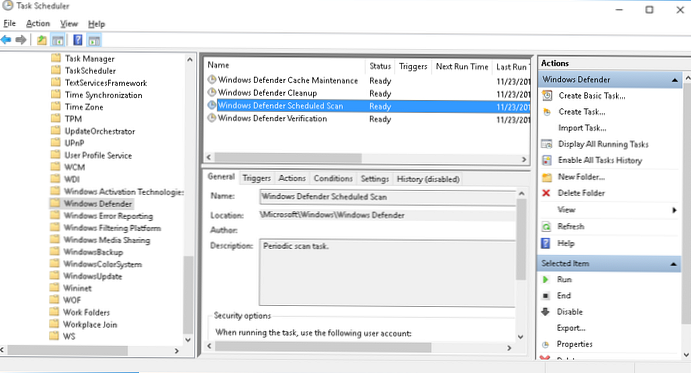
Ve vlastnostech úlohy přejděte na kartu Podmínky a zadejte následující nastavení:
- Spusťte úlohu, pouze pokud je počítač nečinný pro: 30 minut
- Zastavte, pokud počítač přestal být nečinný (Zastavte, když počítač opustí nečinnost): Zapnuto
- Spusťte úlohu pouze v případě, že je počítač napájen ze sítě (Spouštět pouze při napájení ze sítě): Zapnuto
- Zastavte, pokud se počítač přepne na napájení těsta (Zastavte při přechodu na napájení z baterie): Zapnuto
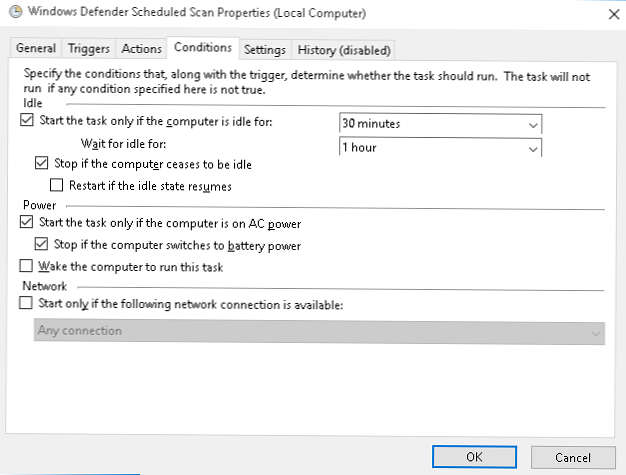
Zbývá restartovat počítač a použít nová nastavení pro spuštění skenovací úlohy Defenderu. Proces skenování bude tedy spuštěn pouze během prostojů počítače, pokud se nepoužívá, a úloha skenování bude automaticky pozastavena, když je uživatel aktivní..
Kromě toho můžete pro svůj úkol nastavit vhodný čas zahájení. To provedete ve vlastnostech úlohy Plánované prověřování programu Windows Defender na kartě Spouštěče (Triggers) přidat nový plán spuštění. Například denně v 5:00 hodin..