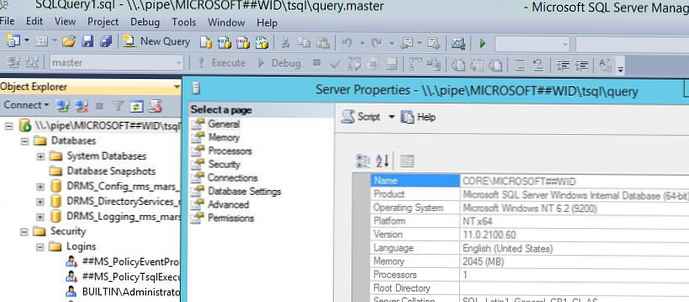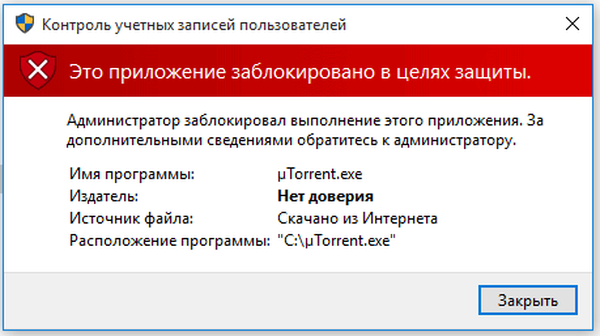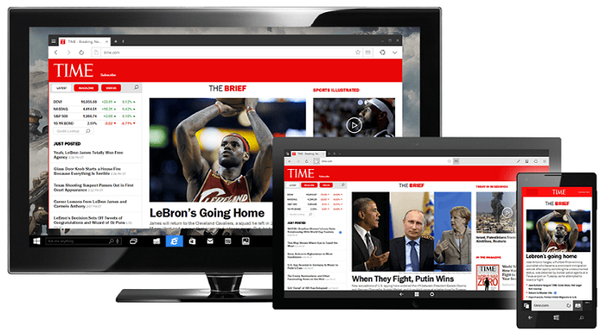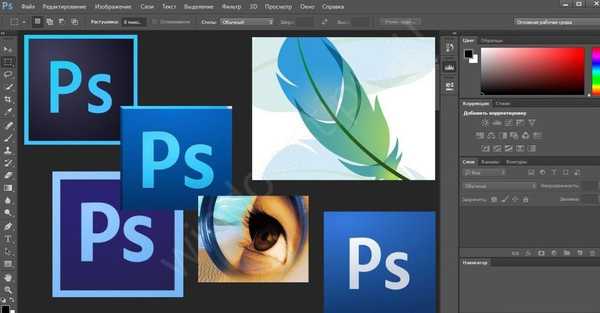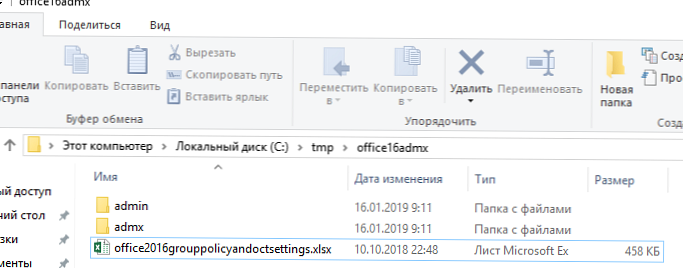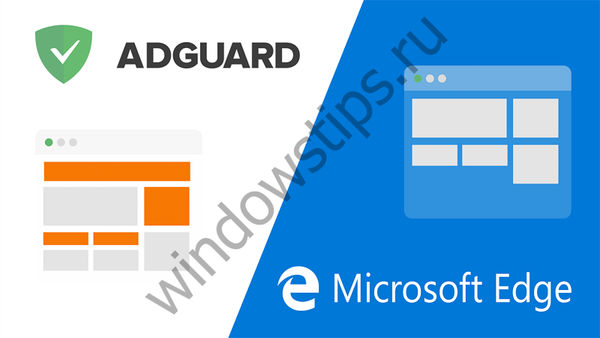1. Jak povolit spuštění Správce úloh?
Nejprve musíte spustit editor systémových zásad, k tomu jdeme po cestě Začněte -> Běh a typ gpedit.msc a Dobře.
Ve stromu zásad vyberte Konfigurace uživatele a níže Administrativní šablony dále Systém dále možnosti stisknutí Ctrl + Alt + Del.
V pravém okně poklepáním otevřete vlastnosti zásad. Odstranit správce úloh, vyberte Odpojeno a klikněte Dobře.
Restartujte počítač.
2. Přidejte ikonu do seznamu obrázků účtů.
Ve výchozím nastavení jsou obrázky uživatelských účtů umístěny v následující složce: C: \ ProgramData \ Microsoft \ Obrázky uživatelských účtů \ Výchozí obrázky
Do této složky vložte obrázek, který potřebujete, a automaticky se zobrazí, jakmile vyberete možnost změnit obrázek účtu v modulu snap Uživatelské účty. Upozorňujeme, že obrázek musí být ve formátu .bmp a mají velikost 128x128 pixelů.
3. Automatické přihlášení.
Chcete-li urychlit proces načítání systému Windows 7, můžete nakonfigurovat automatické přihlášení (automatické zadávání hesla). Tato příležitost je vytvořena pro situace, kdy počítač používá jedna osoba. Nastavením automatického přihlášení nebudete muset při každém spuštění operačního systému zadávat heslo.
Chcete-li nakonfigurovat automatické přihlášení k systému Windows 7, musíte provést následující kroky:
1. Klikněte na klávesnici Win + r (nebo položka Běh v nabídce Začněte).
2. V zobrazeném okně zadejte ovládání uživatelských hesel2 a klikněte Vstoupit.
3. Otevře se okno Uživatelské účty na záložce Uživatelé Zvýrazněte svůj účet a zrušte zaškrtnutí Vyžadovat uživatelské jméno a heslo.
4. Klikněte na Chcete-li se přihlásit.
5. V okně, které se otevře Automatické přihlášení budou tam tři pole - Uživatelské jméno, Heslo a Opakujte heslo. Do pole zadejte své heslo Heslo a znovu v poli Opakujte heslo.
Po příštím restartu systému se Windows automaticky přihlásí.
(Možný vedlejší účinek: po restartování panelu Rychlé spuštění to netrvá - po restartu to není.)
4. Omezení uživatelů v sadě programů, které mohou spustit.
Řízení aplikací jde dolů k nastavení pravidel. Můžete například vytvořit pravidlo, které vám umožní spouštět všechny aplikace podepsané konkrétním vydavatelem (například Microsoft).
Běh GPEDIT.MSC jak je popsáno výše a jít do funkce Konfigurace počítače > Konfigurace Windows > Možnosti zabezpečení > Zásady správy aplikací a dále Applocker (umožňuje správcům určit, kteří uživatelé mohou spouštět konkrétní aplikace.
Prostřednictvím Applocker Správci mohou spravovat následující typy aplikací: spustitelné soubory (.exe a .com), skripty (.js, .ps1, .vbs, .cmd a .bat), soubory Instalační služby systému Windows (.msi a .msp) a soubory DLL (. dll a .ocx). To pomáhá snížit náklady organizace na správu výpočetních prostředků snížením počtu hovorů na podporu přicházejících od uživatelů, kteří provozují neplatné aplikace).
Chcete-li vytvořit nové pravidlo, postupujte takto..
- Klepněte pravým tlačítkem myši na kolekci pravidel, pro kterou chcete vytvořit pravidlo, a potom klepněte na tlačítko Vytvořte nové pravidlo.
- Na stránce Než začnete stiskněte tlačítko Další.
- Vyberte Povolit nebo Zakázat, povolit nebo zakázat provádění souborů obsažených v pravidle.
- Stiskněte tlačítko Vyberte. Na poli Výběr uživatelů a skupin zadejte název příslušné skupiny zabezpečení nebo uživatelské jméno a klikněte na Dobře.
- Stiskněte tlačítko Další.
- Vyberte příslušnou podmínku pro toto pravidlo. Můžete si vybrat jednu z možností: Vydavatel, Cesta nebo Soubor hash. Poté klikněte na Další.
- V závislosti na vybrané podmínce pravidla budete požádáni o různá kritéria.
- Stav vydavatele. Stiskněte tlačítko Recenze a vyberte soubor, pro který chcete extrahovat informace o vydavateli. Chcete-li změnit informace o vydavateli, zaškrtněte políčko. Vlastní hodnoty a poté změňte hodnoty. Stiskněte tlačítko Další.
- Stav cesty. Pomocí tlačítek přejděte na soubor nebo složku Procházet složky nebo Procházet soubory. Do pole můžete také zadat cestu Cesta. Stiskněte tlačítko Další.
- Soubor hash podmínka. Pomocí tlačítek přejděte na soubor nebo složku Procházet složky nebo Procházet soubory. Stiskněte tlačítko Další.
- (Volitelné) Na stránce Výjimky určete vydavatele nebo cestu, kterou chcete vyloučit z pravidla, a klikněte na Další.
Poznámka:
Pro pravidla hashování souborů nelze vytvořit výjimky.
Na poli Křestní jméno zadejte název, který lze použít k identifikaci pravidla.
Na poli Popis zadejte popis vysvětlující účel tohoto pravidla.
Stiskněte tlačítko Vytvořit.
5. Rychle spusťte program s právy správce.
Držte klíče Ctrl + Shift a klikněte na ikonu požadované aplikace (váš účet musí mít práva správce).
6. Spouštějte aplikace ve Windows 7 se zvýšenými oprávněními bez deaktivace UAC.
Mnoho uživatelů tuto funkci najde kontrola účtu (UAC) ve Windows 7 je velmi užitečný a nezakazujte jej. Někdy však stále potřebujete spouštět aplikaci se zvýšenými právy a některé aplikace, například Sysinternals Process Explorer nebo Sysinternals Autoruns, je ještě lepší spustit vždy se zvýšenými oprávněními..
Samozřejmě můžete použít jeden z jednoduchých způsobů a neustále klikat na oznámení UAC:
1) Klepněte pravým tlačítkem myši na ikonu požadované aplikace a vyberte příkaz Spustit jako správce.
2) Klikněte na Start, do vyhledávacího pole zadejte požadovaný příkaz a stiskněte Ctrl + Shift + Enter.
3) Klikněte pravým tlačítkem myši na požadovanou zkratku a vyberte „Vlastnosti“. Nebo přejděte na kartu „Kompatibilita“ a zaškrtněte políčko „Spustit tento program jako správce“
Existuje také další způsob, a to vytvořením vysoce privilegované úlohy plánovače systémových úloh. Metoda je o něco složitější než ta předchozí, ale požadavky UAC se nezobrazí.
1) Spusťte plánovač úloh (Start ---> Všechny programy ---> Příslušenství ---> Nástroje ---> Plánovač úloh)
2) Klikněte na „Vytvořit úkol“
3) Uveďte Křestní jméno pro nový úkol a zaškrtněte políčko „Spustit s nejvyššími právy“
4) Přejděte na kartu Akce, klikněte na „Vytvořit“, v dalším okně klikněte na „Procházet“
5) Zadejte cestu k požadované aplikaci a klikněte na "Otevřít"
6) Klikněte na OK a poté znovu na OK
7) Vytvoření zástupce na ploše (Stiskněte pravé tlačítko myši, vyberte "Vytvořit" ---> "Zkratka")
8) Do pole Umístění objektu zadejte: schtasks / run / tn myzadacha_admin
kde myzadacha_admin - název úkolu, který jsme vytvořili. Pokud název obsahuje mezery, nezapomeňte jej zahrnout do uvozovek.
9) Zadejte název zkratky a klikněte na Hotovo
7. Přesunutí uživatelských profilů a změna cest k nim. Zobrazit / skrýt text 1. Používání systému Windows - uživatelské profily.
Zobrazit / skrýt text 1. Používání systému Windows - uživatelské profily.
Zkopírujte uživatelský profil do konečného umístění:
1) Pokud existuje složka pro profil, přejděte na další krok pomocí doporučení; Pokud složka, ve které bude profil uložen, neexistuje, vytvořte jej pomocí doporučení.
Doporučení:
Pokud je v počítači pouze jeden účet, můžete ke složce profilu přiřadit název účtu; pokud existuje více účtů, je nejlepší vytvořit složku nejvyšší úrovně, například se jménem Uživatelé, a uzavřít složky se jmény uživatelů počítačů, do kterých budou profily uloženy. Přestože je lepší použít složku nejvyšší úrovně okamžitě, v případě, že přidáte nové účty;
Pokud cílová složka již existuje a obsahuje obsah, který chcete uložit, musíte ji zkopírovat do jiného umístění a po dokončení přesunu profilů přesunout tento obsah do složky s uživatelským profilem
2) Otevřeno Vlastnosti systému: Příkaz vlastností zástupce místní nabídky Tento počítač nebo kombinace Windows + Break.
3) Klikněte na Upřesnit nastavení systému. Dále „Pokračovat“ (v případě odpovídající žádosti systému kontroly účtu).
4) Otevřete kartu Upřesnit.
5) V okně „Profily uživatelů“ klikněte na tlačítko „Možnosti“.
6) Vyberte profil, který chcete přesunout. Aktivní profil není vybrán. Abyste ji mohli vybrat k provedení nezbytných akcí, musíte se přihlásit pomocí jiného účtu a mít administrátorská práva.
7) Klikněte na tlačítko „Kopírovat“.
8) Vyberte složku, ve které bude umístěn profil vytvořený v kroku 1.
9) Pokud není vybraná složka prázdná, klikněte na „OK“, systém vás vyzve k zkopírování profilu, protože tím smažete veškerý její obsah! Klikněte na Ano.
Provádíme změny v registru.
1) Otevřít: Start -> Spustit (nebo Win + R);
2) Zadejte regedit.exe a stiskněte klávesu Enter;
3) Změňte hodnotu parametru ProfileImagePath ve větvi: HKEY_LOCAL_MACHINE \ SOFTWARE \ Microsoft \ Windows NT \ CurrentVersion \ ProfileList \ SID
kde SID je identifikátor zabezpečení uživatele, přiřazuje jej hodnotu cesty ke složce, do které byl profil dříve zkopírován. Můžete ověřit, že tento klíč obsahuje klíč k profilu, který potřebujeme, pomocí hodnoty ProfileImagePath, která obsahuje cestu k aktuálnímu umístění uživatelského profilu..
4) Restartujte počítač.
Provedení změn v systémovém registru může vést ke snížení stability a výkonu systému nebo k jeho selhání, proto se důrazně doporučuje zálohovat registr před provedením této operace. V tomto případě je vhodné použít export proměnného klíče nebo Obnovení systému.
2. Na jinou jednotku ručně.
1) Spusťte modul snap-in „Místní uživatelé a skupiny“ (Win + R -> lusrmgr.msc -> OK)
2) Zapněte účet správce systému. Vyberte kartu „Uživatelé“. Ve vlastnostech uživatele „Správce“ zrušte zaškrtnutí políčka „Zakázat uživatele“. Pokud již pracujete v účtu správce, vytvořte nový účet s právy správce.
3) Pro plný přístup k souborům a složkám restartujte počítač a přejděte pod účet, který jste vytvořili s právy správce.
Výše uvedené akce jsou nezbytné, protože profil, pod kterým zadáte, není vybrán k provedení nezbytných akcí. V souladu s tím, přihlašování pod jedním profilem, můžete pracovat s jiným.
4) Spusťte Průzkumník v režimu správce: za tímto účelem
Klepněte pravým tlačítkem myši na ikonu Průzkumníka nebo
klepněte pravým tlačítkem myši na slovo „Průzkumník“
Vyberte položku „Spustit jako správce“
5) Vytvořit na disku D: složka „Uživatelé“.
6) Změňte práva na „D: \ Users“ na základě práv k systému Users.
Ponechejte pouze čtení a spuštění pro skupinu Všichni a úplnou kontrolu pro skupiny Administrators a System.
Na kartě „Oprávnění“ (Zabezpečení \ Upřesnění \ Oprávnění \ Změnit oprávnění) zrušte zaškrtnutí políčka „Přidat oprávnění zděděná z nadřazených objektů“ a klikněte na tlačítko „Přidat“ (jinak budou všechny skupiny smazány a budete je muset zaregistrovat sami)
Nastavte "Vlastník složky" na "Správci".
7) V Průzkumníku spuštěném jako správce zkopírujte složku uživatele, kterou potřebujete, do „D: \ Users“.
Protože Průzkumník nemůže kopírovat „spojení“ (body připojení, které fungují jako symbolické propojení z jednoho adresáře počítače do jiného adresáře), budete je muset vytvořit sami. Například „křižovatka“ jsou složky „Data aplikací“, „Místní nastavení“, „Odeslat“ a další.
8) Spusťte příkazový řádek jako správce (Win + R -> CMD -> Ok)
9) Chcete-li zobrazit pouze skryté soubory, zadejte příkaz dir / ah a stiskněte klávesu Enter. Uvidíte něco jako následující:
C: \ Users \ YourProfile> dir / ah
Svazek v zařízení C nemá žádný štítek.
Sériové číslo svazku: F018-976C
Obsah složky C: \ Users \ YourProfile Zobrazit / skrýt text09.01.2013 22:05 AppData
Zobrazit / skrýt text09.01.2013 22:05 AppData
01/09/2013 Data aplikací [C: \ Users \ YourProfile \ AppData \ Roaming]
01/09/2013 22:05 Soubory cookie [C: \ Users \ YourProfile \ AppData \ Roaming \ Microsoft \ Windows \ Cookies]
01/09/2013 22:05 Místní nastavení [C: \ Users \ YourProfile \ AppData \ Local]
01/09/2013 22:05 Moje dokumenty [C: \ Users \ YourProfile \ Documents]
01/09/2013 22:05 NetHood [C: \ Users \ YourProfile \ AppData \ Roaming \ Microsoft \ Windows \ Network Shortcuts]
01/09/2013 22:05 4 718 592 NTUSER.DAT
01/09/2013 22:05 262 144 ntuser.dat.LOG1
01/09/2013 22:05 0 ntuser.dat.LOG2
01/09/2013 22:05 65 536 NTUSER.DAT 016888bd-6c6f-11de-8d1d-001e0bcde3ec .TM.blf
01/09/2013 22:05 524 288 NTUSER.DAT 016888bd-6c6f-11de-8d1d-001e0bcde3ec .TMContainer0000000000000000000001.regtrans-ms
01/09/2013 20:14 524 288 NTUSER.DAT 016888bd-6c6f-11de-8d1d-001e0bcde3ec .TMContainer0000000000000000000002.regtrans-ms
01/09/2013 00:19 65 536 NTUSER.DAT cff5534c-d875-11de-96ed-00248c4bcc41 .TM.blf
01/09/2013 00:19 524 288 NTUSER.DAT cff5534c-d875-11de-96ed-00248c4bcc41 .TMContainer0000000000000000000001.regtrans-ms
01/09/2013 00:19 524 288 NTUSER.DAT cff5534c-d875-11de-96ed-00248c4bcc41 .TMContainer0000000000000000000002.regtrans-ms
01/09/2013 20:05 20 ntuser.ini
01/09/2013 20:05 PrintHood [C: \ Users \ YourProfile \ AppData \ Roaming \ Microsoft \ Windows \ Printer Shortcuts]
01/09/2013 20:05 Poslední [C: \ Users \ YourProfile \ AppData \ Roaming \ Microsoft \ Windows \ Recent]
01/09/2013 20:05 SendTo [C: \ Users \ YourProfile \ AppData \ Roaming \ Microsoft \ Windows \ SendTo]
01/09/2013 20:05 Nabídka Start [C: \ Users \ YourProfile \ AppData \ Roaming \ Microsoft \ Windows \ Start Menu]
01/09/2013 20:05 Šablony [C: \ Users \ YourProfile \ AppData \ Roaming \ Microsoft \ Windows \ Templates]
10 souborů 7 208 980 bytů
11 složek 22 173 192 192 bajtů zdarma
10) Vytvořte podobné adresáře „Junction“:
Ručně pro každý adresář „křižovatky“.
1) Na příkazovém řádku přejděte do složky, kterou jste vytvořili:
C: \ Users \ Administrator> d:
D: \> cd Users \ YourProfile
2) A pro každý "Junction" provedeme příkaz: mklink / J
Například: mklink / J „Data aplikací“ „AppData \ Roaming“
nebo vytvořte soubor bat.
Pokud musíte přenést několik profilů, bude jednodušší vytvořit netopýr, protože "Junction" budete mít pravděpodobně stejné.
1) Zkopírujte kód do libovolného textového editoru (např. Poznámkový blok).
2) Stiskněte klávesy CTRL + S a uložte soubor s libovolným názvem a příponou .bat
3) Pokud zvolíte typ souboru: Textové soubory, je třeba vzít název souboru v uvozovkách. (Například: "profiles.bat")
4) Pokud vyberete typ souboru: Všechny soubory, není název souboru v uvozovkách nutný.
Ukázalo se, že něco jako tento soubor, můžete vytvořit podobný pro své složky (spusťte jej z adresáře profilu "D: \ Users \ YourProfile"): Zobrazit / skrýt textmklink / J „Data aplikací“ „AppData \ Roaming“
Zobrazit / skrýt textmklink / J „Data aplikací“ „AppData \ Roaming“
mklink / J "Cookies" "AppData \ Roaming \ Microsoft \ Windows \ Cookies"
mklink / J „Místní nastavení“ „AppData \ Local“
mklink / J „Moje dokumenty“ „Dokumenty“
mklink / J "NetHood" "AppData \ Roaming \ Microsoft \ Windows \ Network Shortcuts"
mklink / J "PrintHood" "AppData \ Roaming \ Microsoft \ Windows \ Printer Shortcuts"
mklink / J "Nedávné" "AppData \ Roaming \ Microsoft \ Windows \ Nedávné"
mklink / J "SendTo" "AppData \ Roaming \ Microsoft \ Windows \ SendTo"
mklink / J "Start Menu" "AppData \ Roaming \ Microsoft \ Windows \ Start Menu"
mklink / J "Šablony" "AppData \ Roaming \ Microsoft \ Windows \ Templates"
Pokud složky mají ruská jména, pak musí tento bat-soubor pracovat správně, musíte jej uložit v kódování CP866 (program Windows Notepad v něm neuloží, použijte k tomu programy třetích stran, například: Akelpad).
11) Přiřaďte „Junction“ adresářům skryté a systémové atributy, jako v originále.
nebo ručně pro každý z příkazového řádku.
atribut / S / D / L + H + S "název složky"
Například: atribut / S / D / L + H + S "aplikační data"
nebo vytvořením souboru netopýrů (začněte z adresáře profilu „D: \ Users \ YourProfile“): Zobrazit / skrýt textový atribut / S / D / L + H + S „Data aplikace“
Zobrazit / skrýt textový atribut / S / D / L + H + S „Data aplikace“
atribut / S / D / L + H + S "Cookies"
atribut / S / D / L + H + S "Místní nastavení"
atribut / S / D / L + H + S "Moje dokumenty"
atribut / S / D / L + H + S "NetHood"
atribut / S / D / L + H + S „PrintHood“
atribut / S / D / L + H + S „Poslední“
atribut / S / D / L + H + S "SendTo"
atribut / S / D / L + H + S "Start Menu"
atribut / S / D / L + H + S "Šablony"
12) Spusťte editor registru systému Windows (Win + R -> regedit -> Enter) a změňte hodnotu parametru ProfileImagePath ve větvi: HKEY_LOCAL_MACHINE \ SOFTWARE \ Microsoft \ Windows NT \ CurrentVersion \ ProfileList \ SID
c "C: \ Users \ YourProfile" až "D: \ Users \ YourProfile"
, kde SID je identifikátor zabezpečení uživatele, přiřazuje jej hodnotu cesty ke složce, do které byl profil dříve zkopírován. Můžete ověřit, že tento klíč obsahuje klíč k profilu, který potřebujeme, pomocí hodnoty ProfileImagePath, která obsahuje cestu k aktuálnímu umístění uživatelského profilu..
13) Přejmenujte nebo odstraňte adresář profilu v adresáři „C: \ Users \“, abyste zabránili požadavkům.
14) Restartujeme počítač, aby systém Windows použil provedené změny.
15) Opět jsme se dostali pod administrátora.
16) Spusťte editor registru systému Windows (Win + R -> regedit -> Enter)
17) Pomocí "Hledat" hledáme všechny řádky s cestou ke složce "C: \ Users \ YourProfile" a právo na "D: \ Users \ YourProfile" (Čím blíže k čisté instalaci, tím méně řádků budete muset upravit).
18) Změňte práva na adresář profilu v části „D: \ Users“.
Přidáme uživateli „úplný přístup“ - vlastníkovi profilu, a „úplný přístup“ pro skupiny „administrátoři“ a „systém“..
Na kartě „Oprávnění“ (Zabezpečení \ Upřesnění \ Oprávnění \ Změnit oprávnění) zrušte zaškrtnutí políčka „Přidat oprávnění zděděná z nadřazených objektů“ a klikněte na tlačítko „Přidat“ (jinak budou všechny skupiny smazány a budete je muset zaregistrovat sami).
Vlastník složky nastaven na „Systém“.
19) Restartujte počítač - nyní můžete zadat přesunutý účet a provést vše výše pro jiný profil.
3. S pomocí Far Manager.
1) Nainstalujte Správce Far.
2) Přihlaste se jako jiný uživatel s právy správce.
3) Spusťte Far Manager
4) Najděte požadovaný uživatelský profil.
5) Složku přesuňte na jiný disk (například C: \ Documents and Settings \ YourProfile do D: \ Users \ YourProfile).
6) Na přesunutou složku jsme nastavili potřebná práva a potřebného vlastníka.
7) Vytvořte symbolický odkaz na novou složku ve zdrojovém oddílu (Alt + F6).
8) Do nové složky vložte atribut „Skrytý“.