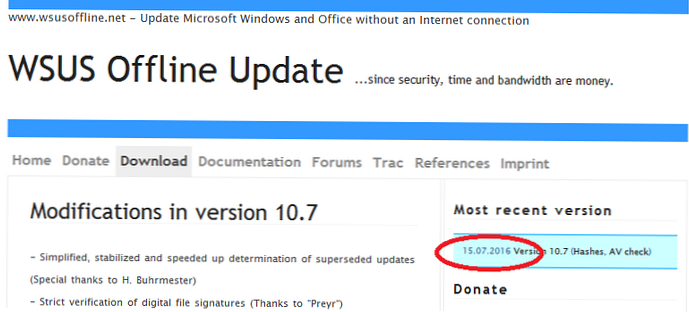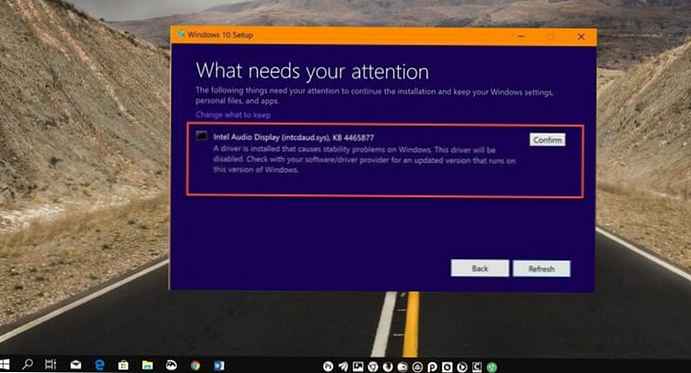Integrace kumulativní aktualizace KB3125574 do distribučního balíčku Windows 7
Autor: VladimirAhoj přátelé! Vytvoření distribuce Windows 7 s integrovanými aktualizacemi je v operačním systému velmi snadné: Windows 8.1, 10, ale dnes vytvořím 64bitovou distribuci Windows 7 se spuštěným 64bitovým systémem Windows 7. Distribuce systému Windows 7 32bitová je vytvořena stejným způsobem, stačí stáhnout obrázek ISO 32bitových a 32bitových aktualizací Service Pack. Myslím, že náš podrobný článek na to přijde.
Nejprve si z odkazu stáhněte program 7-Zip a nainstalujte ho (pokud používáte Windows 8.1, 10, pak 7-Zip nepotřebujete, protože tyto systémy pracují dokonale s obrázky ISO) .http: //www.7 -zip.org/

Poté si stáhněte ISO-image systému Windows 7 na oficiálním webu společnosti Microsoft. Pravým tlačítkem myši klikneme na obraz ISO a vybereme „7-Zip“ -> „Rozbalit“

Zrušíme zaškrtnutí a rozbalíme soubory Windows 7 do části (E :) se složkou „1“, kterou jsme vytvořili

Rozbalení souborů.

Soubory Windows 7 se rozbalí na oddíl (E :) ve složce „1“.

Stáhněte si (požadováno v aplikaci Internet Explorer) tři aktualizace Service Pack KB3020369 na odkazu:
http://www.catalog.update.microsoft.com/Search.aspx?q=KB3020369

KB3172605 na odkazu:
http://www.catalog.update.microsoft.com/Search.aspx?q=KB3172605

a Rollup Update Rollup KB3125574:
http://www.catalog.update.microsoft.com/Search.aspx?q=KB3125574

Všechny tři aktualizace Service Pack byly staženy do oddílu pevného disku (E :)

V části (E :) vytvořte složku s názvem „P“ (neměla by existovat žádná ruská písmena) a zkopírujte do ní aktualizační balíček „KB3020369“.


Vytvořte složku v části (E :) s názvem "P2" a zkopírujte do ní aktualizační balíček "KB3172605"

Vytvořte složku s názvem "P3" v části (E :) a zkopírujte do ní aktualizační balíček "KB3125574"


Vytvoříme složku s názvem „M“ v sekci (E :), do této složky připojíme 64bitový Windows 7 a poté do ní integrujeme aktualizace.

Spusťte příkazový řádek jako správce

ISO obraz Windows 7 64-bit, jsme rozbalili vás na začátku článku ve složce "1".
Další tým najde index všech vydání, které jsou v ISO obrazu systému Windows 7.
Dism / Get-WimInfo /WimFile:E:\1\sources\install.wim
Potřebuji Windows 7 Professional a jeho index 3.

Pomocí následujícího příkazu instalujeme (rozbalte archiv Windows 7) umístěný ve složce 1, do podsložky „source“, obrazový soubor install.wim - do složky „M“ na disku (E :)
dism / Mount-Wim /WimFile:E:\1\sources\install.wim / index: 3 / MountDir: E: \ M

Integrovaný balíček aktualizace „KB3020369“ ze složky „P“ integrujeme do obrazu připojeného k M: obrázek Windows 7.
dism / image: E: \ M / add-package / packagepath: E: \ P
Integrujeme aktualizační balíček „KB3172605“ ze složky „P2“ do obrazu připojeného k M ve složce M: obrázek Windows 7.
dism / image: E: \ M / add-package / packagepath: E: \ P2
Integrujeme aktualizační balíček „KB3125574“ ze složky „P3“ do obrazu připojeného k M: obrázek Windows 7.
dism / image: E: \ M / add-package / packagepath: E: \ P3

Počkejte na zprávu:
Operace byla úspěšně dokončenaC: \ windows \ system32>
Pomocí následujícího příkazu zakažte (odpojte) obrázek Windows 7 ze složky „M“.
demontovat / odpojit-wim / mountdir: E: \ M / commit

Nyní musíme zabalit Windows 7 s integrovanými aktualizacemi do obrazu ISO
Stáhněte si program z odkazu WinToolkit 1.5

Klikneme na stažený archiv pomocí programu WinToolkit 1.5 pravou myší a vybereme „7-Zip“ -> „Rozbalit“

Program rozbalím do sekce (E :).

Spouštím program WinToolkit 1.5.

Zavřete okno reklamou.

Klepnutím na tlačítko ISO Maker vytvoříte obrázek obsahující všechna vydání systému Windows 7

Klikněte na horní tlačítko „Procházet“

V Průzkumníku, který se otevře, najdeme na jednotce (E :) složku „1“ se soubory Windows 7, vyberte ji levou myší a stiskněte tlačítko „Vybrat složku“

Klikněte na spodní tlačítko „Procházet“

V Průzkumníku, který se otevře, vyberte umístění pro uložení budoucího obrazu ISO systému Windows 7 (část E :) a pojmenujte jej „Win7“, poté klikněte na „Uložit“

Stisknu tlačítko "Vytvořit ISO"

a začíná proces vytváření obrazu ISO systému Windows 7


Windows 7 64-bit ISO s připravenými integrovanými aktualizacemi!
Ok

a je umístěn na disku (E :).

Nainstalujte Windows 7 s integrovanou kumulativní aktualizací na jiný počítač
Po úspěšné instalaci přejděte na „Windows Update“ a podívejte se na nainstalované aktualizace.

Vidíme naše integrované aktualizace nainstalované společně s operačním systémem..

Vrátíme se do předchozího okna a klikneme na tlačítko „Zkontrolovat aktualizace“

Windows 7 začne hledat aktualizace.

A jsou nalezeny aktualizace. Klikněte na tlačítko "Instalovat aktualizace"

Přijímáme podmínky licenční smlouvy a klikneme na tlačítko „Dokončit“

Začne stahování aktualizací.

Probíhají aktualizace.

Po instalaci aktualizací systém požádá o restart.
Nastavení aktualizace začíná.

Po restartování přejděte na „Windows Update a zkontrolujte, zda jsou nainstalovány všechny aktualizace“.

Vypadáme Aktualizace protokolu.

Článek na toto téma:
Jak vytvořit distribuci Windows 7 s integrovanými aktualizacemi operačního systému pomocí virtuálního disku VHD
Značky článků: Vlastní sestavení aktualizací systému Windows Windows Dism Windows 7