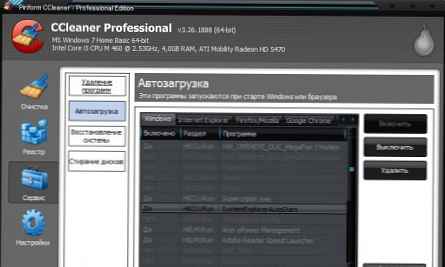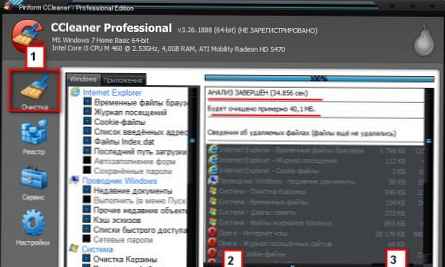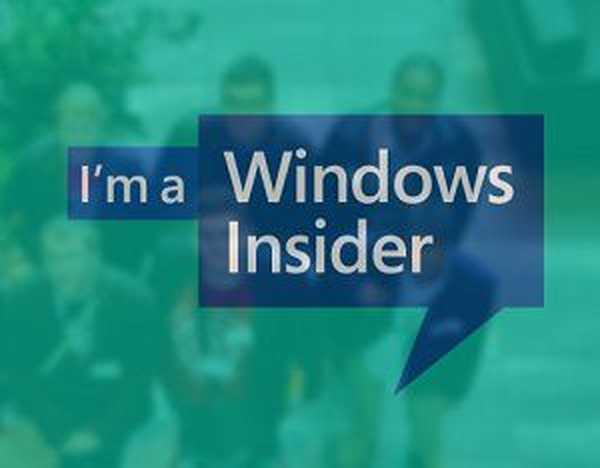Nainstaloval jsem program ACDSee, během instalace byl návrh na přidružení typů souborů, které jsem k tomuto programu potřeboval, ale nepřikládal jsem mu žádný význam, nyní dokonce otevírá video soubory, jdu do nabídky Definovat mapování programů a v něm nelze nic změnit. Co dělat Operační systém Windows 7.
Anatoly.
Převážná většina programů během jejich instalace mění nastavení operačního systému a přidružuje se k určitým typům souborů. A pokud s těmito soubory pracujeme již dlouho v jiném programu? Mnozí v této situaci nevědí, co mají dělat a v budoucnu se otřásají, když zavolají svému synovi nebo dceři se slovy: - „Tati, můžu nainstalovat svůj program ...“ A odpovíme dítěti: - „Možná to můj syn nepotřebuje, ale pamatuj, nainstaloval jsem naposledy jste se přestali otevírat dokumenty mé matky. “ Nebudeme odmítat naše dítě, v takových případech stačí spojit typy souborů s aplikacemi, které potřebujeme ve Windows 7, a učinit to velmi jednoduchým.
Výchozí programy v systému Windows 7
Největším snem jakéhokoli programu je být vaším oblíbeným a samozřejmě chce být ve startu, neustále aktualizována a pracovat se všemi typy souborů, pro které je určen a potřebuje trochu být výchozí program v systému Windows 7 pro určité typy souborů. Když nainstalujete program do počítače, změní nastavení operačního systému tak, aby se s ním otevíraly soubory, které potřebuje. Samozřejmě, velký počet programů před touto akcí se nás zeptá, jestli to chceme, ale tuto chvíli buď přeskočíme, nebo možná o tom vůbec nevíme.
Například program ACDSee Pro 3.0 nás během instalace požádá o výběr typů souborů, které by k němu měly být spojeny. V tomto okně musíme vybrat položku Ostatní,
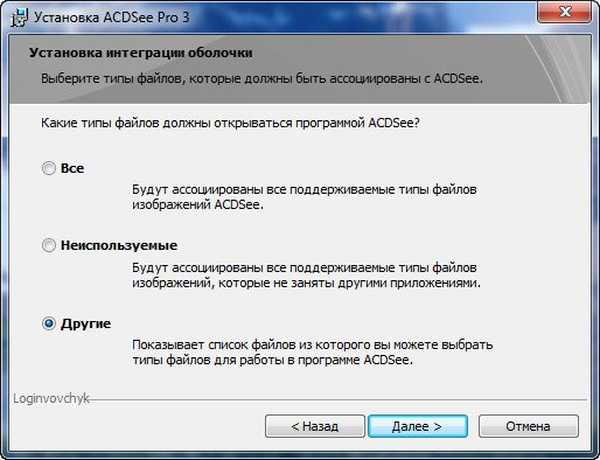
program nám nabídne, abychom si sami vybrali, které soubory se budou ve výchozím nastavení otevírat. A zde jste, během instalace, program nabízí zaškrtnutí políček oproti typům souborů, ve kterých bude výchozí program na windows 7, například před typy souborů vložte příponu jpg.
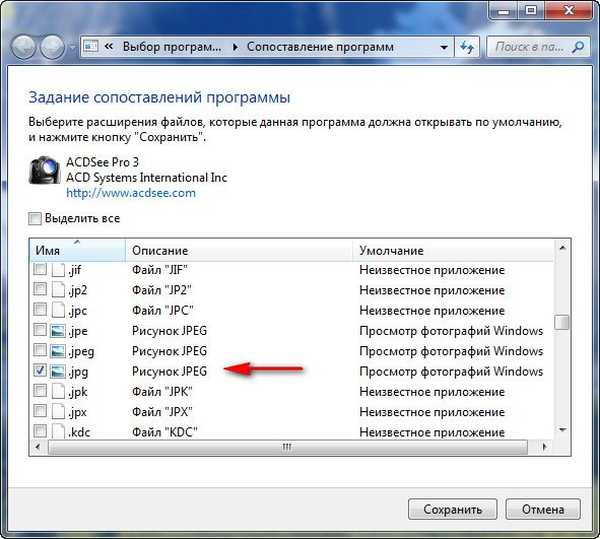 To znamená, že náš program bude ve výchozím nastavení otevírat soubory s touto příponou a pokud dvakrát klikneme na soubor s příponou jpg, okamžitě se otevře v našem nově nainstalovaném programu ACDSee..
To znamená, že náš program bude ve výchozím nastavení otevírat soubory s touto příponou a pokud dvakrát klikneme na soubor s příponou jpg, okamžitě se otevře v našem nově nainstalovaném programu ACDSee.. A co bychom s vámi měli dělat, pokud během instalace programu nebylo navrženo přidružit typy souborů k této aplikaci nebo pokud to necháme dovnitř a nyní soubory, které potřebujeme, otevře nesprávný program. Pak soubory spojíme s konkrétní aplikací ručně. Jdeme:
- Start-> Programy ve výchozím nastavení-> Vyberte programy používané systémem Windows 7 ve výchozím nastavení a zde vybereme Nastavit výchozí programy,
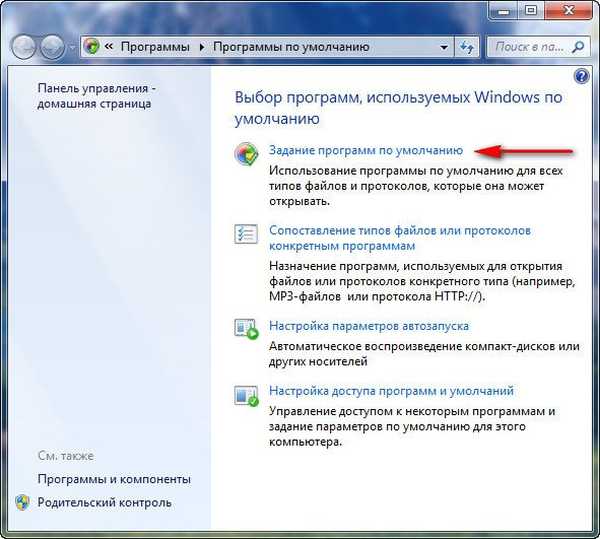
pak můžeme: vybrat program, který potřebujeme, v pravé části dialogového okna a kliknout na první tlačítko “Tento program používejte ve výchozím nastavení pro všechny typy souborů., se kterým má ve výchozím nastavení pracovat “.
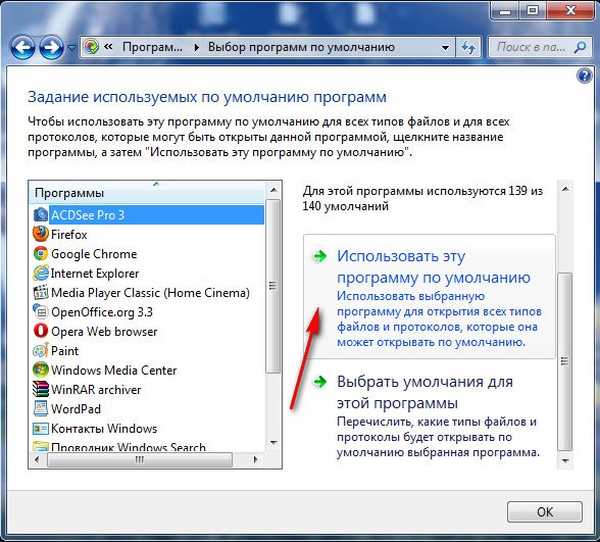 Ale nespěchejte to, pak ACDSee otevře vše v řadě, i když to vůbec není potřeba, zdá se mi, že ruční konfigurace je výhodnější. Můžeme vybrat program, který potřebujeme, a kliknout na tlačítko "Vybrat výchozí hodnoty pro tento program",
Ale nespěchejte to, pak ACDSee otevře vše v řadě, i když to vůbec není potřeba, zdá se mi, že ruční konfigurace je výhodnější. Můžeme vybrat program, který potřebujeme, a kliknout na tlačítko "Vybrat výchozí hodnoty pro tento program", 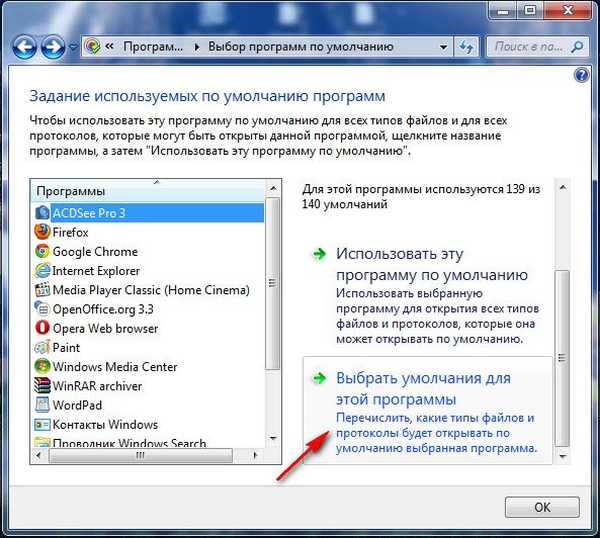
V nabídce „Definovat mapování programů“, která se otevře, můžeme přiřadit typy souborů, které program potřebuje, ve výchozím nastavení se otevře ručně, bude to mnohem lepší. Před požadované rozšíření jsme vložili zaškrtnutí a „Uložit“. A všechny.
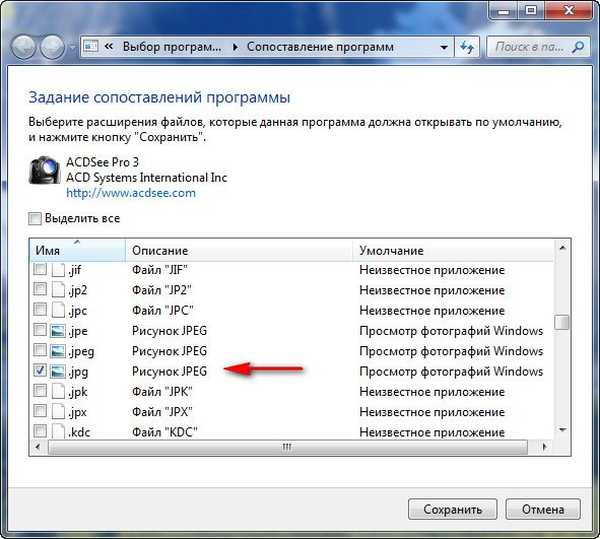
Ale nejsou to tak prostí přátelé, často mě žádají, abych vyřešil situaci, kdy uživatel souhlasil s přiřazením programu ACDSee ke všem typům souborů, které jí byly známy během instalace, nebudu se zabývat podrobnostmi, ale má určité potíže, pak toto okno bude vypadat takto:.
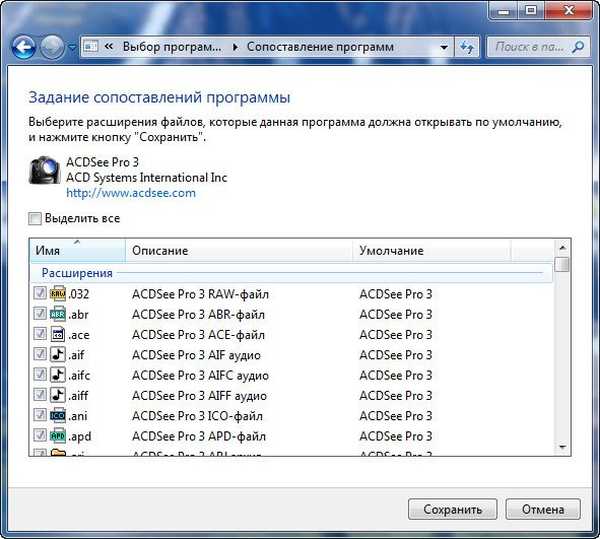
Co uděláme? Nelze odstranit jediný klíště. Přejít zpět do prvního okna “Výběr programů používaných v systému Windows 7, dále Kompilace typů souborů a protokolů pro specifické programy “.
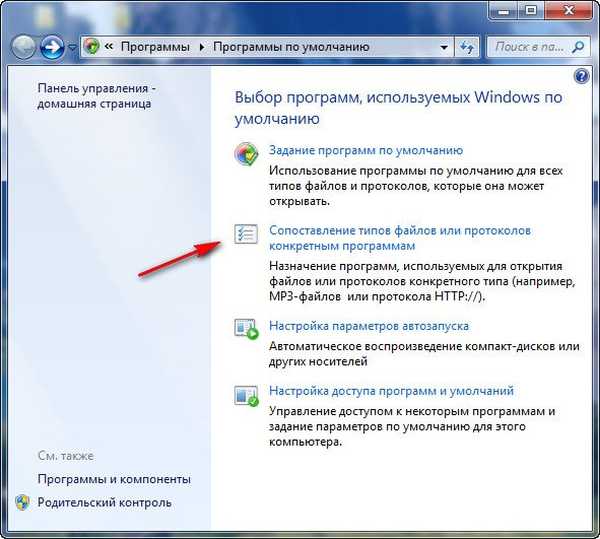
Vyberte přípony souborů a pokud chceme, aby jej otevřel jiný program, klikněte naZměnit program “
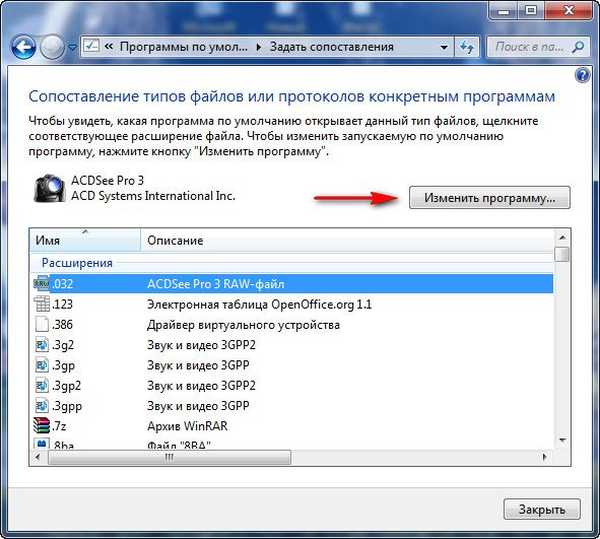
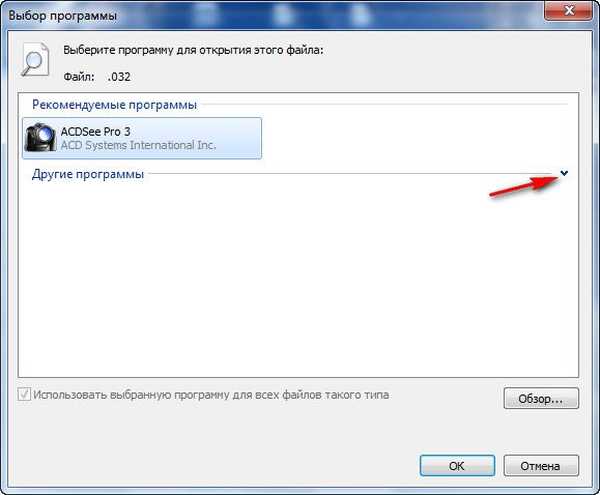 pak v okně doporučených programů vybereme ten, který potřebujeme, a OK,
pak v okně doporučených programů vybereme ten, který potřebujeme, a OK, 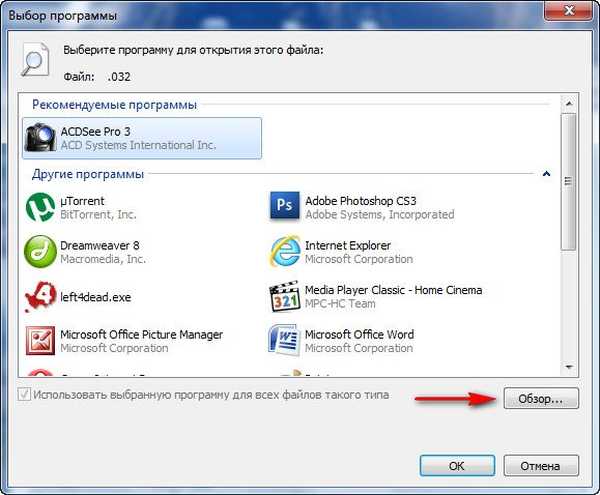 veškerý program ve výchozím nastavení otevírání souborů s touto příponou je znovu přidělen. Pokud program, který potřebujeme, není v této nabídce, klikněte na Procházet a ručně vyhledejte složku programu, který potřebujeme, vyhledejte soubor .exe a klikněte na otevřít, to je ono.
veškerý program ve výchozím nastavení otevírání souborů s touto příponou je znovu přidělen. Pokud program, který potřebujeme, není v této nabídce, klikněte na Procházet a ručně vyhledejte složku programu, který potřebujeme, vyhledejte soubor .exe a klikněte na otevřít, to je ono. Související článek: Jak odstranit přidružení souborů v systému Windows 10
Štítky článku: Windows 7