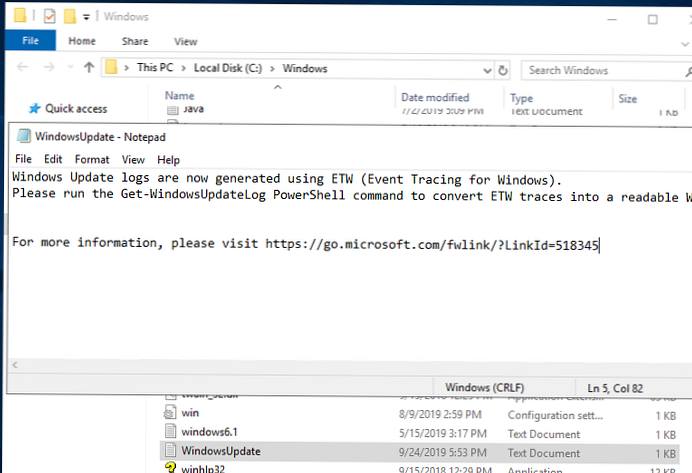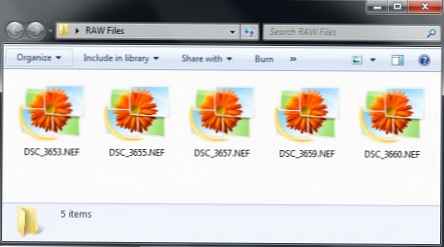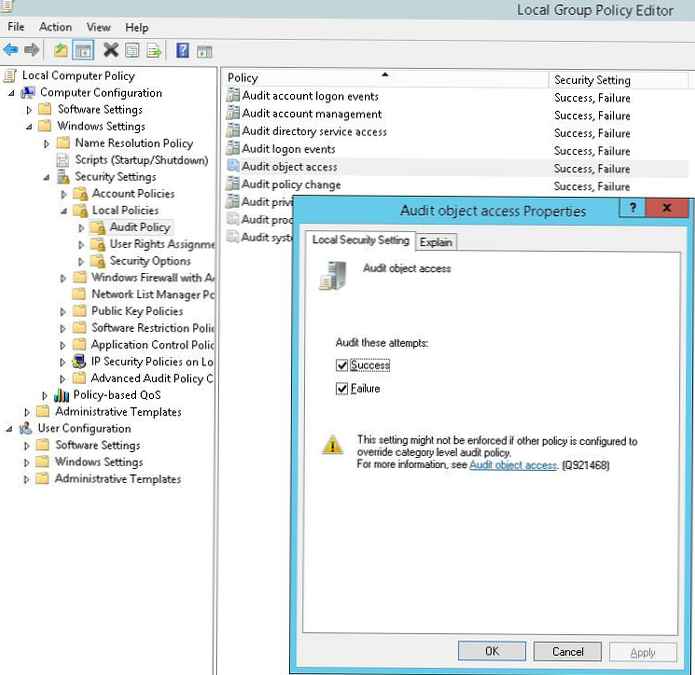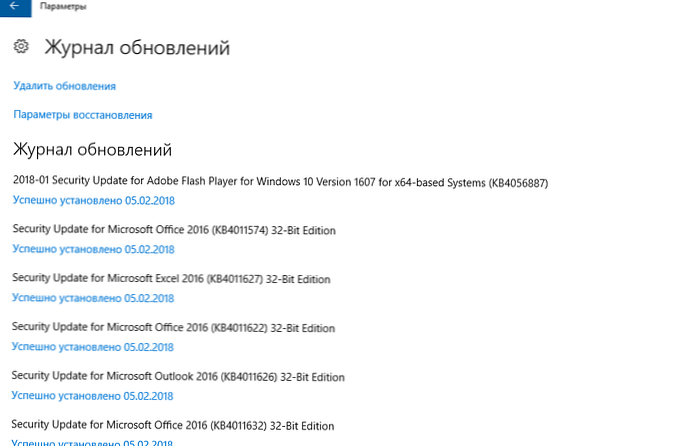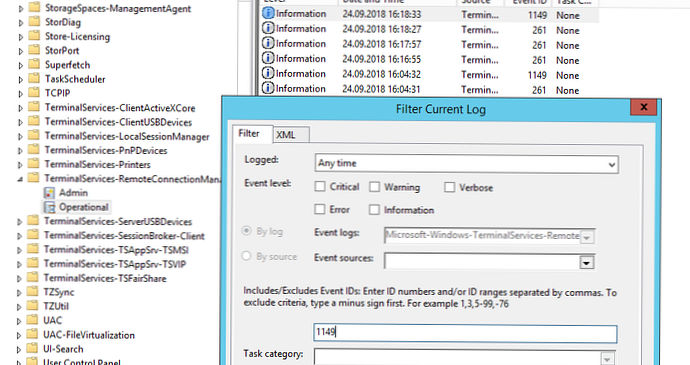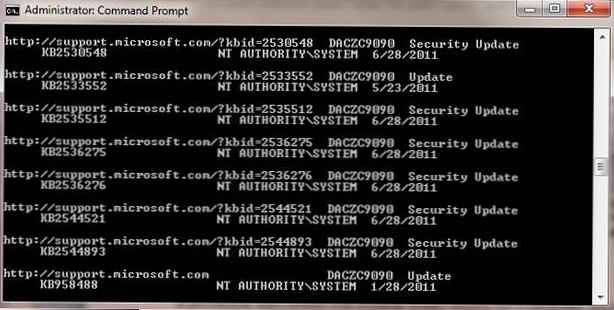
Jak to zjistit jaké aktualizace systému Windows jsou nainstalovány na vašem počítači nebo server? Samozřejmě můžete v systému Windows 7/2008 otevřít ovládací panel -> Přidat nebo odebrat programy nebo prvek Historie aktualizací a zobrazit seznam nainstalovaných aktualizací, pomocí grafického rozhraní však tento seznam nemůžete nahrát ani vyhledat. V tomto případě se musíte uchýlit k pomoci příkazového řádku. Pomocí následujícího příkazu můžete zobrazit podrobný seznam všech aktualizací nainstalovaných v tomto systému Windows:
wmic qfe list
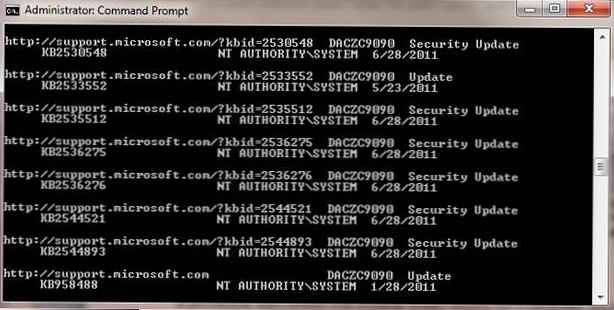
Ve výsledcích tohoto příkazu uvidíte, co je nainstalováno, kým a kdy se navíc zobrazí odkaz na článek v databázi Microsoft Knowledge Base (KB). Chcete-li získat seznam nainstalovaných aktualizací v textové podobě, můžete jednoduše přesměrovat výstup tohoto příkazu do textového souboru a poté jej otevřít v oblíbeném textovém editoru:
wmic qfe list> updatelist.txt && updatelist.txt
V adresáři C: \ Windows \ System32 \ bude vytvořen textový soubor s názvem updatelist.txt..
Pokud potřebujete zjistit, zda je v tomto systému nainstalována konkrétní aktualizace systému Windows (například KB2544521), můžete použít příkaz find a přesměrovat výstup na něj:
wmic qfe list | najděte "KB2544521"

Jak vidíte, aktualizace KB2544521 je již nainstalována.
Dalším způsobem, jak zobrazit nainstalované aktualizace v systému Windows, je použití obslužného programu „systeminfo“. Tento příkaz, na rozdíl od předchozího, vypíše pouze čísla KB (kromě systémových informací). V tomto případě můžete také přesměrovat výstup tohoto příkazu do textového souboru:
systeminfo> sysinfo.txt && sysinfo.txt
Však buďte opatrní, všechny tyto příkazy zobrazují pouze nainstalované aktualizace a opravy hotfix pro samotný operační systém Windows, neexistují žádné informace o aktualizacích jiných produktů společnosti Microsoft (například UAG, Office, TMG, SQL nebo Exchange). Chcete-li zobrazit nainstalované aktualizace těchto produktů, je třeba zadat úvodní nabídku: “Zobrazit nainstalované aktualizace“, Po kterém se otevře standardní okno přístupné z ovládacího panelu.

Chcete-li vyhledat konkrétní aktualizaci, můžete do vyhledávacího pole (v pravém horním rohu) zadat KB a číslo aktualizace, ale hledání není příliš správné, takže je někdy snazší najít potřebnou aktualizaci pouhým prohlížením seznamu..
Při instalaci aktualizací nezapomeňte, že vyžadují restart systému. Ve Windows 7 se po instalaci aktualizací restartuje automaticky, což je poměrně nepohodlné. Naštěstí můžete vypnout automatický restart systému Windows po instalaci aktualizací.