
Aby se mohl systém UEFI zavést z USB flash disku, je nutné jej naformátovat v systému souborů FAT32. Oficiální obslužný program společnosti Microsoft pro vytváření spouštěcích flash disků, nástroj pro stahování USB / DVD systému Windows 7, formátuje jednotku v systému souborů NTFS, respektive systém s UEFI v nativním režimu nebude z takových médií spouštěn..
Zkusme samostatně připravit zaváděcí USB flash disk pro počítač UEFI a naplnit jej distribucí Windows 7. Co potřebujeme:
- USB flash disk (v2 nebo v3) s kapacitou nejméně 4 GB;
- 64bitová distribuce Windows 7 (32bitové verze systému Microsoft OS nebudou v systému UEFI načteny). Distribuce může být ve formě instalačního DVD disku nebo ISO souboru s obrázkem.
Zvažte dva způsoby, jak vytvořit zaváděcí flash disk UEFI s distribucí Windows 7:
Obsah:
- Jak ručně vytvořit spouštěcí USB flash disk s Windows 7 pro UEFI
- Spouštěcí jednotka UEFI GPT s operačním systémem Windows 7 v systému Rufus
Jak ručně vytvořit spouštěcí USB flash disk s Windows 7 pro UEFI
Spouštěcí jednotku UEFI flash můžete vytvořit s požadovanou distribucí Windows ručně. Postup popsaný níže je vhodný pro pokročilé uživatele, provádí se z příkazového řádku a umožňuje vám kompletně řídit (a porozumět) všechny kroky procesu vytváření spouštěcí jednotky USB Flash.
Postup vytvoření instalační jednotky USB Flash s Windows7 pro systém UEFI:

- Vložte USB flash disk do příslušného portu v počítači;
- Spusťte příkazový řádek s oprávněními správce;
- Spusťte nástroj DISKPART zadáním:
Diskpart
- Seznam všech jednotek v systému:
seznam disku
- Najděte disk, který odpovídá vaší USB flash jednotce (v našem příkladu Disk 2) a vyberte jej:
Vyberte disk 2
- Varování. Následující příkaz kompletně vymaže všechny informace a oddíly na USB flash disku, takže je vhodné se znovu ujistit, že jste v předchozím kroku vybrali vyměnitelné USB zařízení a ne jeden z pevných disků počítače. Smažte všechna data z této jednotky pomocí příkazu:
čistý
- Vytvoření primárního oddílu na disku:
vytvořit primární oddíl
- Aktivace vytvořeného oddílu (systémový svazek):
aktivní
- Vypište oddíly v systému pomocí příkazu:
objem seznamu
- Vyberte sekci, kterou jste vytvořili (v našem příkladu svazek 3):
vyberte svazek 3
- Naformátujte vybraný oddíl v systému souborů Fat32:
format fs = fat32 quick
Poznámka:. Na rozdíl od systémů BIOS, které umožňují spouštění ze spouštěcích diskových oddílů se systémy souborů FAT, FAT32, exFAT nebo NTFS, umožňuje UEFI pouze spouštění ze zavaděče umístěného na spouštěcím disku naformátovaném v systému souborů FAT32..
- Přiřaďte písmeno jednotky formátovanému oddílu (pokud systém Windows nepřiřadí písmeno jednotky - viz článek):
přiřadit
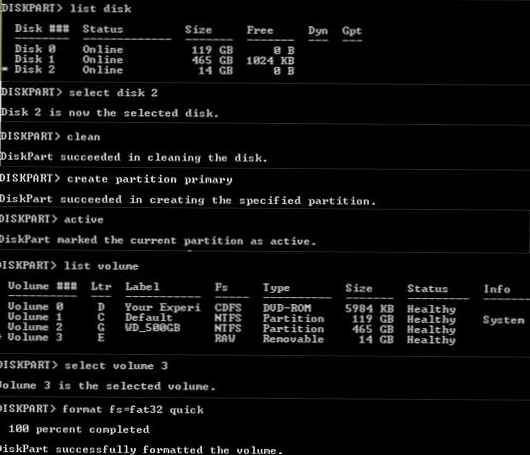
- Dokončete DISKPART:
exit
- Obsah instalačního disku Windows 7 x64 zcela zkopírujte na připravenou jednotku Flash. To lze provést pomocí Průzkumníka Windows, vašeho oblíbeného správce souborů nebo z příkazového řádku, například takto:
xcopy d: \ * f: \ / s / e
(kde, d: \ instalační DVD nebo připojený iso obraz s distribucí Windows 7, f: \ - písmeno přiřazené USB flash disku)Poznámka: Protože maximální velikost souboru v systému souborů FAT32 by neměla přesáhnout 4 GB, v některých případech nebudete moci kopírovat velký obrazový soubor install.wim. Velikost souboru install.wim může být větší než 4 GB, pokud jste do něj integrovali aktualizace, ovladače atd. V tomto případě bude soubor install.wim muset být rozdělen do několika souborů až do velikosti 4 GB (například 3 GB soubory). Chcete-li to provést, použijte příkaz Dism / Split-Image:
Dism / Split-Image /ImageFile:D:\ources\install.wim /SWMFile:c:\tmp\install.swm / FileSize: 3000
Nebo pomocí obslužného programu imagex:imagex / split D: \ sources \ install.wim c: \ tmp \ install.swm 3000Výsledné soubory install.swm, install2.swm, install3.swm ... je třeba zkopírovat na USB flash disk v adresáři F: \ sources. Instalační služba Windows Installer během samotného instalačního procesu shromáždí soubory swm a použije na disk celý obraz wim.
- Na USB flash disku přejděte do adresáře f: \ efi \ microsoft \ boot.
- Zcela zkopírujte jeho obsah o úroveň výše (do adresáře F: \ efi \ boot)
- Zkopírujte soubor bootmgfw.efi do adresáře f: \ efi \ boot a přejmenovat jej na bootx64.efi.
Poznámka:. Soubor bootx64.efi musí být přenesen do UEFI. Soubor bootmgfw.efi lze zkopírovat z již nainstalovaného systému s Windows 7 x64 (nachází se v adresáři% windir% \ Boot \ EFI), lze jej také vybrat například pomocí archivátoru 7ZIP, ze souboru install.wim v distribučním balíčku (najdete jej) podél cesty zdroje \ install.wim \ 1 \ Windows \ Boot \ EFI \ bootmgfw.efi).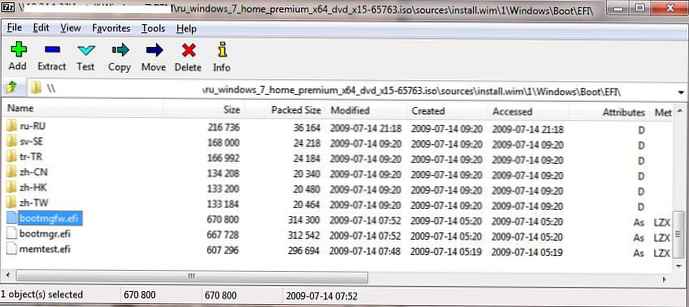 Poznámka:. U některých základních desek je nutné navíc kopírovat soubor bootx64.efi do kořenového adresáře jednotky USB buď se stejným názvem souboru, nebo s názvem shellx64.efi..
Poznámka:. U některých základních desek je nutné navíc kopírovat soubor bootx64.efi do kořenového adresáře jednotky USB buď se stejným názvem souboru, nebo s názvem shellx64.efi..
Spouštěcí jednotka UEFI GPT s operačním systémem Windows 7 v systému Rufus
Pro začínající uživatele je mnohem snazší vytvořit si vlastní zaváděcí UEFI flash disk pro instalaci Windows pomocí grafického rozhraní populární utility Rufus. V současné době je již třetí verze obslužného programu Rufus 3.3 k dispozici na webu vývojáře https://rufus.ie. Tento nástroj je poměrně kompaktní (asi 1 Mb), nevyžaduje instalaci a je zcela zdarma. Kromě toho funguje mnohem rychleji než analogové.
Spusťte obslužný program Rufus a zadejte následující nastavení:
- Zařízení: vyberte jednotku USB Flash;
- Boot metoda: zadejte iso obraz Windows 7;
- Rozdělovací schéma: GPT;
- Cílový systém: UEFI (non-CSM);
- Systém souborů: FAT32.

Stisknutím START spustíte nahrávání obrazu Windows 7 na USB flash disk. Po 10-15 minutách je vaše instalační USB flash disk se systémem Windows 7 pro systémy UEFI připraven.
Po dokončení všech popsaných manipulací vám zůstane USB flash disk, pomocí kterého můžete nainstalovat Windows 7 na systém UEFI v nativním režimu (mějte na paměti, že pro instalaci operačního systému v režimu UEFI musí mít pevný disk počítače rozložení disku GPT). Podrobněji bude proces instalace systému Windows 7 v systému s UEFI a všemi úskalími diskutován v následujícím článku.
Tip. Postup vytvoření spouštěcí jednotky USB Flash pro Windows 8 je poněkud jednodušší a podrobně popsaný zde.



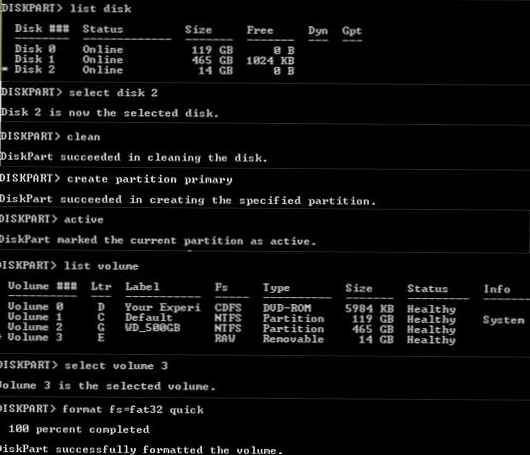
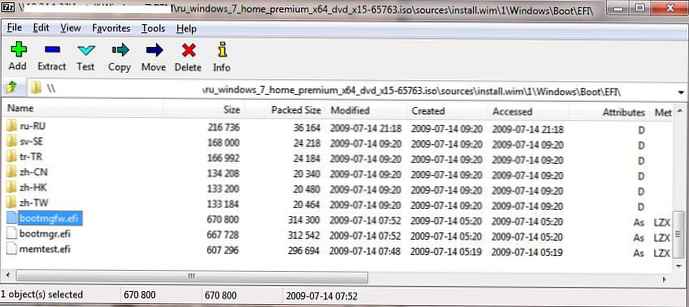 Poznámka:. U některých základních desek je nutné navíc kopírovat soubor bootx64.efi do kořenového adresáře jednotky USB buď se stejným názvem souboru, nebo s názvem shellx64.efi..
Poznámka:. U některých základních desek je nutné navíc kopírovat soubor bootx64.efi do kořenového adresáře jednotky USB buď se stejným názvem souboru, nebo s názvem shellx64.efi..






