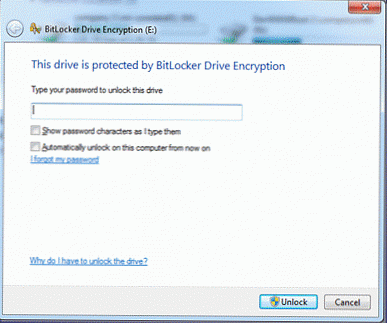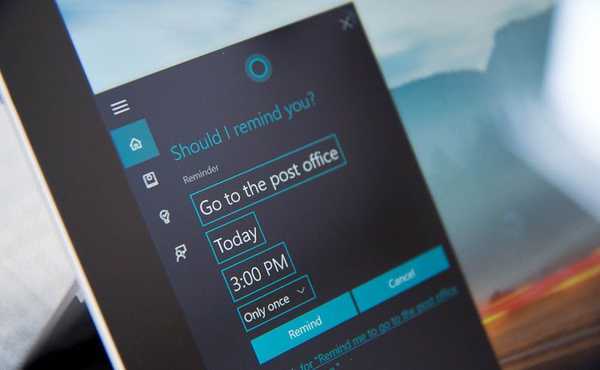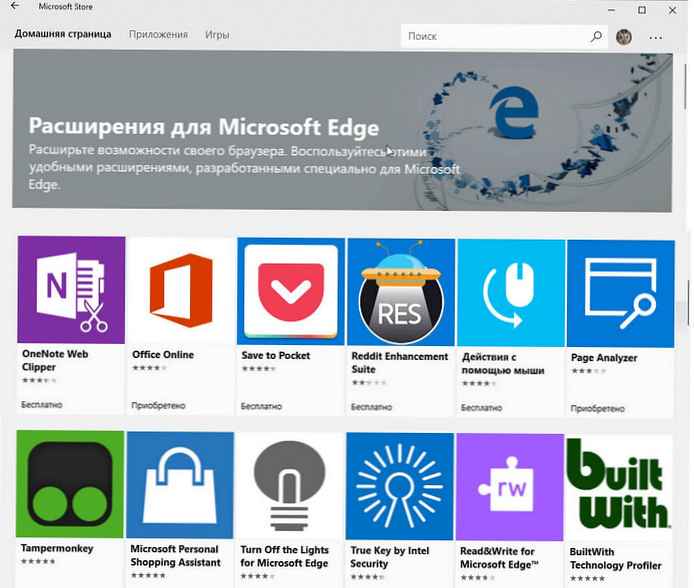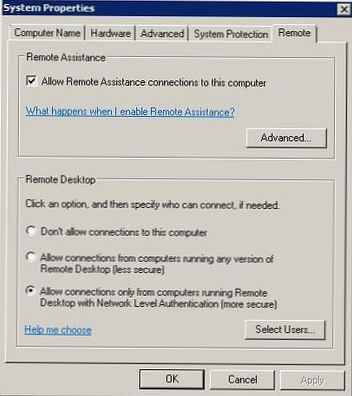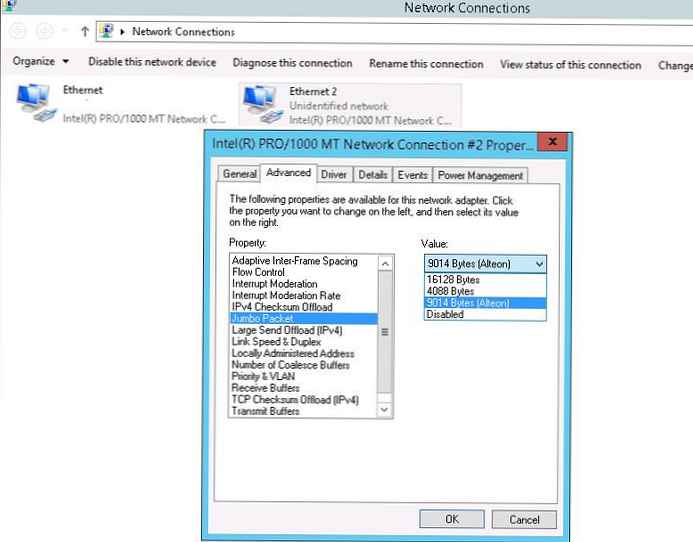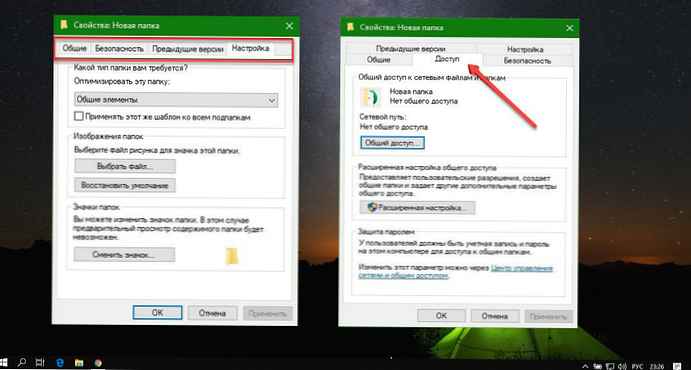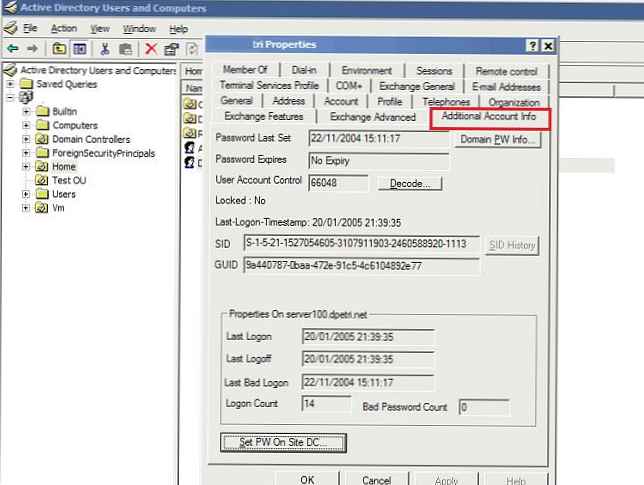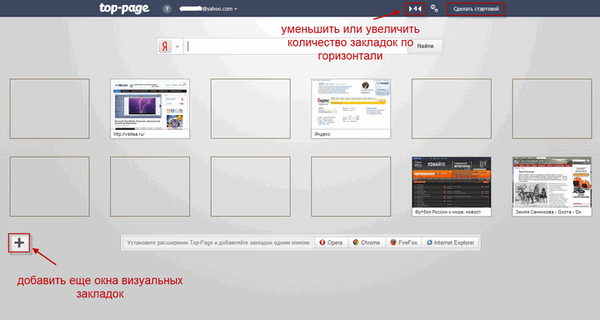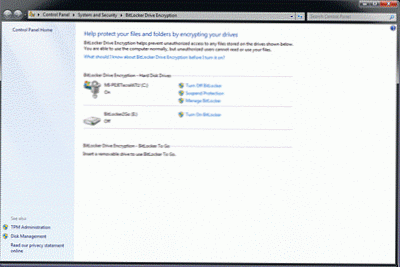
Externí disky používáme k ukládání kopií ISO distribucí různých softwarových produktů. S příchodem technologie BitLocker jsme se rozhodli aplikovat přístup vynuceného šifrování na informace na jakémkoli externím úložném zařízení..
Jak si vzpomínáte, BitLocker To Go je nová funkce dostupná ve Windows 7 Ultimate a Enterprise. Vista používal EFS k šifrování informací na místním pevném disku.
Pro testování šifrování jsme se rozhodli použít 500 GB 2,5 ”externí jednotku USB / eSATA. Šroub byl hned po vybalení z krabice, takže jsme ho nejprve inicializovali a naformátovali v systému souborů NTFS, poté musíme přejít na stránku správy BitLocker.
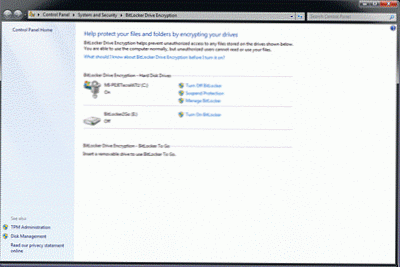
V seznamu zařízení musíte najít 500 GB disk a kliknout na odkaz Otočte se Zapnuto Bitlocker.
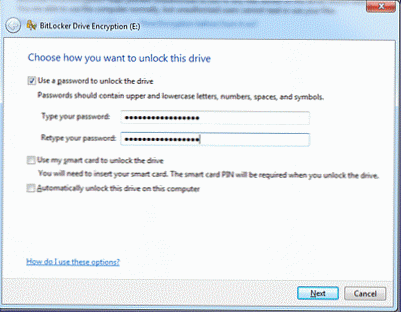
Dále jsem uvedl možnost - „zadat heslo“ s cílem, aby bylo možné v budoucnu připojit tento pevný disk k jiným počítačům a notebookům..
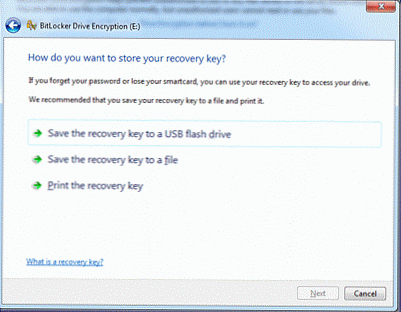
Obnovovací klíč byl uložen na USB flash disk.
Je zde jedna důležitá poznámka: je k dispozici obsah externího média s aktivovaným BitLockerem jen pro čtení na jakémkoli jiném hostiteli, než na kterém byl šifrování provedeno.
Po klepnutí na další tlačítko se zobrazí následující upozornění: Jste připraveni tuto jednotku zašifrovat?
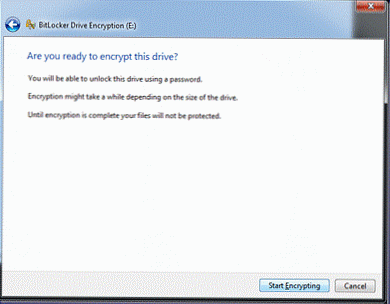
10 minut poté, co jsem stiskl tlačítko Začněte šifrování, před námi bylo stále takové okno: Šifrování ...
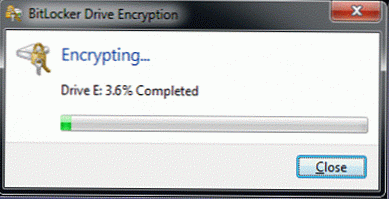
I když je rozhraní připojeno k pevnému disku eSATA, proces šifrování zabere slušné množství času. V našem případě (na 500 GB disku) trval celý proces šifrování asi 3 až 4 hodiny.
Nyní můžete ukládat jakékoli informace na externí pevné disky bez obav z rizika ztráty nebo prozrazení.
Když připojíte takový disk k jinému počítači, budete vyzváni k zadání hesla. Nezapomeňte, že pomocí této možnosti "Od tohoto dne se automaticky odemkne v tomto počítači", dostatečně riskantní.