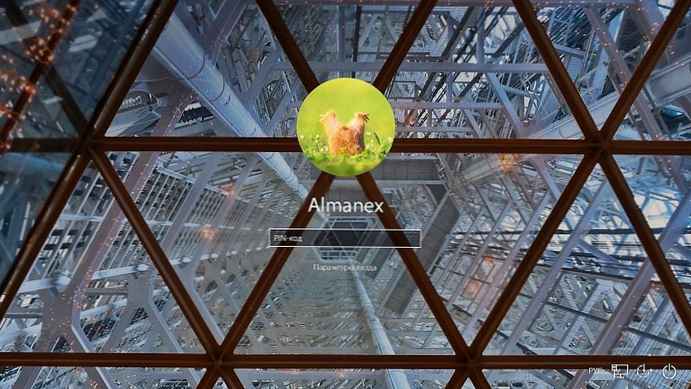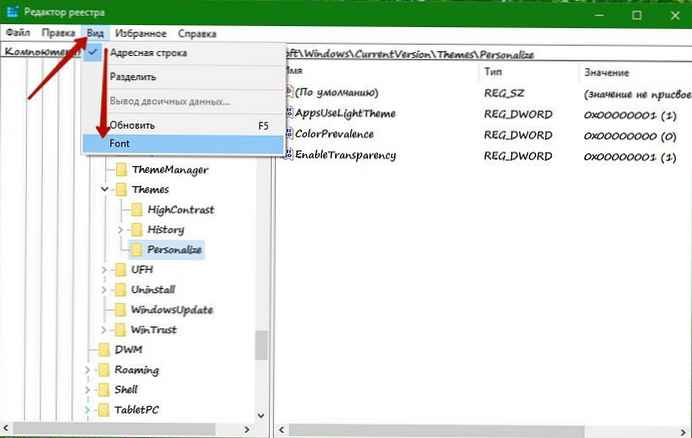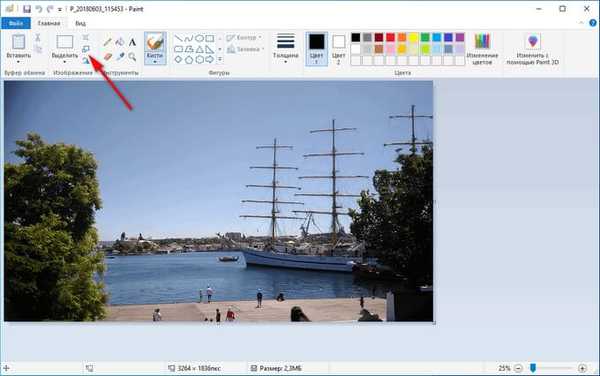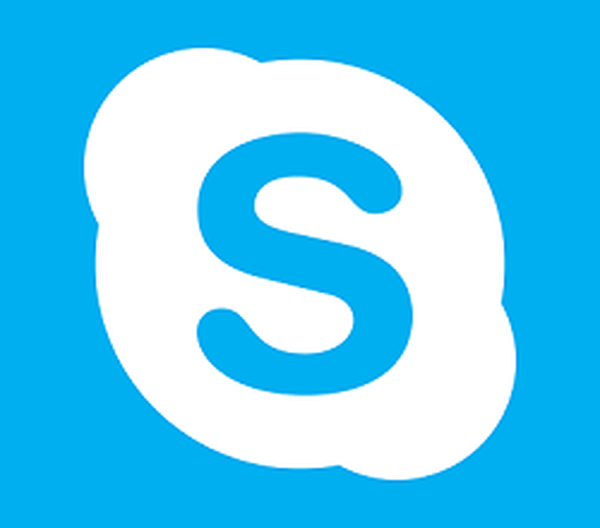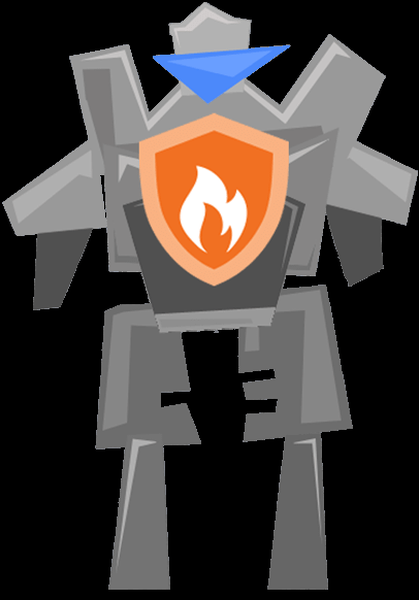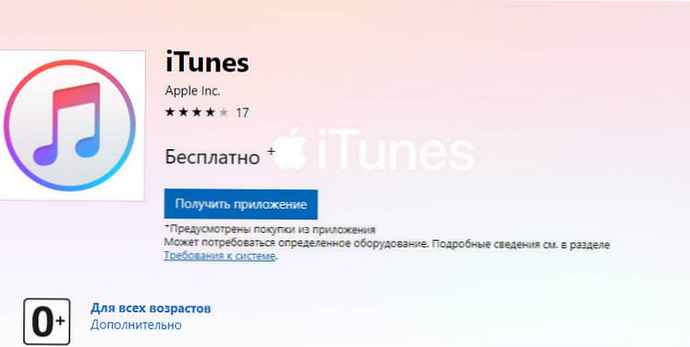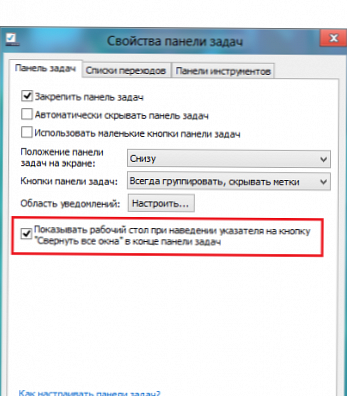
Již není novinkou, že mnoho uživatelů a vývojářů softwaru Windows 8 vnímalo velmi nejednoznačně. Například zavedení nej globálnější inovace - rozhraní Metro, majitelé stolních a mobilních počítačů nezpůsobili nadšení, protože na takových zařízeních neexistuje žádný způsob dotykového zadávání informací (na rozdíl od tabletů PC).
Přestože vývojáři systému Windows 8 opustili známou „plochu“, na kterou můžeme přepnout stisknutím klávesy Windows, odmítnutí některých zjevně pohodlných funkcí, například tlačítka „Start“, pomocí kterého generace poskytovaly rychlý přístup k programům a systémovým nastavením až do stále není úplně jasné.
1. Povolení Aero Peek.
Pamatujete si, že na ploše Windows 7 v pravém dolním rohu obrazovky bylo pohodlné a nenápadné tlačítko „Minimalizovat všechna okna“, které, když nad ním přejdete, otevřela průhledná otevřená okna nebo je minimalizovala (po kliknutí).
Ve Windows 8 toto tlačítko ve výchozím nastavení chybí a nahradil jej takzvaný „aktivní roh“. Po přesunutí kurzoru na toto místo (záměrně nebo náhodně) se zobrazí svislý panel nástrojů. Tlačítko „Minimalizovat všechna okna“ však vývojáři systému Windows 8 ze systému vůbec neodebrali. A můžete jej aktivovat v nastavení na hlavním panelu jedním kliknutím.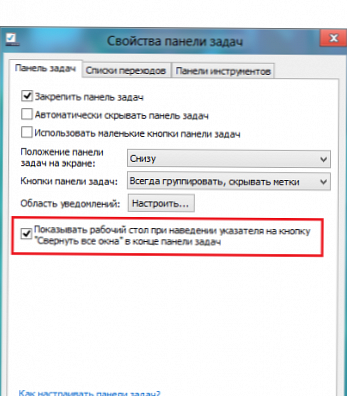
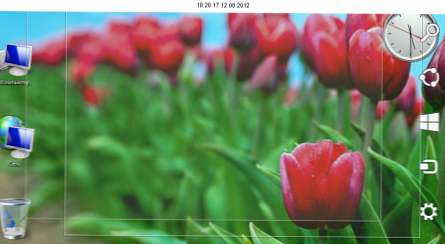
2. Spouštění aplikací jménem jiného uživatele v rozhraní Metro.
V předchozích verzích systému Windows bylo spouštění aplikací jako správce prováděno klepnutím pravým tlačítkem myši na zástupce nebo spustitelný soubor programu. Chcete-li spustit program jménem jiného uživatele, musíte stisknutou klávesu kliknout na zástupce pravého tlačítka myši Shift.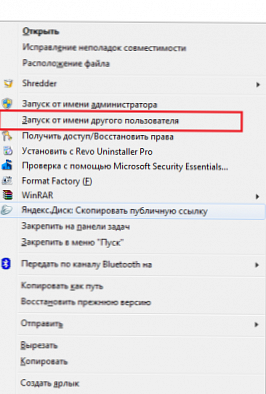
Bylo tedy možné spustit několik instancí stejné aplikace současně. V systému Windows 8 to také funguje, ale pouze pokud spustíte aplikaci v běžném rozhraní (na ploše). V režimu metra místní nabídka nazývá se stejným způsobem (kliknutím pravým tlačítkem myši na objekt), ale seznam příkazů v něm byl výrazně zmenšen: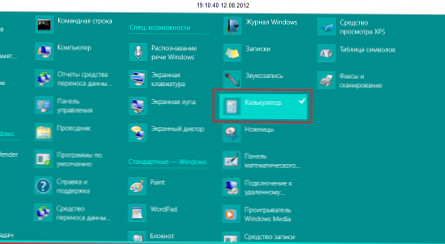
Zejména neexistuje žádné spuštění programu jménem jiného uživatele.
Můžete to opravit pomocí modulu snap-in Zásady skupiny (gpedit.msc).
Přejít na Konfigurace uživatele - Administrativní šablony a rozbalte uzel Spusťte nabídku a hlavní panel. V pravé části okna vyberte: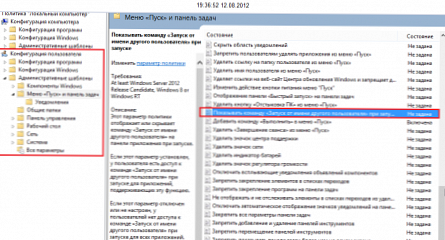
Aktivujte nastavení a uložte změny: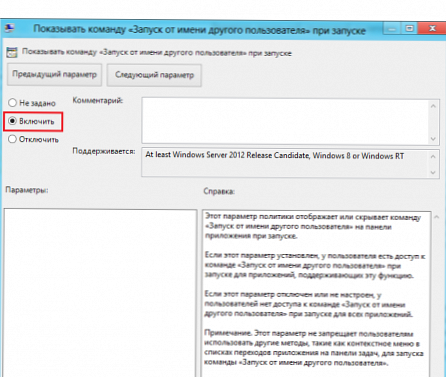
Aby se změna nastavení projevila okamžitě (bez restartu systému), musíte použít příkaz v Win + r:
gpupdate / force
Poté bude k dispozici příkaz Spustit jménem jiného uživatele v režimu Metro: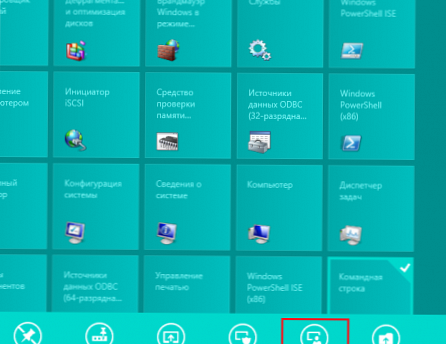
3. Změňte frekvenci vyhledávání aktualizací Windows Update.
Pokud chcete, aby systém Windows 8 (mimochodem i systém Windows 7) kontroloval dostupné aktualizace častěji než s výchozím nastavením, otevřete Editor zásad skupiny (gpedit.msc) a klikněte na Konfigurace počítače - Administrativní šablony - Součásti systému Windows - Windows Update. V pravé části okna vyberte položku Frekvence vyhledávání automatické aktualizace..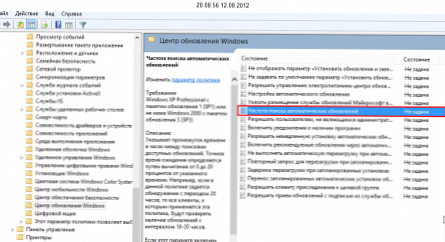
Zapněte režim frekvence vyhledávání aktualizací a nastavte požadovaný interval: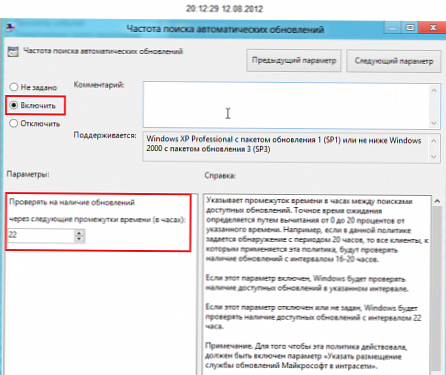
Úspěšná aplikace!