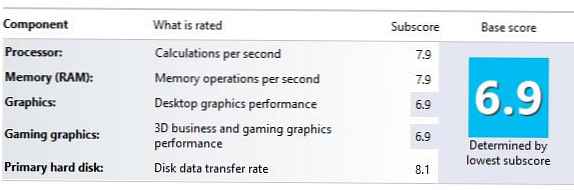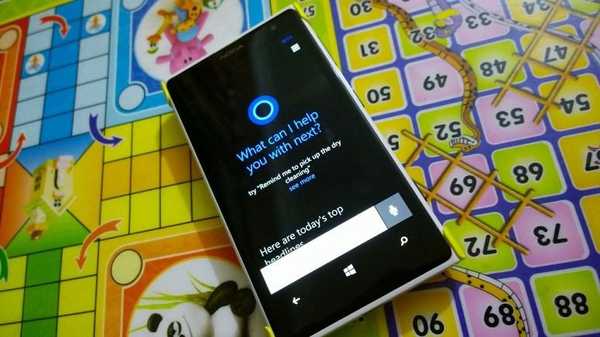Režim AHCI je podporován v operačních systémech Windows počínaje Windows Vista. Ve starších verzích operačního systému (např. Windows XP atd.) Neexistuje žádná integrovaná podpora pro režim AHCI a pro tento režim musí být nainstalovány další ovladače závislé na prodejci..
S aktivací režimu AHCI v novém systému Microsoft však nešlo všechno hladce. V případě, že byl systém nainstalován v normálním (IDE) režimu, je ovladač systému AHCI v systému odpojeno stav. To vede ke skutečnosti, že v takových systémech, když je v systému BIOS na řadiči SATA povolen režim AHCI, systém přestane vidět disk sata (chybí potřebný ovladač ahci) a spadne do BSOD (INACCESSIBLE_BOOT_DEVICE) Z tohoto důvodu výrobci čipových sad kontrolérů (zejména Intel) doporučují povolit režim AHCI. Předtím Instalace operačního systému, v tomto případě instalátor chápe, že režim AHCI je podporován čipovou sadou a nainstaluje potřebné ovladače (u některých čipových sad je někdy nutné načíst konkrétní ovladače AHCI / RAID přímo během instalace systému Windows, například z jednotky USB flash nebo z jednotky CD / DVD).
Poznámka:. Režim AHCI (Advance Host Controller Interface) umožňuje používat pokročilé funkce SATA, jako je připojení za provozu (Připojení za provozu) a NCQ (nativní frontování příkazů), což zlepšuje výkon operací na disku.V systému Windows 8 se situace s aktivací AHCI nezměnila a pokud se pokusíte změnit režim řadiče SATA na AHCI bez provedení změn v systému Windows samotném, povede to k nemožnosti spuštění ze systémové jednotky. Faktem je, že Windows 8 také nenačte automaticky ovladač AHCI pro řadič, který nebyl v režimu AHCI při instalaci systému.
Tento článek je určen pro ty, kteří nainstalovali systém Windows 8 v režimu IDE a chtěli by se přepnout do režimu AHCI bez přeinstalování operačního systému. V případě, že režim AHCI je již nastaven v systému BIOS (nebo v prostředí UEFI), není třeba dělat nic jiného - váš Windows 8 již režim AHCI podporuje.
Již jsme popsali, jak povolit podporu AHCI ve Windows 7 bez přeinstalování. Podle tohoto článku je nutné přenést standardní ovladač AHCI (ovladač se nazývá msahci) a teprve poté aktivujte AHCI v systému BIOS. Postup probíhal celkem hladce a ve velké většině případů bezbolestně.
V systému Windows 8 (a Windows Server 2012) se uživatel při pokusu o povolení režimu AHCI setká s problémem: větev HKEY_LOCAL_MACHINE \ SYSTEM \ CurrentControlSet \ services \ msahci v registru prostě chybí. A pokusy o jeho ruční vytvoření nepovedou k ničemu.
Skutečnost je taková, že se Microsoft rozhodl změnit název ovladače odpovědného za podporu režimu AHCI pro řadiče SATA a nahradit jej novým ovladačem s názvem StorAHCI. Je třeba poznamenat, že tento ovladač má stejnou funkčnost a podporuje stejná zařízení jako MSAHCI.
Po instalaci systému Windows 8 se nám podařilo najít dva způsoby, jak aktivovat AHCI. Jeden z nich je spojen s úpravou registru, druhý - s načtením v nouzovém režimu.
Povolte AHCI v systému Windows 8 pomocí registru
Chcete-li povolit režim AHCI v systému Windows 8 bez přeinstalování systému (který byl nainstalován v režimu IDE), musíte provést změny v registru.
Poznámka: ještě jednou připomínáme specifikovanou úpravu registru Windows 8, kterou je třeba provést Předtím povolit AHCI v BIOSu.- Otevřete editor registru (zpod účtu s oprávněními správce): stiskněte WIN + R a zadejte regedit
- Na výzvu UAC odpovězte Pokračovat / Ano
- V editoru registru vyhledejte a rozbalte větev HKEY_LOCAL_MACHINE \ SYSTEM \ CurrentControlSet \ Services \ storahci \
- Najděte klíč ErrorControl (jeho hodnota bude 3), klepněte na něj pravým tlačítkem myši a vyberte příkaz Změnit a změnit na 0. Klikněte na OK.
- Přejít na větev Startoververride, najděte klíč s názvem 0 (výchozí hodnota je 3). Změňte jeho hodnotu na 0.

- Restartujte počítač, během spouštění systému přejděte do systému BIOS / UEFI, aktivujte režim AHCI a uložte změny. V závislosti na verzi systému BIOS se umístění položky s nastavením ovladače, které umožňuje přepínání mezi režimy IDE - AHCI - (a někdy RAID), může lišit.

- Při příštím spuštění by měl systém aktivovat ovladač AHCI a použít jej pro práci s jednotkou SATA. Můžete se ujistit, že systém nyní používá režim AHCI pomocí správce zařízení, ve kterém v části IŘadič DE ATA / ATAPIs Měl by se objevit ovladač AHCI (v našem případě Standardní řadič SATA AHCI).
Zadaná metoda aktivace ovladače ahci v systému Windows 8 bohužel nefunguje vždy (nefunguje přibližně v 10–20% případů). V tomto případě se doporučuje použít oficiální pokyny od společnosti Microsoft, které jsou k dispozici v článku znalostní báze Knowledge Base. KB2751461 (http://support.microsoft.com/kb/2751461).
Alternativní způsob, jak povolit AHCI ve Windows 8
V případě, že výše uvedená metoda nefungovala a Windows 8 se nespustí v režimu AHCI, ponechává BSOD nebo nekonečné pokusy o obnovení systému Windows (pokus o opravu). Nezbytné
- Zakázat Režim AHCI v systému BIOS
- Zaškrtněte změny v registru nastavením ErrorControl = 3 a StartOverride \ 0 = 3
- Pomocí následujícího příkazu nastavíme spouštění systému Windows 8 v nouzovém režimu - Nouzový režim (jako možnost můžete přidat možnost výběru nouzového režimu přímo ve správci spouštění systému Windows 8).
bcdedit / set current safeboot minimum
- Poté musíte restartovat systém, znovu vstoupit do systému BIOS, přepnout do režimu AHCI a uložit změny.
- Windows 8 by se proto měl spustit v nouzovém režimu a automaticky nainstalovat ovladač AHCI.
- Pak je třeba zakázat stahování v SafeMode:
bcdedit / deletevalue current safeboot
- A restartujte Windows
- Při příštím spuštění systému by se měl systém spustit normálně. Zbývá zajistit, aby se ve Správci zařízení objevil řadič AHCI.
Chcete-li zajistit, aby se výkon subsystému disků Windows 8 kvůli režimu AHCI zvýšil, začněte aktualizovat index výkonu Windows (WEI) a zkontrolujte, zda se zvýšila hodnota rychlosti přenosu dat na disku. V našem příkladu od 5,2 do 8.1 jednotky (byť upřímný, existují radikálnější způsoby, jak zvýšit index produktivity 🙂).