
V systému Windows 8 (stejně jako v předchozích verzích systému Windows) po úspěšném připojení k bezdrátové síti Wi-Fi systém automaticky vytvoří samostatné připojení pro toto připojení Profil sítě Wi-Fi. Tento profil obsahuje všechny informace potřebné pro navázání bezdrátového připojení: název sítě (SSID), způsob ověření, síťové heslo (heslo) a další informace. V budoucnu, pokud je tato síť Wi-Fi v dohledu, se tento profil používá k automatickému připojení k ní..
Obsah:
Obsah:
- Jak zobrazit seznam uložených profilů Wi-Fi
- Zobrazte uložená hesla pro sítě Wi-Fi v systému Windows 8
- Odebrání profilu připojení Wi-Fi v systému Windows 8
- Jak se v systému Windows 8 připojit k bezdrátové síti prostřednictvím příkazového řádku
- Odpojte se od sítě WiFi
- Jak změnit prioritu bezdrátových sítí v systému Windows 8
- Přenos síťových profilů Wi-Fi mezi počítači se systémem Windows 8
- Omezte přístup k sítím Wi-Fi
- Windows 8 Access Point
Ve Windows 7 existoval speciální prvek ovládacího panelu, který vám umožňuje spravovat bezdrátové profily (Správa bezdrátové sítě ): smazat profily, změnit jejich parametry nebo prioritu. V systému Windows 8 se společnost Microsoft z nějakého důvodu rozhodla tuto funkci odebrat, takže v systému Windows 8 můžete spravovat síťové profily Wi-Fi pomocí nástrojů třetích stran (nejsou to naše metody!), Nebo pomocí příkazového řádku.
Bezdrátové sítě v systému Windows 8 tak lze ovládat pomocí příkazového řádku, tým nám s tím pomůže. netsh.
Jak zobrazit seznam uložených profilů Wi-Fi
Seznam bezdrátových profilů lze zobrazit příkazem:
netsh wlan zobrazit profily
Příkaz vrátí seznam uložených profilů bezdrátových sítí Wi-Fi. V tomto příkladu je jeden síťový profil Wi-Fi s názvem michael.

Zobrazte uložená hesla pro sítě Wi-Fi v systému Windows 8
Není žádným tajemstvím, že systém ukládá síťový klíč (heslo pro síťová připojení) pro pohodlí uživatele.
Uložené heslo můžete zobrazit pro přístup k síti Wi-Fi (WPA, WEP atd.) Přímo z příkazového řádku pomocí příkazu netsh a zadat požadovaný profil:
netsh wlan show profile name = michael key = clear
Heslo (klíč) sítě Wi-Fi lze vidět v části Nastavení zabezpečení -> Klíčový obsah. V tomto případě heslo pro připojení k přístupovému bodu Wi-Fi: testwifikey.
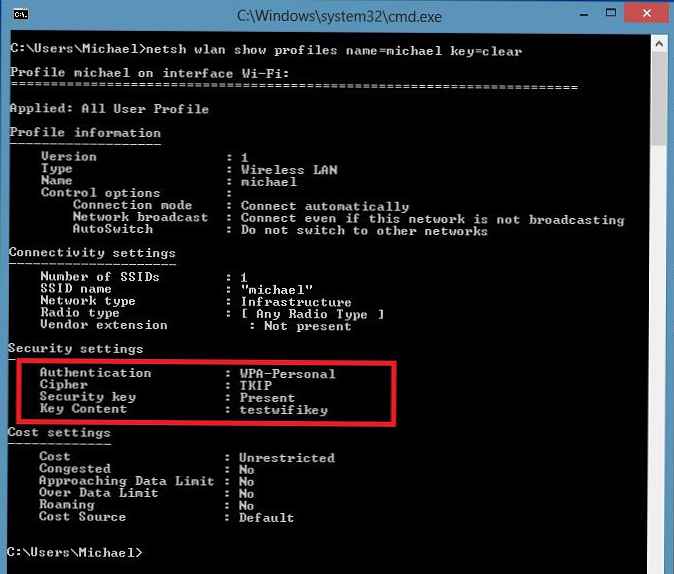
Odebrání profilu připojení Wi-Fi v systému Windows 8
Chcete-li odstranit uložený bezdrátový profil v systému Windows 8, použijte příkaz:
netsh wlan smazat jméno profilu = [jméno profilu]
Tento příkaz vymaže všechny uložené profily pro všechna rozhraní WLAN..
Pokud chcete smazat profil sítě wi-fi pro konkrétní rozhraní WLAN, použijte následující příkaz:
netsh wlan smazat jméno profilu = [název profilu] rozhraní = [název rozhraní]
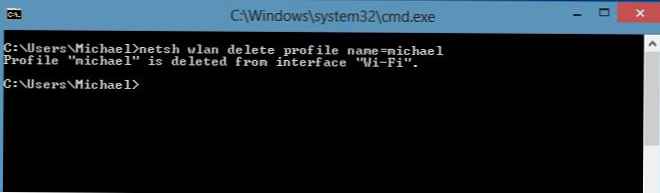
Každý adaptér Wi-Fi má své vlastní rozhraní GUID rozhraní GUID a všechny uložené profily pro toto rozhraní jsou uloženy v souboru xml s názvem GUID_Profile jako jménem. Chcete-li odstranit informace o konkrétním bezdrátovém profilu, jednoduše smažte odpovídající soubor xml..
Jak se v systému Windows 8 připojit k bezdrátové síti prostřednictvím příkazového řádku
Pokud systém již má potřebný profil, můžete se připojit k bezdrátové síti pomocí příkazového řádku v systému Windows 8. Chcete-li se připojit, použijte příkaz:
netsh wlan connect name = [jméno profilu]
Pokud se potřebujete připojit k síti uložené v profilu z příkazového řádku (jak získat seznam všech profilů v systému popsaném výše) s názvem wlrЗ1З $$, spusťte následující příkaz:
netsh wlan connect name = "wlrЗ1З $"

Je také možné určit konkrétní rozhraní, se kterým je třeba navázat připojení Wi-Fi. V tomto případě bude příkaz vypadat takto:
netsh wlan connectmso-ansi-language: EN-US "lang =" EN-US "> 1Z $" interface = "Wireless Network Connection 2"
Odpojte se od sítě WiFi
Chcete-li se odpojit od bezdrátové sítě, použijte příkaz:
netsh wlan odpojit
Nebo zadejte konkrétní rozhraní:
netsh wlan disconnect interface = "Wireless Network Connection 2"
Jak změnit prioritu bezdrátových sítí v systému Windows 8
Pokud je v oblasti pokrytí několik sítí Wi-Fi, je priorita bezdrátových připojení stanovena následovně: poslední připojení se stane nejvyšší prioritou, pokud je aktivní možnost „Připojit automaticky“. Pokud tato síť není k dispozici, pokusí se systém Windows 8 připojit k síti Wi-Fi, která byla naposledy nastavena jako priorita, a pokud je připojení úspěšné, zvýší se priorita této sítě..
Poznámka:. V systému Windows 8, pokud je ve výchozím nastavení několik síťových připojení, se systém pokusí nejprve připojit přes Ethernet, pokud to není možné, pokusí se navázat připojení Wi-Fi, a pokud obě tyto možnosti nejsou k dispozici, připojí se Windows 8 k mobilní síti.Aktuální prioritu bezdrátových sítí lze zobrazit pomocí známého příkazu:
netsh wlan zobrazit profily
Čím vyšší je profil v seznamu, tím vyšší je priorita tohoto připojení. Chcete-li změnit prioritu jedné ze sítí Wi-Fi, použijte příkaz:
netsh wlan set profileorder name = ”wlrЗ1З $" interface = ”Wireless Network Connection 2” priority = 1
Tento příkaz maximalizuje (1) prioritu bezdrátové sítě wlrЗ1З $$ pro rozhraní Wireless Network Connection 2.
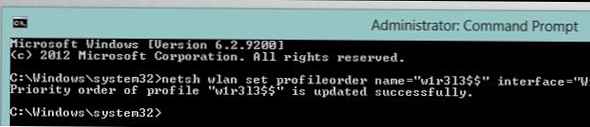
A pokud znovu uvedete všechny síťové profily, uvidíte, že priorita sítě wlrЗ1З $$ byla zvýšena (v seznamu je vyšší než všechny).
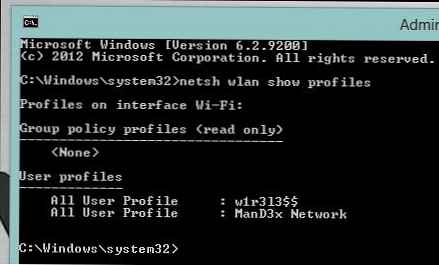
Přenos síťových profilů Wi-Fi mezi počítači se systémem Windows 8
Chcete-li přenést existující profil Wi-Fi z jednoho počítače do druhého, musíte jej exportovat do souboru XML a poté jej nahrát do jiného počítače..
A opět nám pomáhá nástroj netsh, který nám umožňuje exportovat a importovat nastavení bezdrátové sítě (profily) do souboru XML:
Nahrajte nastavení profilu Wi-Fi:
netsh wlan export profil name = ”wlrЗ1З $” folder = c: \ wifi
Výsledkem by měl být soubor xml v adresáři c: \ wifi, který musí být zkopírován do jiného počítače a importován pomocí příkazu:
netsh wlan přidat profil filename = ”c: \ wifi \ WiFi_profile_name.xml”
Pomocí těchto příkazů můžete také zálohovat všechny profily Wi-Fi v počítači.
Omezte přístup k sítím Wi-Fi
Pomocí skupinových zásad systému Windows můžete omezit přístup k sítím Wi-Fi. Příklad implementace takového omezení je popsán v článku: Blokování bezdrátových sítí v systému Windows 7 pomocí skupinových zásad a Filtrování dostupných sítí Wi-Fi v systému Windows 8 pomocí netsh.
Windows 8 Access Point
Z počítače se systémem Windows 8 s adaptérem Wi-Fi můžete pomocí stejného příkazu netsh uspořádat přístupový bod. Postup je popsán zde: Jak vytvořit přístupový bod Wi-Fi v systému Windows 8.











