
Pokračujeme tedy v řadě článků o technologii automatického nasazení systému Windows 7 pomocí služby Windows Deployment Services (WDS). První část obsahuje podrobné pokyny pro instalaci a konfiguraci WDS na serveru Windows 2008 R2. Těžištěm tohoto článku bude proces vytvoření souboru WDSUnattend.xml, který je vyžadován k automatizaci spouštění pomocí Windows Pre Execution Boot na klientech WDS..
Obsah cyklu:
- Nainstalujte a nakonfigurujte roli WDS
- WDS. Vytvořte a přizpůsobte WDSUnattend.xml
- WDS. Vytvořte a přizpůsobte ImageUnattend.xml
- WDS. Integrace ovladačů
Naším hlavním pracovním nástrojem pro dnešek bude Windows Automated Installation Kit (často zkrácený na WAIK nebo Windows AIK), byl poprvé představen na světě s vydáním systému Windows Vista jako nástroje pro síťovou instalaci systému Windows Vista. Jeho hlavním úkolem je vytvořit speciální soubor odpovědí, který automatizuje rozmístění a konfiguraci obrázků Windows. Windows System Image Manager (Windows SIM) je nástroj potřebný k vytvoření souboru odpovědí XML, je součástí WAIK.
Nejprve musíte stáhnout WAIK pro Windows 7 (1706,6 MB), můžete si jej stáhnout z webu Microsoft Download zde. WAIK také zahrnuje užitečné nástroje, jako je Windows System Image Manager (WSIM), nástroj pro správu a správu nasazení (DISM), nástroj pro migraci stavu uživatele (USMT) a nástroj pro správu aktivace svazku (VAMT)..
Poté, co stáhnete ISO WAIK, musíte jej nainstalovat na funkční PC (můžete jej rozdělit na běžné DVD nebo použít nástroj pro připojení obrazů ISO). Jako pracovní počítač je povoleno používat počítač se systémem Windows 2003, Windows Vista nebo Windows 7..
Instalace WAIK je velmi jednoduchá, stačí spustit soubor autorun z DVD. V zobrazeném okně klikněte na odkaz „Nastavení Windows AIK“.

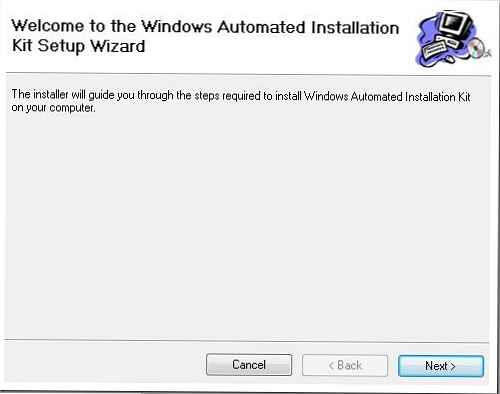
Klepněte na tlačítko Další
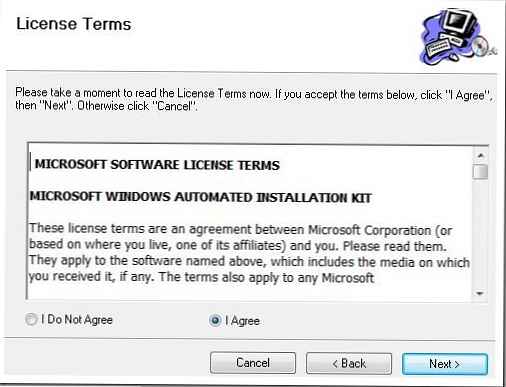
Přečtěte si a souhlaste s podmínkami licenční smlouvy a klikněte na Další. Poté se spustí instalace produktu, po jejím dokončení spusťte aplikaci Windows System Image Manager.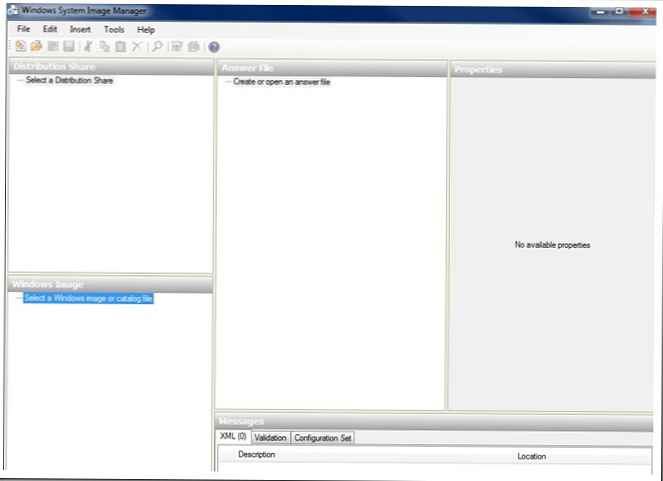
Nyní musíme vytvořit náš pracovní adresář a zkopírovat soubor install.wim z distribuce do něj. V počítači jsem vytvořil sdílenou složku s názvem „WAIK Distribution“.
Poté otevřete náš obrázek pomocí Správce systémových obrázků systému Windows (nabídka Soubor - Vybrat obrázek systému Windows). Najděte složku, kterou jste vytvořili, a určete soubor install.wim. V okně, které se zobrazí s upozorněním, klikněte na Ano, v důsledku toho bude vytvořena struktura adresářů nezbytná pro operaci.
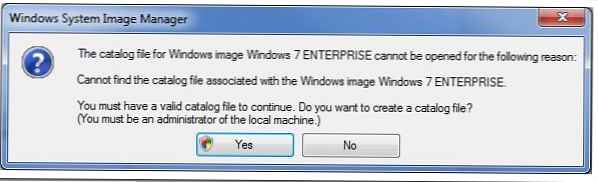
Poznámka:! Pokud soubor WIM obsahuje několik různých obrázků, musíte zadat pouze jeden (například Windows 7 BUSINESS nebo Windows 7 ENTERPRISE)..
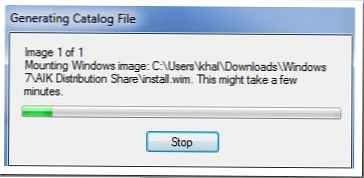
Po vytvoření potřebného adresáře se v levém rohu WSIM vytvoří prvky Komponenty a balíčky v okně Windows Image.
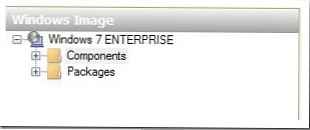
Nyní můžeme přejít k vytvoření našeho prvního souboru odpovědí kliknutím na Soubor - Nový soubor odpovědí.
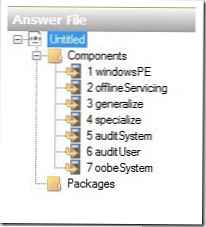
Jak vidíte, soubor odpovědí může obsahovat 7 různých sekcí. Toto je 7 fází instalace operačního systému (ať už se jedná o Windows Vista, Windows 7 nebo Windows 2008). Tyto kroky se také nazývají fáze a nemusíte je všechny používat. Protože Protože k nasazení systému Windows 7 používáme WDS, je nutné vytvořit 2 soubory odpovědí XML, které by měly být pojmenovány následovně:
WDSUnattend.xml (Umožňuje automatizovat systém WindowsPE, včetně připojení k serveru WDS, vytváření diskových oddílů, výběr oddílu pro instalaci systému Windows 7 a výběr instalačního jazyka. Soubor WDSUnattend.xml je nastaven na kartě Klient ve vlastnostech serveru WDS).
ImageUnattend.xml (Používá se k automatizaci počátečního nastavení Out of Box Experience (OOBE) vašeho instalačního obrazu systému Windows 7. To jsou přesně otázky a pole, která ručně vyplníte při prvním spuštění systému, například vytvoření uživatele, určení organizace atd. ImageUnattend file .xml je vybrán na kartě Obecné ve vlastnostech obrázku ve WDS).
Začněme s WDSUnattend.xml. Ve třetí části této řady článků podrobněji prozkoumáme nastavení zadaná v souboru ImageUnattend.xml..
Poté, co jsme vytvořili nový soubor odpovědí WDSUnattend.xml, musíme do něj zahrnout různé parametry (komponenty). To lze provést rozšířením uzlu „komponenty“ v okně Windows Image a pravým kliknutím na požadovanou komponentu a přidáním tohoto parametru do souboru odpovědí. Na první pohled vypadá celá procedura poněkud komplikovaně a těžkopádně, protože počet různých komponent a parametrů, které můžeme přidat do našeho souboru odpovědí, je velmi vysoký.
Pro náš soubor WDSUnattend.xml nakonfigurujeme následující komponenty:
| Komponenta | Konfigurace | |
| 1 | Microsoft-Windows-International-Core-WinPESetupUILanguage | windowsPE |
| 2 | Microsoft-Windows-SetupDiskConfigurationDiskCreatePartitionsCreatePartition | windowsPE |
| 3 | Microsoft-Windows-SetupDiskConfigurationDiskModifyPartitionsModifyPartition | windowsPE |
| 4 | Microsoft-Windows-SetupWindowsDeploymentServices | windowsPE |
První přidaný parametr se nazývá „Microsoft Windows International Core-WinPE“
Podle dokumentace společnosti Microsoft je prostředí Windows Preinstallation Environment (nebo Windows PE) kompaktní operační systém, který je určen k přípravě počítače na instalaci systému Windows. Může být použit pro:
- Počítačový boot bez OS (holý kov)
- Správa disků, oddílů a formátů
- Kopírování bitové kopie disku nebo zahájení instalace systému Windows prostřednictvím sítě
Automatizujeme proces WindowsPE úpravou souboru odpovědí WDSUnattend.xml.
Začněme hledáním naší první komponenty Microsoft-Windows-International-Core-WinPESetupUILanguage, pravým tlačítkem na ni se objeví rozbalovací nabídka, bude k dispozici pouze první položka, vyberte ji, v důsledku které se tato komponenta objeví v navigačním panelu „Soubor odpovědí“.
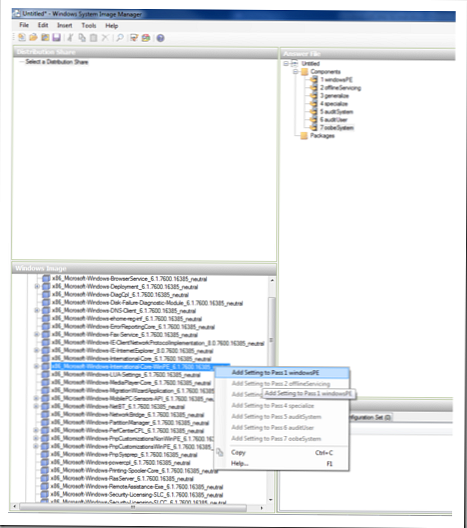
Nyní musíte vyplnit parametry komponenty, která se právě objevila v pravém okně. V níže uvedeném příkladu jsem nastavil parametry národního prostředí. Pomoc s parametry lze vždy vyvolat pomocí klávesy F1.
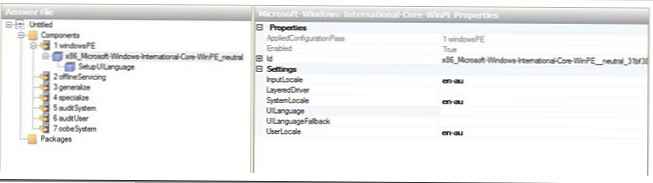
Také jsme nastavili hodnotu proměnné SetupUILanguage (jazyk rozhraní instalačního programu).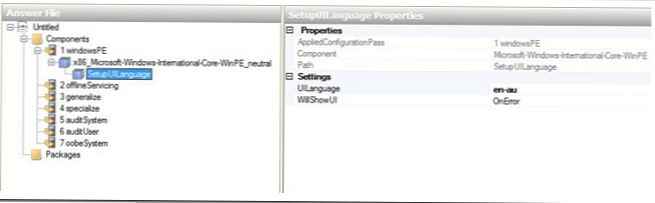
Příklad možných nastavení je uveden v tabulce:
| Konfigurační parametr | Komponenta | Hodnota |
| 1 WindowsPE | Microsoft-Windows-International-Core-WinPE | InputLocale = Například EN-US nebo ru-RU SystemLocale = Například EN-US nebo ru-RU UILanguage = Například EN-US nebo ru-RU UserLocale = Například EN-US nebo ru-RU |
| 1 WindowsPE | Microsoft-Windows-International-Core-WinPESetupUILanguage | UILanguage = Například EN-US nebo ru-RU |
Dalším krokem při nastavování provozního režimu instalačního programu systému Windows je konfigurace místní jednotky v počítači. Toto je fáze instalace systému Windows, ve které již bylo zavádění systému Windows PE (spuštění před spuštěním) dokončeno, a budete vyzváni k vytvoření a formátování oddílů potřebných pro instalaci. K automatizaci tohoto procesu je možné určit příslušná nastavení v souboru odpovědí WDSUnattend.xml. Zaměříme se na následující nastavení:
| Komponenta | |
| 1 | Microsoft-Windows-International-Core-WinPESetupUILanguage |
| 2 | Microsoft-Windows-SetupDiskConfigurationDiskCreatePartitionsCreatePartition |
| 3 | Microsoft-Windows-SetupDiskConfigurationDiskModifyPartitionsModifyPartition |
| 4 | Microsoft-Windows-SetupWindowsDeploymentServices |
Stejně jako v předchozím kroku musíme do souboru odpovědí vložit potřebné součásti, nejprve přidáním parametru Microsoft-Windows-SetupDiskConfigurationDisk.
Klikněte pravým tlačítkem myši na „Konfigurace disku“ a vyberte „Pass1 windowsPE“.
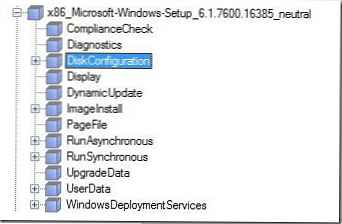
Výsledkem je nová položka v okně Windows System Image Manager..
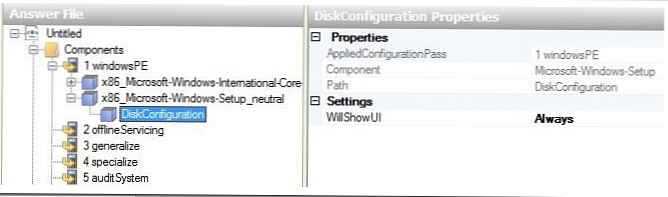
Nyní klikněte pravým tlačítkem na položku „DiskConfiguration“ a vyberte „Vložit nový disk“. Na panelu nastavení disku nastavte WillWipeDisk = true.
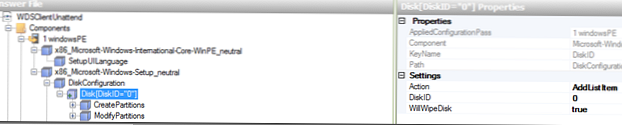
Nyní klikněte pravým tlačítkem na Vytvořit oddíly a vyberte Vložit nový vytvořit oddíl.
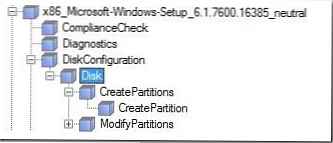
Nejprve vytvoříme nový diskový oddíl na disku a poté změníme řadu jeho parametrů (komponenta Změnit partitony): například jmenovku svazku, písmeno jednotky a typ systému souborů. Udělal jsem nastavení uvedená na snímcích obrazovky, můžete je duplikovat nebo změnit v závislosti na vašich potřebách.
Odpovědět File Structure
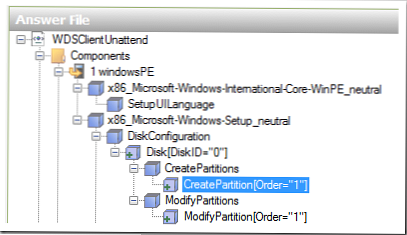
Možnosti vytváření oddílů
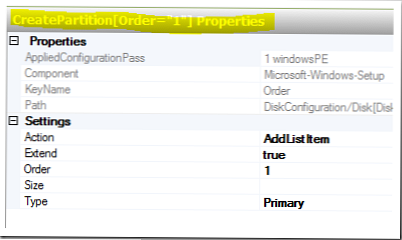
Změňte nastavení oddílu
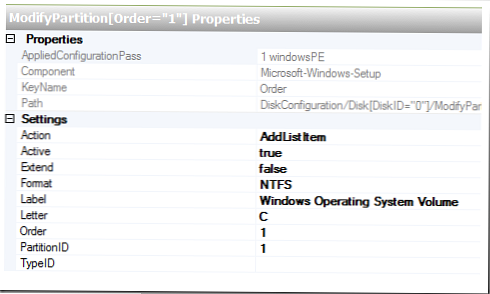
A poslední komponentu, kterou bych chtěl přidat: Microsoft-Windows-SetupWindowsDeploymentServicesImageSelectionInstallTo, který určuje, na který oddíl bude bitová kopie systému Windows 7 nainstalována.
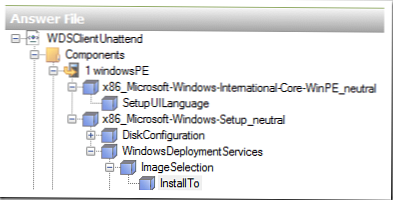
Nastavení této komponenty jsou uvedena na snímku obrazovky (nakonfigurovali jsme instalaci bitové kopie systému Windows 7 do prvního diskového oddílu v počítači).
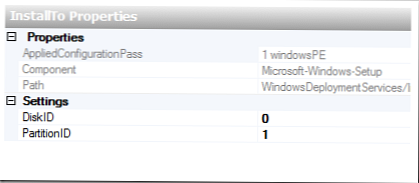
Na další desce znovu uvedu parametry, které jsme nakonfigurovali:
| WindowsPE | Microsoft-Windows-SetupDiskConfiguration | WillShowUI = OnError |
| 1 WindowsPE | Microsoft-Windows-SetupDiskConfigurationDisk | DiskID = 0 WillWipeDisk = true |
| 1 WindowsPE | Microsoft-Windows-SetupDiskConfigurationDiskCreatePartitionsCreatePartition | Objednávka = 1 Velikost = Typ = Primární |
| 1 WindowsPE | Microsoft-Windows-SetupDiskConfigurationDiskModifyPartitionsModifyPartition | Active = true Rozšířit = false Formát = NTFS Štítek = Popis operačního systému Windows Objednávka = 1 PartitionID = 1 |
| 1 WindowsPE | Microsoft-Windows-SetupWindowsDeploymentServicesImageSelection | WillShowUI = OnError |
| 1 WindowsPE | Microsoft-Windows-SetupWindowsDeploymentServicesImageSelectionInstallTo | DiskID = 0 PartitionID = 1 |
Tímto dokončíme konfiguraci souboru odpovědí WDSUnattend.xml, stačí jej uložit. Při ukládání souboru xml Windows System Image Manager zkontroluje chyby.
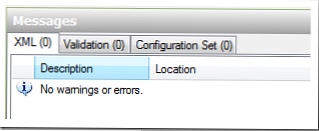
Dále musíme propojit soubor WDSUnattend.xml s naším serverem WDS. Chcete-li to provést, otevřete konzolu Windows Deployment Services, klikněte pravým tlačítkem myši na server a vyberte „Vlastnosti“. Přejděte na kartu Klient a vyberte Povolit bezobslužnou instalaci, kde budete vyzváni k zadání samostatného souboru odpovědí WDSunattend.xml pro různé architektury. Pomocí tlačítka Procházet vyhledejte soubor xml, který jsme vytvořili, a klikněte na OK.
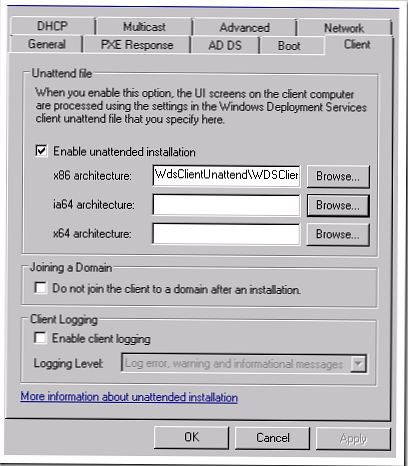
Takže: v tomto článku jsme se seznámili s procesem vytváření a konfigurace souboru odpovědí WDSUnattend.xml na serveru WDS. V následujících sekcích představíme další konfigurační soubor ImageUnattend.xml..











