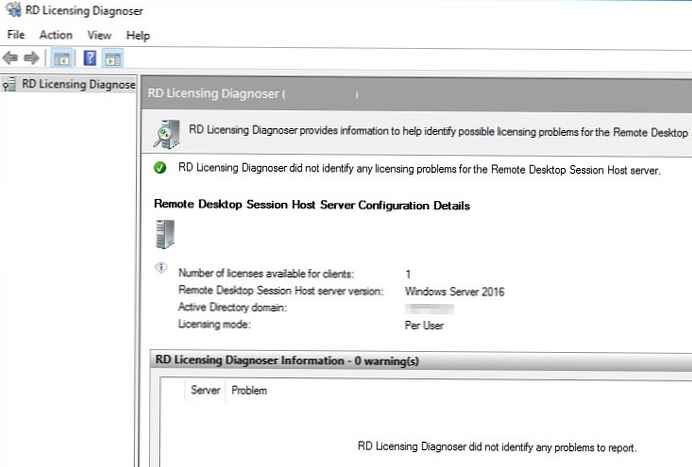V tomto článku se podíváme na proces instalace, konfigurace a aktivace role Server licencí vzdálené plochy (Licencování vzdálené plochy) založené na systému Windows Server 2016 nebo 2019, jakož i postup instalace a aktivace klientského terminálu (CAL).
Dovolte mi, abych vám připomněl, že po instalaci role terminálového serveru Hostitele relací vzdálené plochy ji mohou uživatelé použít pouze po dobu 120 dnů, po které zmizí možnost připojení ke vzdálenému serveru RDS. Podle licenčního schématu společnosti Microsoft musí být všichni uživatelé nebo zařízení používající funkce RDS licencováni. Pro účtování a vydávání licencí terminálů (RDS CAL) existuje ve službě RDS samostatná role - licenční server vzdálené plochy.
Obsah:
- Instalace role Licencování vzdálené plochy v systému Windows Server 2019/2016
- Aktivace licenčního serveru RDS v systému Windows Server
- Typy licencí klientských terminálů (RDS CAL)
- Instalace licencí RDS CAL v systému Windows Server 2016/2019
- Odebrání licence RDS CAL z licenčního serveru
- Konfigurace licenčního serveru na serverech RD Session Host
Instalace role Licencování vzdálené plochy v systému Windows Server 2019/2016
Komponentu Licence ke vzdálené ploše můžete nasadit na jakýkoli server v doméně, není nutné ji instalovat na jeden ze serverů ve farmě RDSH..
Před zahájením instalace licenčního serveru RDS musíte do skupiny domén přidat (nebo se ujistěte, že máte právo přidat) nový server. Terminál Server Licence Servery, jinak server nebude moci vydávat licence CAL typu RDS na uživatele uživatelům domény.
Službu Licensing vzdálené plochy můžete nainstalovat prostřednictvím konzoly Správce serveru. Chcete-li to provést, vyberte roli v Průvodci přidáním rolí a funkcí. Služby vzdálené plochy.
Službu musíte vybrat jako součást role Vzdálené Desktop Licencování.
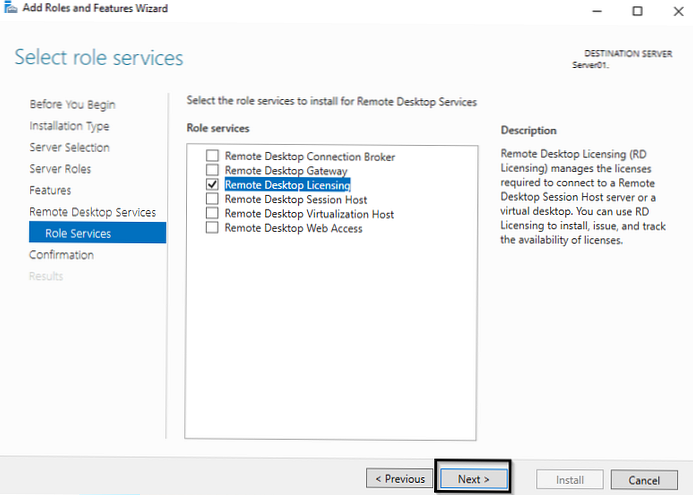
Zbývá čekat na instalaci role.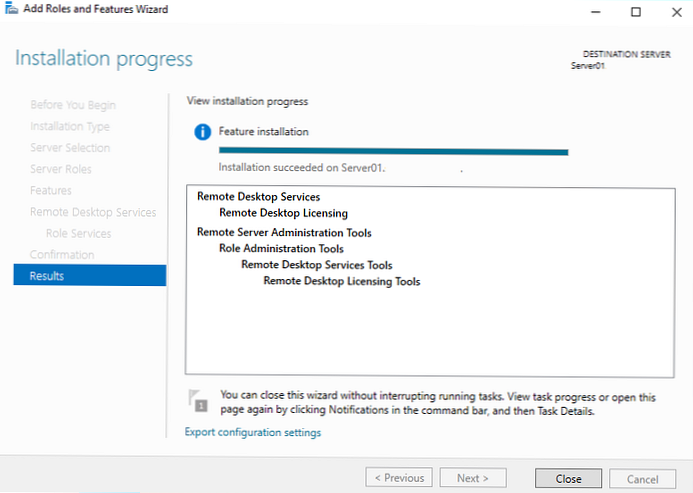
Dále nainstalujte nástroj pro diagnostiku problémů s licencemi na serverech RDS - Diagnostika licencí na vzdálenou plochu (lsdiag.msc), které lze nainstalovat pomocí Správce serverů: Funkce -> Nástroje pro správu vzdáleného serveru -> Nástroje pro správu rolí -> Nástroje pro služby vzdálené plochy -> Nástroje pro diagnostiku licencování vzdálené plochy (ve výchozím nastavení pouze při instalaci služby licencování RDS) Konzola Správce licencí vzdálené plochy - licmgr.exe).
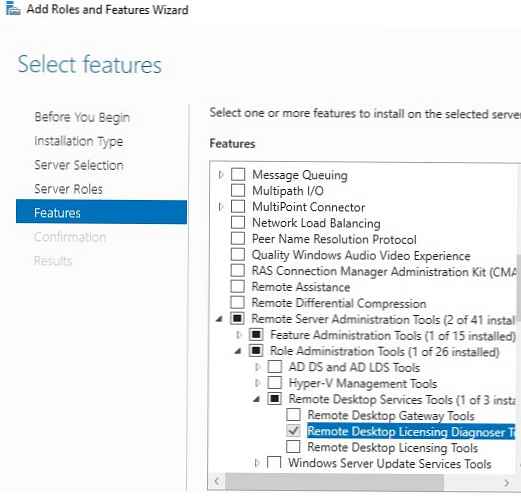
Licenční komponentu RDS a RD Licensing Diagnoser můžete také nainstalovat pomocí PowerShell:
Install-WindowsFeature RDS-Licensing -IncludeAllSubFeature -IncludeManagementTools
Aktivace licenčního serveru RDS v systému Windows Server
Aby licenční server RDS mohl vydávat licence klientům, musí být aktivován. Chcete-li to provést, otevřete konzolu Správce licencí vzdálené plochy (licmgr.exe), klikněte pravým tlačítkem na název serveru a vyberte položku nabídky Aktivujte server.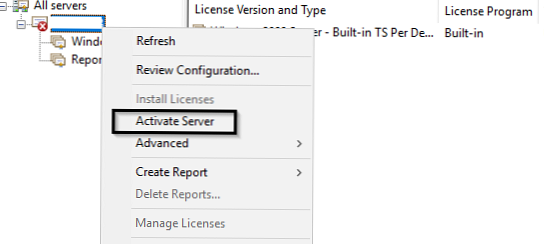
Spustí se průvodce aktivací licenčního serveru RDS, ve kterém budete muset vybrat požadovanou metodu aktivace. Pokud má váš server přístup k internetu, může se automaticky připojit k serverům Microsoft. Pokud ze serveru není přístup na internet, můžete jej aktivovat prostřednictvím webového prohlížeče nebo telefonicky. 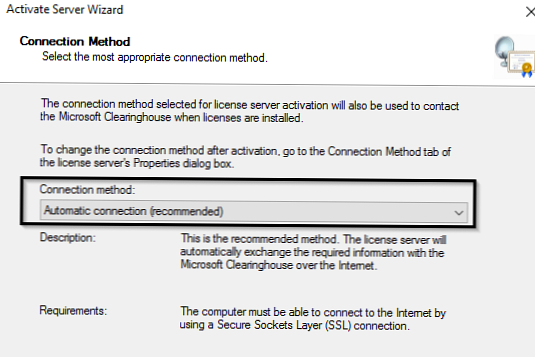
Dále budete muset vyplnit řadu informací o vaší organizaci (jsou požadována některá pole).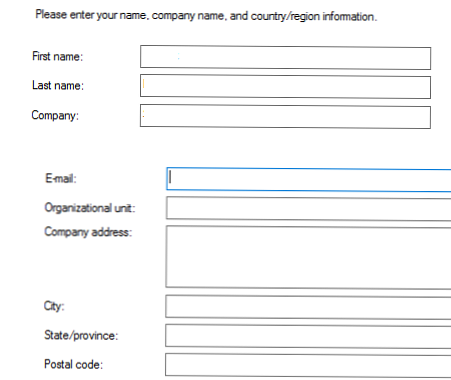
Zbývá stisknout tlačítko Dokončit.
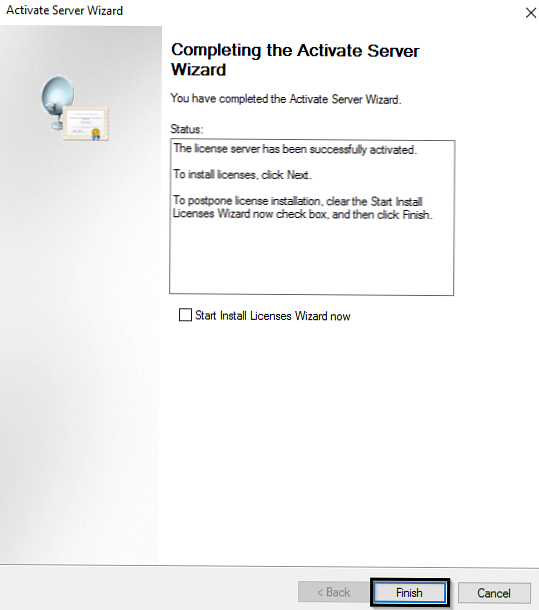
Nyní, pokud je v konzoli, klikněte na název serveru RMB a vyberte Zkontrolujte konfiguraci, můžete si ověřit, že je tento licenční server RDS aktivován a lze jej použít k aktivaci klientů RDS v doméně.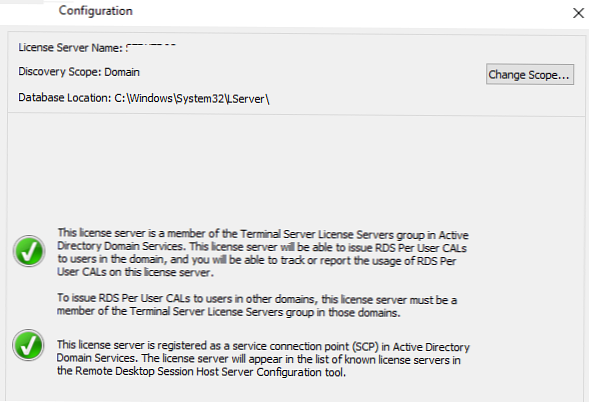
Typy licencí klientských terminálů (RDS CAL)
Každý uživatel nebo zařízení, které se připojuje k serverům Remote Desktop Session, musí mít klientskou licenci (CAL - licence pro přístup klienta). Existují dva typy terminálu CAL.
- Na zařízení (CAL) - Jedná se o trvalý typ licence, která je přiřazena k počítači nebo zařízení, které se připojuje k serveru RDS více než jednou (zařízení je vydáno dočasnou licenci při prvním připojení k zařízení). Tyto licence nejsou konkurenční, tj. Pokud máte licence 10 na zařízení, pak se k vašemu serveru RDS může připojit pouze 10 hostitelů.
- Na uživatele (na licenci CAL na uživatele) - Tento typ licence umožňuje jednomu uživateli připojit se k serveru RDS z libovolného počtu počítačů / zařízení. Tento typ licence je přidružen k uživateli služby Active Directory, ale není vydáván trvale, ale na určité časové období (ve výchozím nastavení 90 dní). Pokud se pokusíte použít licenci RDS CAL na uživatele 2019 v pracovní skupině (nikoli v doméně), bude server RDSH každý 60 minut vynutí ukončení uživatelské relace zprávou: "Došlo k problému s licencí ke vzdálené ploše a vaše relace bude za 60 minut odpojena " Proto pro servery RDS v prostředí pracovní skupiny stačí použít licenci zařízení - na zařízení RDS CAL na zařízení.

Instalace licencí RDS CAL v systému Windows Server 2016/2019
Nyní musíte nainstalovat zakoupený terminálový licenční balíček (RDS CAL) na licenční server.
V konzole Správce licencí vzdálené plochy klikněte na serveru na RMB a vyberte Nainstalujte licence.
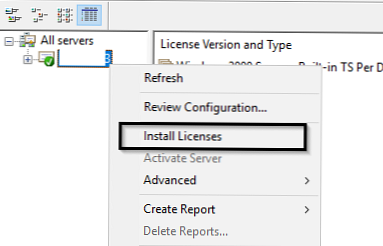
Zvolte způsob aktivace (automaticky, přes web nebo telefon) a licenční program (v našem případě Enterprise Agreement).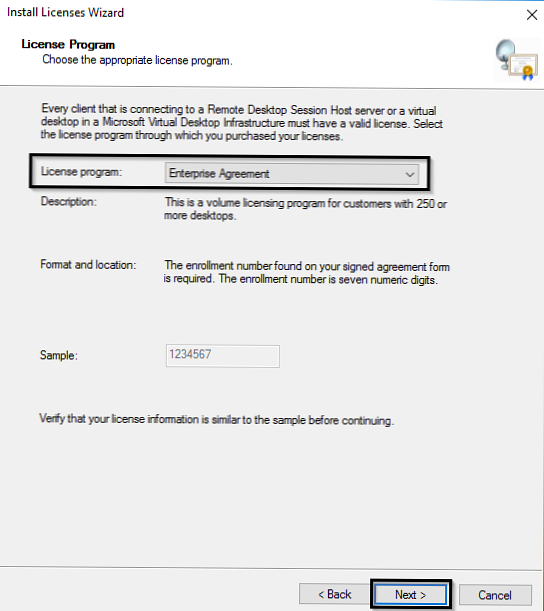
Další kroky průvodce závisí na tom, jaký typ licence je vybrán. V případě smlouvy Enterprise Enterprise musíte zadat její číslo. Pokud vyberete typ licence License Pack (Retail Purchase), budete muset zadat 25-znakový kód Product Key přijatý od společnosti Microsoft.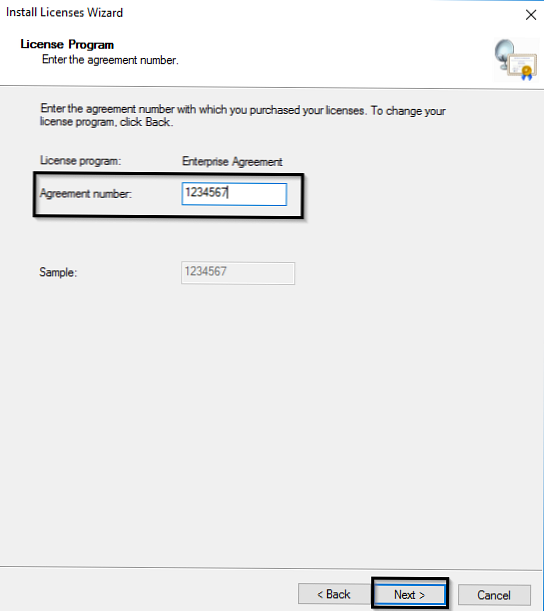
Typ produktu (Windows Server 2016/2019), typ licence (RDS na licenci CAL na uživatele) a počet licencí, které je třeba nainstalovat na server.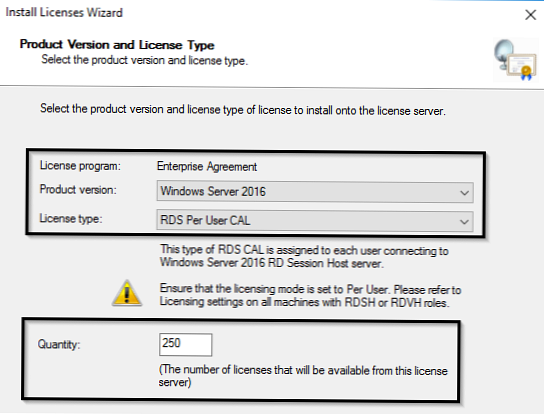
Poté může server vydat klientům licence (RDS CAL).
Uživatelskou licenci CAL RDS můžete převést na Device CAL (a naopak) pomocí kontextové nabídky Převést licence v konzole RD Licensing Manager..
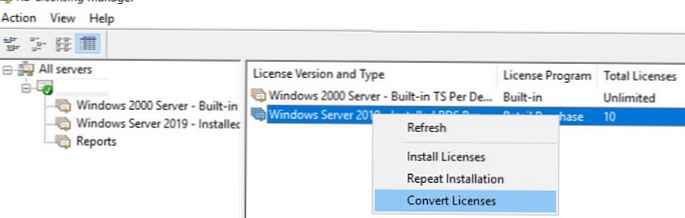
Pokud vám došly volné licence, můžete zrušit dříve vydané licence CAL RDS pro neaktivní počítače pomocí následujícího skriptu PowerShell:
$ RevokedPCName = ”msk-pc2332”
$ licensepacks = Get-WmiObject win32_tslicensekeypack | kde ($ _. keypacktype -ne 0) - a ($ _. keypacktype -ne 4) - a ($ _. keypacktype -ne 6)
$ licensepacks.TotalLicenses
$ TSLicensesAssigned = gwmi win32_tsissuedlicense | kde $ _. licenseestatus -eq 2
$ RevokePC = $ TSLicensesPřiřazeno | ? sIssuedToComputer -EQ
$ RevokedPCName $ RevokePC.Revoke ()
Odebrání licence RDS CAL z licenčního serveru
Pokud chcete přenést licenci RDS CAL z jednoho licenčního serveru vzdálené plochy na jiný, můžete odebrat nainstalované licence z licenčního serveru pomocí PowerShell.
Pomocí následujícího rutiny můžete na serveru zobrazit seznam nainstalovaných licenčních balíčků RDS:
Get-WmiObject Win32_TSLicenseKeyPack | select-object KeyPackId, ProductVersion, TypeAndModel, AvailableLicenses, IssuedLicenses | ft

Vyhledejte hodnotu KeyPackId pro balíček RDS CAL, který chcete odebrat a spustit příkaz:
wmic / namespace: \\ root \ CIMV2 PATH Win32_TSLicenseKeyPack CALL UninstallLicenseKeyPackWithId KEYPACKID
Všechny licence CAL můžete také zcela odebrat znovu vytvořením databáze licencí RDS. Chcete-li to provést, zastavte službu Licencování vzdálené plochy:
Zastavení služby TermServLicensing
Přejmenujte soubor C: \ Windows \ System32 \ lserver \ TLSLic.edb na C: \ Windows \ System32 \ lserver \ TLSLic.bak a spusťte službu:
Start-Service TermServLicensing
Poté budou všechny licence RDS CAL odstraněny a musíte je znovu aktivovat.
Konfigurace licenčního serveru na serverech RD Session Host
Po spuštění a aktivaci služby licenčního serveru RDS můžete znovu nakonfigurovat terminálové servery RD Session Host a získat licence z tohoto serveru. Vyberte typ licence a zadejte název terminálového serveru z GUI Server Manager pomocí PowerShell nebo Group Policy.
Chcete-li změnit adresu licenčního serveru na hostiteli RDS, otevřete Správce serverů -> Služby vzdálené plochy -> Sbírky. V pravém horním menu „Úkoly„Vyberte“Upravit vlastnosti nasazení“.
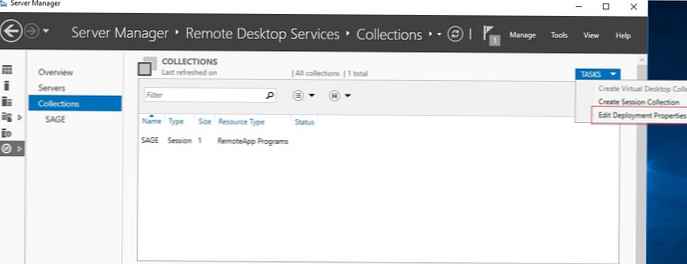
V nastavení přejděte na kartu Licencování RD, vyberte typ licence (Vyberte režim licencování vzdálené plochy) a licenční server RDS (Určete licenční server). Klikněte na Přidat -> Ok.
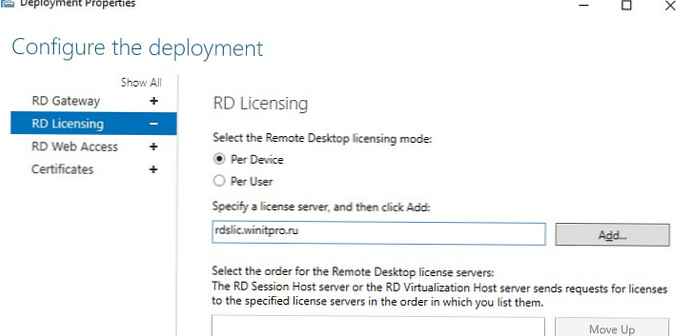
Adresu licenčního serveru RDS a typ CAL můžete změnit pomocí prostředí PowerShell:
$ obj = gwmi -namespace "Root / CIMV2 / TerminalServices" Win32_TerminalServiceSetting
Poté zadejte požadovaný typ licence:
$ obj.ChangeMode (4)
Poznámka:. 4 označuje, zda by server měl používat typ licence na uživatele, 2, pokud na zařízení.
Nyní můžete zadat název licenčního serveru RDS:
$ obj.SetSpecifiedLicenseServerList ("rds-lic1.winitpro.ru")
A zkontrolujte nastavení:
$ obj.GetSpecifiedLicenseServerList ()
Při konfiguraci pomocí GPO musíte vytvořit nový GPO a přiřadit jej OU pomocí serverů RDS (nebo můžete určit název licenčního serveru RDS pomocí editoru místních skupinových zásad - gpedit.msc). Nastavení licencování je uvedeno v sekci: Konfigurace počítače -> Zásady -> Šablony pro správu -> Komponenty Windows -> Služby vzdálené plochy -> Hostitel relací vzdálené plochy -> Licencování.
V této sekci nás zajímají dva politici:
- Použijte určené licenční servery vzdálené plochy - Zde je uvedena adresa licenčního serveru RDS.
- Nastavte režim licencování vzdálené plochy - volba způsobu licencování (typ klientských licencí - RDS CAL).
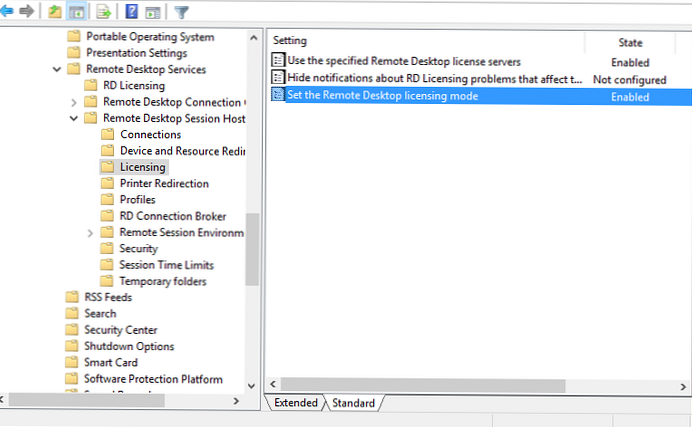
- TCP / 135 (Microsoft RPC)
- UDP / 137 (NetBIOS Datagram Service)
- UDP / 138 (řešení názvu NetBIOS)
- TCP / 139 (služba relace NetBIOS)
- TCP / 445 (SMB)
- TCP 49152 - 65535 - adresa dynamického rozsahu RPC
Dostupnost portu můžete zkontrolovat pomocí obslužného programu PortQry nebo rutiny Test-NetConnection.
Stav konzoly licenčního serveru a počet licencí vydaných můžete zkontrolovat pomocí konzoly RD Licensing Diagnoser.
Pokud žádná varování neexistují, zobrazí se zpráva „Program RD Licensing Diagnoser nezjistil žádné problémy s licencí pro server Hostitele relací vzdálené plochy„Znamená, že server RDSH může uživatelům získat licence RDS CAL.