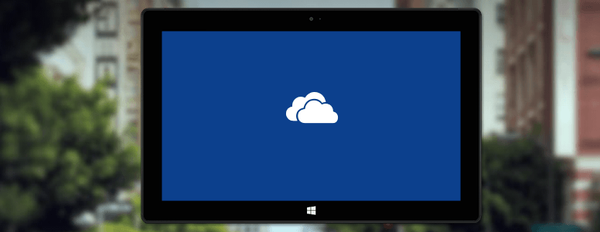Porucha nabídky Start, aplikace, které nepracují nebo nepracují s chybami z Windows Store, problémy v desktopové části Windows a nestabilita operačního systému jako celku, jsou často výsledkem poškození důležitých systémových souborů. Nejjednodušší cestou ze situace, kdy dojde k poškození systémových souborů, je vrátit se zpět do bodu obnovení nebo do zálohy. Ale takový krok vyžaduje druhé - pokud ne v posledním vydání, pak alespoň v některých. Pokud neexistuje ani žádný bod obnovení ani záloha, můžete se před použitím radikálního řešení problému znovu nainstalovat pomocí systému Windows, můžete zkusit obnovit integritu jeho systémových souborů. Níže se podíváme na 5 způsobů, jak toho dosáhnout, za předpokladu, že stávající systém Windows je stále schopen zavést systém. Budou nabízeny pouze dvě metody obnovení integrity souborů Windows, další tři jsou řešení situací komplikovaných potřebou obnovit úložiště systémových komponent..
1. Obnovte integritu souborů systému Windows
Aby systém Windows zjistil chybějící nebo poškozené důležité systémové soubory a obnovil je, poskytuje standardní nástroj sfc.exe, který pracuje pomocí příkazového řádku. Nástroj nahradí poškozené nebo chybějící systémové soubory jejich originály ze zvláštního úložiště komponent umístěného ve složce „WinSxS“ uvnitř adresáře „Windows“ na jednotce C. Spusťte příkazový řádek jako správce a zadejte:
sfc / scannow
Stiskněte klávesu Enter. Po skenování k identifikaci systémových souborů, které mají být nahrazeny, budou obnoveny..
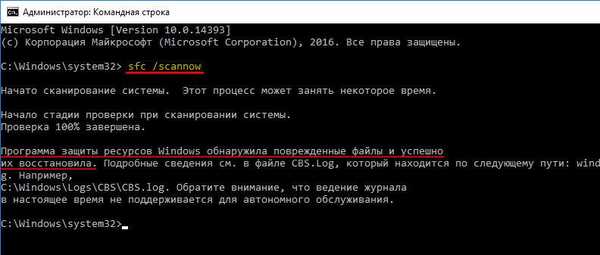
Ale to je při úspěšném dokončení operace. Pokud je obsah úložiště sám poškozen, bude operace ukončena zprávou, že některé systémové soubory nelze obnovit. V tomto případě se musíte nejprve uchýlit k obnovení úložiště součástí systému Windows a poté provést operaci pro obnovení souborů do jejich pracovních adresářů..
2. Obnovení úložiště systémových komponent: DISM
Chcete-li obnovit úložiště originálů systémových souborů, využijeme pomocný program pro správu obrazů Windows - DISM, který funguje také prostřednictvím příkazového řádku. V procesu obnovy úložiště obslužný program používá službu Windows Update Service a stahuje chybějící nebo poškozené systémové soubory ze serverů Microsoft. Proto je přítomnost internetu předpokladem úspěšného provozu.
Spusťte příkazový řádek jako správce a zadejte:
DISM / Online / Cleanup-Image / RestoreHealth
Stiskněte klávesu Enter. Pokud je operace úspěšná, zobrazí se odpovídající oznámení.
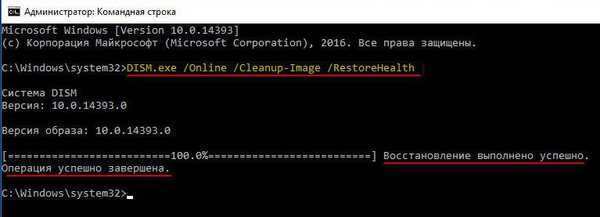
Nyní provedeme operaci uvedenou v odstavci 1 článku.
Může se také stát, že proces operace zamrzne nebo selže. Oznámení o neúspěšném pokusu o provedení operace bude doprovázeno zejména návrhem označujícím cestu, odkud můžete vzít data k obnovení úložiště systémových součástí..

Proces obnovení úložiště s uvedením zdroje sběru dat bude považován za o něco později, v odstavci 4 článku.
3. Obnova úložiště systémových komponent: PowerShell
Systémové komponenty můžete obnovit alternativním způsobem - pomocí nástroje Windows PowerShell. Tato metoda je podobná předchozí: Služba Windows Update Service se také používá k obnovení úložiště. V tomto případě tedy potřebujete také připojení k internetu. Metoda používající PowerShell bude trvat déle než předchozí metoda zahrnující utilitu DISM, ale samotný proces obnovy úložiště bude proveden důkladněji.
Spusťte jako správce PowerShell a zadejte:
Oprava-WindowsImage -Online -RestoreHealth
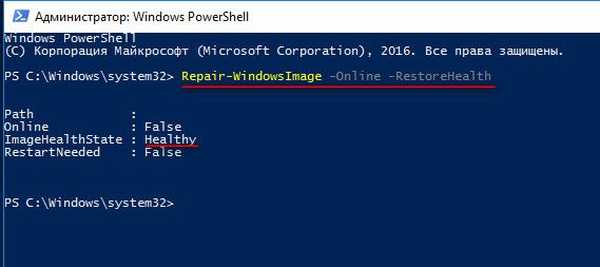
Stiskněte klávesu Enter. V případě úspěšného obnovení úložiště systémových souborů získáme takovou zprávu, jak je ukázáno na obrázku níže, kde bude zejména parametr „Image Health State“ označen jako „Zdravý“. To znamená, že úložiště systémových souborů bylo obnoveno. Nyní je nutné provést operaci popsanou v odstavci 1 článku.
4. Obnova úložiště systémových komponent: Instalační disk Windows
Obnovení úložiště součástí systému Windows můžete provést s uvedením zdroje dat, pokud není k dispozici internet nebo pokud předchozí dvě metody nepřinesly pozitivní výsledky. Zdrojem, ze kterého se získávají data pro obnovení úložiště systémových komponent, je instalační disk odpovídající verze a vydání systému Windows. Může se jednat o fyzické instalační médium - flash disk nebo disk, nebo to může být obraz ISO s distribuční sadou. Ten musí být připojen k virtuální jednotce vyvoláním místní nabídky a výběrem příkazu „Připojit“.
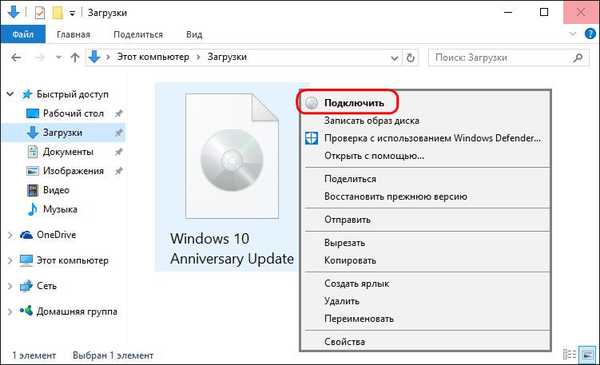
Připojíme USB flash disk, disk nebo obrázek, spustíme jako správce PowerShell a zadáme příkaz typu:
Opravte-WindowsImage -Online -RestoreHealth -Source D: \ sources \ install.wim
V tomto příkazu musí být nahrazeno písmeno jednotky instalačního média. V našem příkladu je to písmeno D a místo toho v každém jednotlivém případě musíme nahradit naše písmeno flash jednotkou, fyzickou nebo připojenou jednotkou, jak se objevují v Průzkumníkovi Windows. Po zadání příkazu stiskněte klávesu Enter.
V důsledku operace, stejně jako v předchozím případě, bude stav „Zdravý“ parametr „Image Health State“ indikovat jeho úspěšné dokončení.
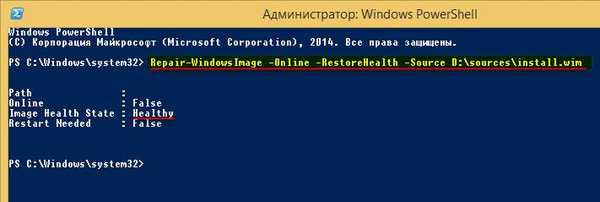
Po obnovení úložiště zahájíme operaci popsanou v odstavci 1 článku.
5. Aktualizujte Windows 10
Integritu poškozených systémových souborů systému Windows 10 můžete obnovit aktualizací systému pomocí nástroje Media Creation Tool. Lze jej stáhnout z oficiálních webových stránek společnosti Microsoft. Aktualizace Windows 10 je nejdelší doba a zároveň nejspolehlivější způsob, jak obnovit operační systém. Proces aktualizace systému Windows 10 trvá přibližně ve stejnou dobu jako proces jeho přeinstalace. V rámci tohoto procesu budou přepsány všechny poškozené systémové soubory, uložena data uživatelského profilu, nainstalované programy a nastavení systému a výstup bude nejnovější a všechny nainstalované aktualizace systému Windows 10 Anniversary Update.
Spusťte nástroj pro vytváření médií. Přijímáme licenční podmínky.
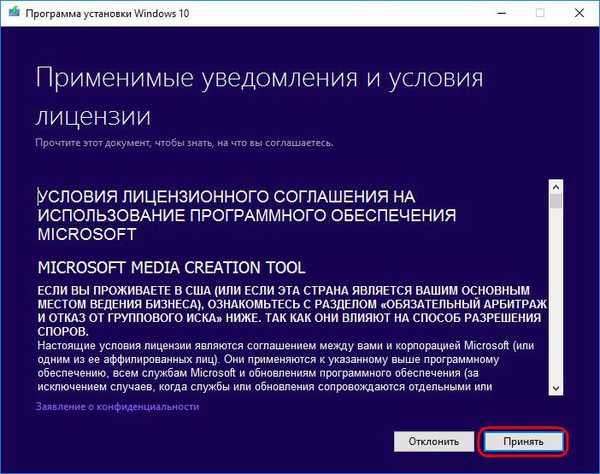
Vyberte možnost Aktualizovat tento počítač..
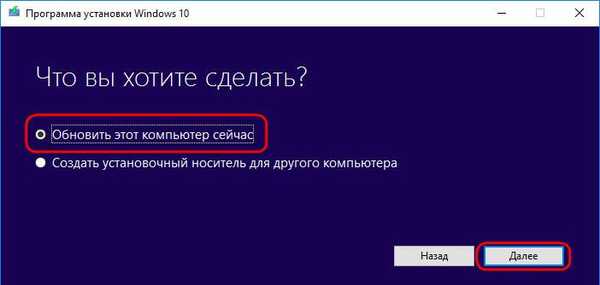
Následně bude následovat stahování souborů pro aktualizaci, budou provedeny přípravné akce. Pak musíte stisknout tlačítko "Instalovat".
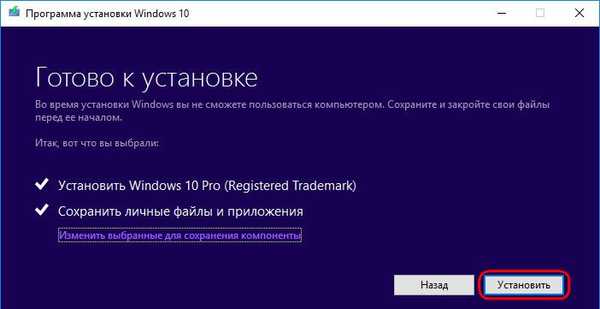
A počkejte na dokončení procesu aktualizace.

Přeji vám krásný den!