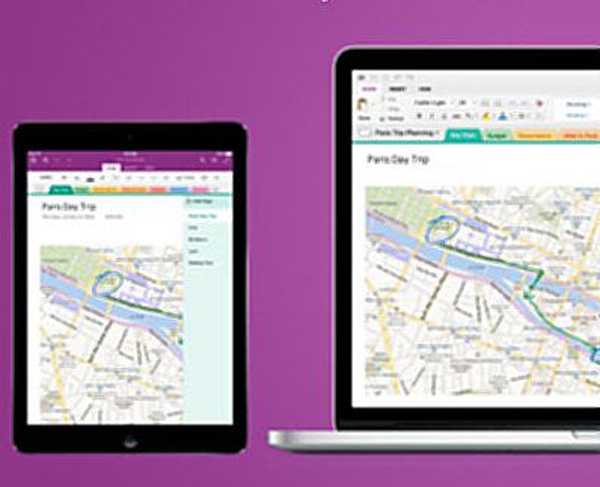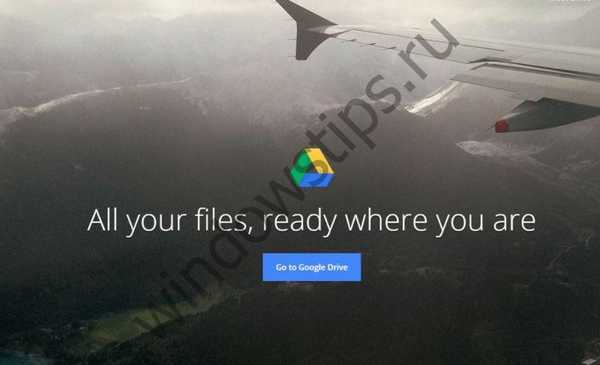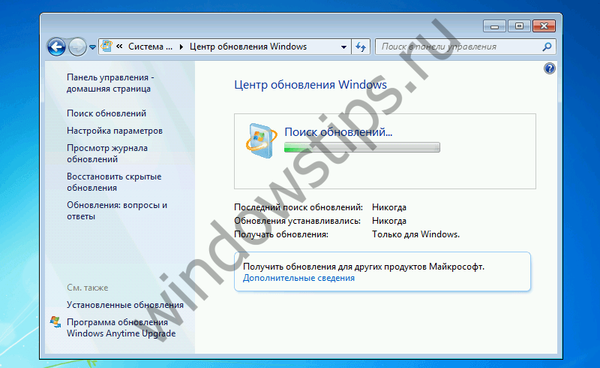
Dnes vám řekneme, jak vyřešit jeden z nejpodivnějších problémů, které narušují uživatele operačního systému Windows 7. A tento problém spočívá v příliš dlouhém a věčném hledání nových aktualizací..
Popis problému
Při pokusu o nalezení a instalaci nových systémových aktualizací se uživatelé potýkají s tím, že vyhledávání trvá příliš dlouho a pokračuje i mnoho hodin po spuštění, tzn. stává se nekonečným. Současně indikátor Windows Update nadále funguje, takže si myslíte, že proces právě probíhá. Hledání však nekončí ani po několika hodinách únavného čekání - Centrum aktualizace jednoduše zamrzne ve fázi „Vyhledat aktualizace“..
Důvod věčného vyhledávání aktualizací v systému Windows 7
Má se za to, že důvod pro celou aktualizaci klientského programu Windows Update a následné změny na serverech Windows Update. Zdá se, že Microsoft změnil mechanismus kontroly a stahování aktualizací, takže starší klienti Windows Update již nemohou vyhledávat a stahovat aktualizace ze serverů společnosti. To vysvětluje skutečnost, že ve většině případů se problém vyskytuje po čisté instalaci operačního systému.
Způsoby, jak problém vyřešit
Existuje několik pracovních řešení, z nichž všechna jsou popsána níže. Postupujte podle nich jeden po druhém, dokud se problém nevyřeší.
1. Ruční aktualizace klienta Windows Update
Toto je nejúčinnější a nejjednodušší řešení problému. Aby služba Windows Update mohla znovu hledat a instalovat aktualizace, musíte si stáhnout potřebné aktualizace pro klientský program Windows Update a nainstalovat je ručně. Tyto aktualizace jsou k dispozici pro 32bitovou (x86) i 64bitovou (x64) verzi systému Windows 7. Ve vlastnostech systému můžete vidět bitovou hloubku operačního systému..
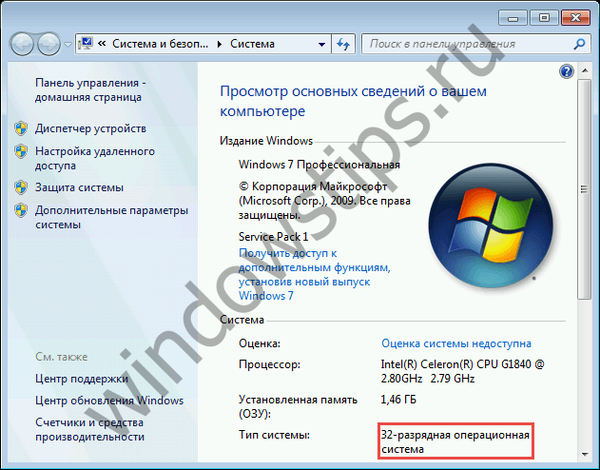
Pro vaše pohodlí zveřejňujeme přímé odkazy na stahování aktualizací:
Pro 32bitovou verzi systému Windows 7 (x86):
- Aktualizace KB3050265
- Aktualizujte KB3065987
- Aktualizujte KB3102810
- KB3135445 Aktualizace
- Aktualizujte KB3138612
- Aktualizujte KB3161664
- Aktualizujte KB3020369
- Aktualizujte KB3172605
Pro 64bitovou verzi systému Windows 7 (x64):
- Aktualizace KB3050265
- Aktualizujte KB3065987
- Aktualizujte KB3102810
- KB3135445 Aktualizace
- Aktualizujte KB3138612
- Aktualizujte KB3161664
- Aktualizujte KB3020369
- Aktualizujte KB3172605
Poznámka: Před instalací aktualizací bude možná nutné dočasně zastavit službu Windows Update. To lze provést spuštěním následujícího příkazu na příkazovém řádku, který běží jako správce:
net stop wuauserv
Po instalaci aktualizací restartujte počítač a poté vyhledejte nové aktualizace. Po 10-60 minutách by Windows Update měla zobrazit seznam všech dostupných aktualizací. Ale pokud vám to nepomůže, přečtěte si dále..
2. Nainstalujte souhrnný balíček
V roce 2016 společnost Microsoft vydala rozsáhlý kumulativní balíček Convenience Rollup, který obsahuje téměř všechny aktualizace vydané po aktualizaci Windows 7 SP1 (Service Pack 1). Můžete se tedy pokusit vyřešit problém nekonečného hledání aktualizací instalací Convenience Rollup.
Pro vaše pohodlí znovu publikujte přímé odkazy ke stažení souhrnu Convenience Rollup:
- Souhrn pohodlí pro 32bitový systém Windows 7 (x86)
- Souhrnné shrnutí pro 64bitový systém Windows 7 / Server 2008 R2 (x64)
Je důležité si uvědomit, že tato aktualizace Service Pack obsahuje aktualizace vydané po aktualizaci SP1. Chcete-li tedy nainstalovat službu Convenience Rollup, musíte mít nainstalovanou aktualizaci SP1. Chcete-li ověřit, zda je nainstalována aktualizace Service Pack 1, podívejte se na vlastnosti systému..
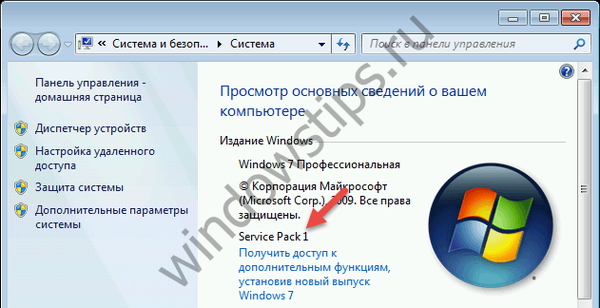
Stáhnout SP1:
- Pro 32bitový systém Windows 7 (EXE) (537,809 MB)
- Pro 64bitový systém Windows 7 (EXE) (903,196 MB)
Kromě toho, před instalací Pohodlí Souhrn musí nainstalovat KB3020369. Stáhněte si tuto požadovanou aktualizaci zde:
- Aktualizace KB3020369 pro 32bitový systém Windows 7 (x86)
- Aktualizace KB3020369 pro 64bitový systém Windows 7 (x64)
- Aktualizace KB3020369 pro Windows Server 2008 R2
3. Obnovte součásti a služby Windows Update
K těmto problémům někdy dochází v důsledku poškození součástí a služeb Windows Update. Chcete-li provést reset součásti a služeb, můžete vytvořit speciální skript, který pro vás provede vše.
Otevřete Poznámkový blok, zkopírujte a vložte do něj následující kód:
@ECHO VYPNUTO
echo Jednoduchý skript pro reset / vymazání Windows Update
echo.
PAUZA
echo.
atribut -h -r -s% windir% \ system32 \ catroot2
atribut -h -r -s% windir% \ system32 \ catroot2 \ *. *
net stop wuauserv
net stop CryptSvc
net stop BITS
ren% windir% \ system32 \ catroot2 catroot2.old
ren% windir% \ SoftwareDistribution sell.old
ren "% ALLUSERSPROFILE% \ data aplikace \ Microsoft \ Network \ downloader" downloader.old
net Start BITS
net start CryptSvc
net start wuauserv
echo.
echo Úkol byl úspěšně dokončen ...
echo.
PAUZA
Uložte soubor a pojmenujte ho ResetWU.bat.
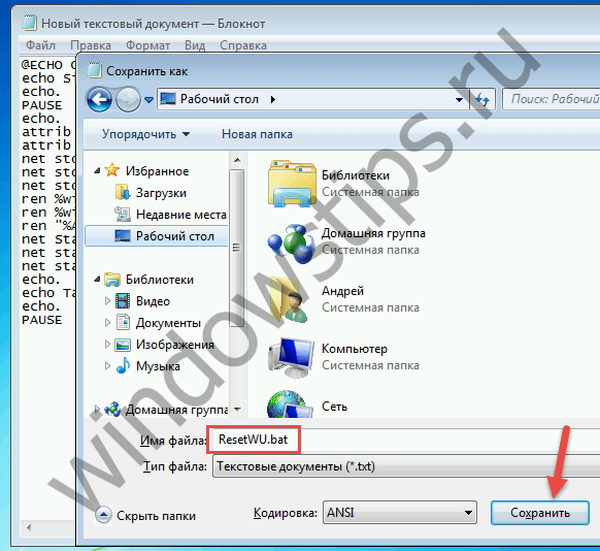
Dále spusťte skript jako správce.
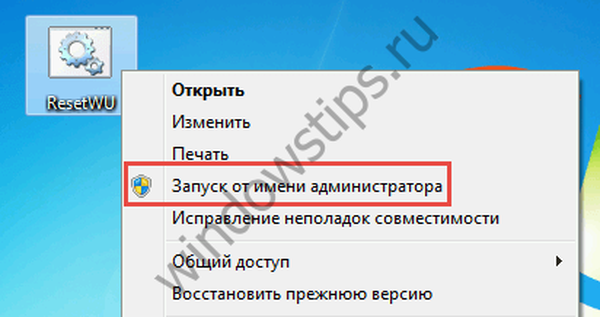
Dokončení všech příkazů bude trvat několik sekund..
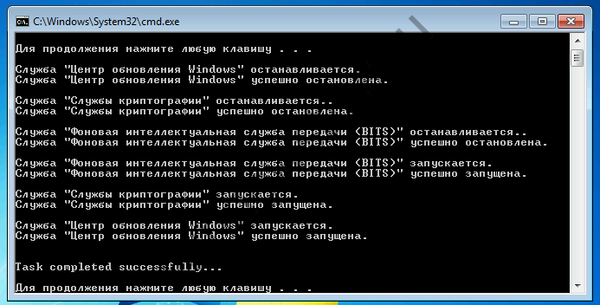
Poté restartujte počítač a zkontrolujte, zda vyhledávání aktualizací nyní funguje.
4. Nástroje pro odstraňování problémů se službou Windows Update
Windows 7 obsahuje vestavěný automatizovaný nástroj pro řešení problémů s Windows Update. Tento nástroj je umístěn v ovládacím panelu na stránce Odstraňování problémů..
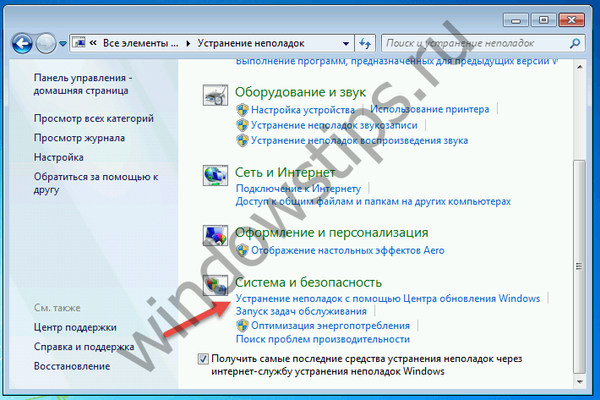
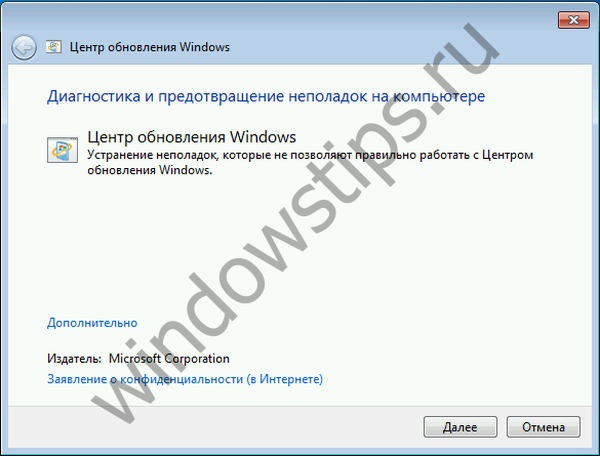
Společnost Microsoft také nabízí další nástroj, který vám umožní stáhnout různé odkazy, které brání aktualizaci systému Windows, můžete si jej stáhnout z tohoto odkazu.
5. Úpravy nastavení DNS
Dlouhé vyhledávání aktualizací může být způsobeno problémy na straně serveru DNS poskytovatele. Proto se můžete pokusit problém vyřešit pomocí bezplatných veřejných serverů DNS, které poskytují spolehlivější připojení k Internetu..
Chcete-li změnit adresu DNS, otevřete Centrum sítí a sdílení.

V zobrazeném okně klikněte na odkaz „Změnit nastavení adaptéru“.
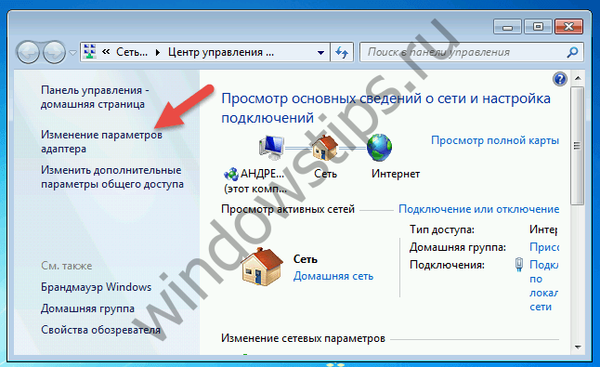
Otevřete vlastnosti připojení / adaptéru.

V okně vlastností vyhledejte protokol TCP / IPv4. Poklepáním na levé tlačítko myši otevřete vlastnosti tohoto protokolu.
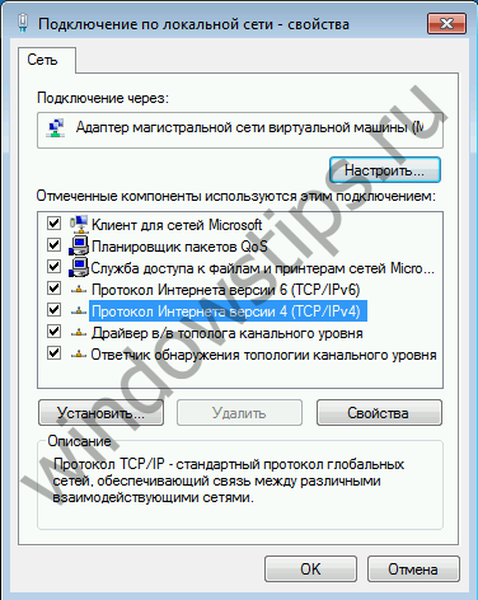
Aktivujte možnost „Použít následující adresy serveru DNS“ a zadejte některou z následujících adres:
Veřejné DNS Google:
- Preferovaný server DNS: 8.8.8.8
- Alternativní server DNS: 8.8.4.4
Yandex.DNS:
- Preferovaný server DNS: 77.88.8.8
- Alternativní server DNS: 77.88.8.1
OpenDNS:
- Preferovaný server DNS: 208.67.222.222
- Alternativní server DNS: 208.67.220.220
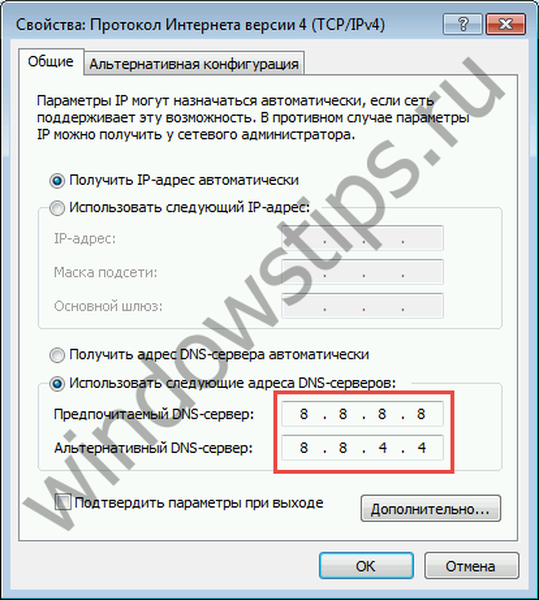
Nová nastavení by se měla projevit ihned po aplikaci. Pokud si však žádné změny nevšimnete, zkuste propláchnout mezipaměť DNS. Chcete-li to provést, otevřete okno příkazového řádku s oprávněními správce a spusťte příkaz ipconfig / flushdns.
6. Kontrola integrity systémových souborů pomocí obslužného programu SFC
Nekonečné vyhledávání aktualizací může být způsobeno poškozením nebo chybějícími soubory nebo nastavením Windows Update. Integritu těchto souborů můžete ověřit a obnovit pomocí integrovaného nástroje SFC. O samostatném článku jsme hovořili o tom, jak s ním pracovat.
Přeji vám krásný den!