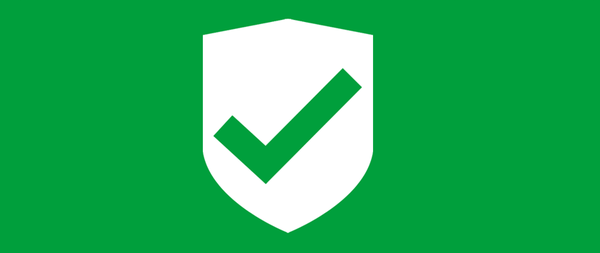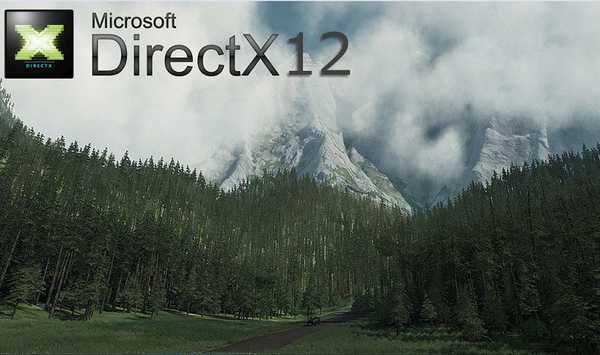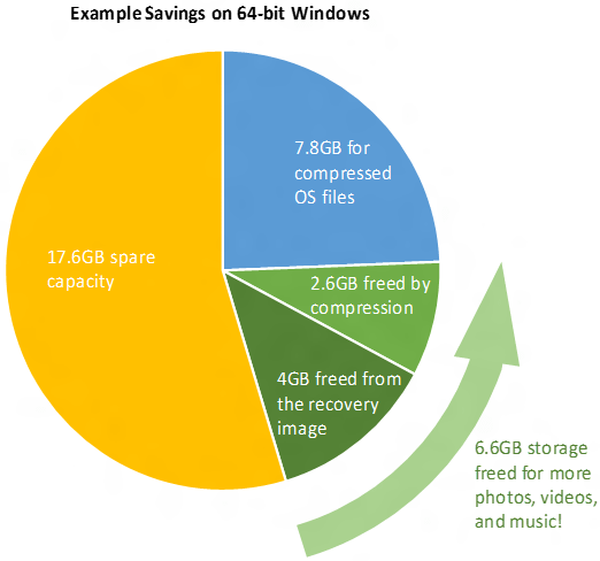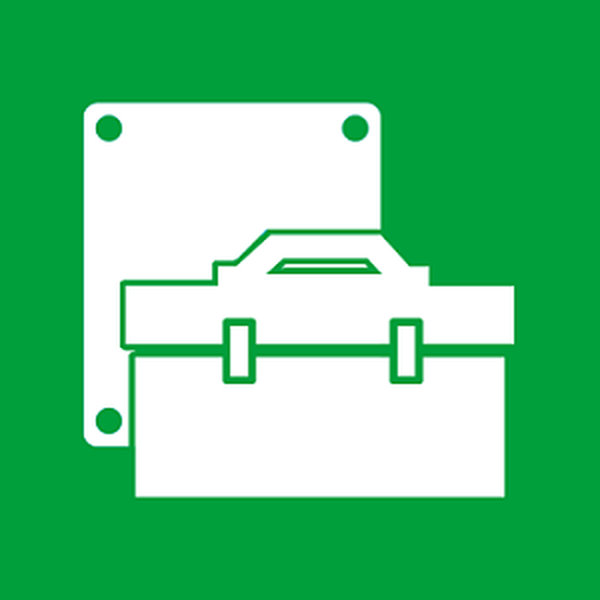
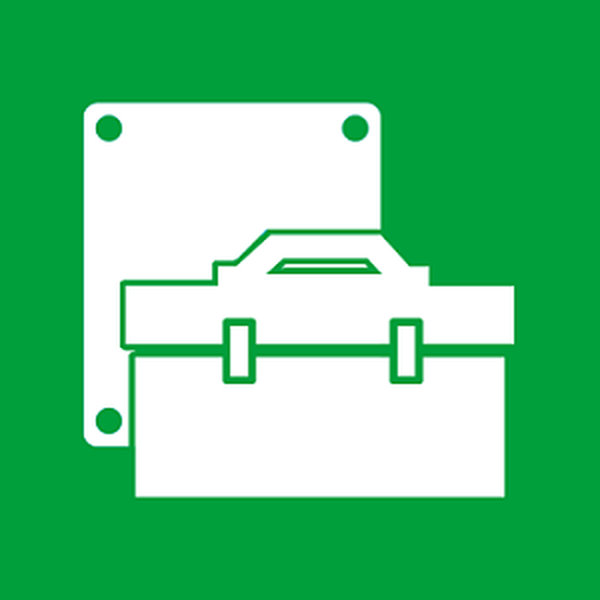
Ovladač počítače je typ softwaru, jehož cílem je informovat operační systém o tom, jak pracovat s hardwarem. Ovladač je jako překladač nebo prostředník mezi hardwarem a operačním systémem.
Jaká zařízení existují ovladače??
Pro paměť s náhodným přístupem (RAM) nejsou. Ovladače existují pro všechny ostatní hardwarové komponenty. Ovladač samozřejmě nepotřebuje napájení, ale to se nepočítá, protože operační systém s ním nemá přímý kontakt..
Většina zařízení vyžaduje jednotné ovladače, tj. pokud zařízení není složité, pak je ovladač pro něj základní. Proto operační systém nainstaluje většinu ovladačů automaticky a uživatel musí / může nainstalovat několik dalších ovladačů pro složitější a / nebo konkrétní zařízení.
Počítač může pracovat bez ovladačů?
Ne. Bez ovladačů je provoz počítače nemožný. Ano, ihned po instalaci systému Windows počítač funguje, ale je to pouze proto, že hlavní zařízení již byla detekována a ovladače pro ně byly nainstalovány automaticky, bez zásahu uživatele.
Musím nainstalovat ovladače?
Ve skutečnosti ano, ale ne nezbytně z čistě technického hlediska, protože systém Windows automaticky nainstaluje ovladače pro všechny kritické komponenty. I.e. počítač bude fungovat, ale jeho funkce bude velmi omezená.
Vezměme si příklad grafických karet. Aby bylo na obrazovce něco vidět, používá systém Windows základní ovladač. Pokud však chcete udělat něco vážnějšího: povolte Aero (ve Vista nebo 7), hardwarově akcelerované dekódování videa atd., Budete muset nainstalovat ovladač. Dalším příkladem jsou zvukové karty, které jsou ve Windows špatně podporovány. Pokud není detekována žádná zvuková karta, nebude v systému žádný zvuk. To není fatální - můžete pracovat s počítačem bez zvuku, ale bez obrazu na monitoru to není možné. Všichni však chápeme, jak omezený bude počítač, který nedokáže reprodukovat zvuk, tj. z praktického hlediska musí být ovladač nainstalován.
Musím nainstalovat další ovladače, pokud systém Windows již nainstaloval všechno a vše funguje dobře?
Pokud je pro zařízení k dispozici další ovladač od jeho výrobce, je zpravidla vhodné jej používat, nikoli ovladač od společnosti Microsoft. Existují však některé výjimky..
První výjimkou jsou síťové karty, ať už standardní nebo bezdrátové. Pokud je detekována síťová karta a vše funguje dobře, není třeba instalovat další ovladač, protože je nepravděpodobné, že by průměrnému uživateli nabídlo něco více..
Druhou výjimkou jsou monitory CRT. Nejdůležitější věcí pro tyto monitory je schopnost pracovat bez blikání, tj. udržovat obnovovací frekvenci 100 Hz při požadovaném rozlišení. Někdy s nainstalovaným ovladačem ve výchozím nastavení nemůže monitor pracovat při 100 Hz s potřebným rozlišením, takže je třeba nainstalovat samostatný ovladač. Ve většině případů však vše funguje dobře bez dalších ovladačů. To neplatí pro monitory TFT, protože díky technologii LCD nebudou blikat ani při nízké obnovovací frekvenci 60 Hz..
Třetí výjimkou jsou myši a klávesnice. Windows rozpoznává a podporuje na základní úrovni absolutně všechny myši a klávesnice, i ty, které jsou vybaveny dalšími tlačítky. Může však existovat speciální ovladač (nebo aplikace) od výrobce myši a klávesnice, který nabízí další možnosti pro přizpůsobení těchto tlačítek. Plně herně orientované myši a klávesnice obvykle mají spoustu specifických tlačítek a pro jejich fungování je nutné nainstalovat ovladač / aplikaci od výrobce.
Pro všechno ostatní je instalace samostatných ovladačů povinná nebo výhodnější.
Jak se podívat na hardwarové komponenty a zjistit, které ovladače hledat?
Používání specializovaných programů.
Nejlepší nástroj pro tento účel je AIDA64 Extreme Edition. Platí se, ale nabízí nejpřesnější a nejúplnější informace. Musíte pouze zadat sekci („Počítač“) -> Shrnutí („Obecné informace“).
Skvělou alternativou je Průvodce PC. Databáze tohoto programu není tak přesná jako předchozí, ale dostatečně dobrá. Informace o zvukové kartě nejsou na kartě s obecnými informacemi, ale v okně Multimédia, tj. musíte kliknout na ikonu s poznámkou a řečníkem.
Další dobrou alternativou je HWiNFO. Pokud nechcete vidět podrobné informace, můžete zaškrtnout Souhrn - zobrazit pouze základní informace..
Mám zařízení od neznámého výrobce / značky a žádný program jej nerozpozná. Jak mohu zjistit, co to je a / nebo kde mohu najít ovladač pro to?
Tato situace se velmi často vyskytuje u webových kamer, ale může k tomu dojít i u jiných typů zařízení různých výrobců. Tak či onak můžete najít ovladač pro nerozpoznaná zařízení podle jejich identifikačních kódů. Zde je návod, jak ...
Klikněte pravým tlačítkem myši „Tento počítač“ („Počítač“ nebo „Tento počítač“, pokud máte Windows 7 nebo XP) -> „Správa“ -> „Správce zařízení“. Vyhledejte problémové zařízení v seznamu dostupných kategorií, poklepejte na něj a přejděte na kartu "Podrobnosti" a vyberte „ID zařízení“. Použijte kódy výrobce (VEN), zařízení (DEV) a subsystémy (SUBSYS) k pokusu najít informace / ovladač pro zařízení na internetu.
Zde je příklad mého zařízení:
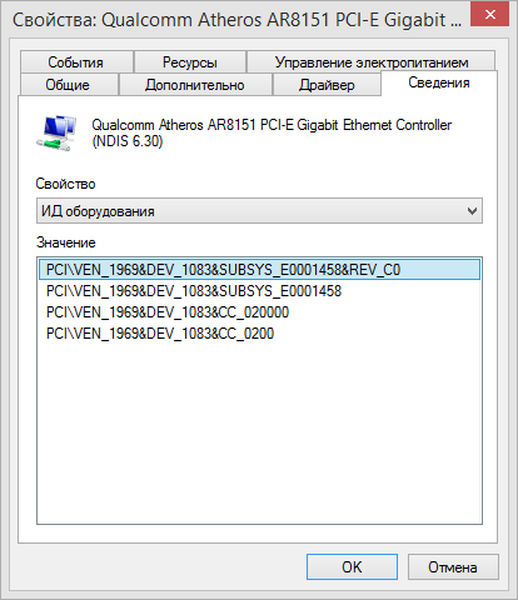
Důležité informace v tomto okně jsou VEN_1969, DEV_1083 a SUBSYS_E0001458, tj. téměř celá druhá řada.
Kde získat řidiče?
Na internetu, na webových stránkách výrobce. Podle výrobce mám na mysli výrobce odpovídajícího čipu, a ne veškerého vybavení. Například: pokud je vaše grafická karta vybavena čipem od společnosti NVIDIA, ale byla vyrobena například společností MSI, musíte hledat ovladač na webu NVIDIA..
V případě základních desek je situace o něco složitější, protože obvykle obsahují více integrovaných komponent: síťová karta, zvuková karta a řadič USB jsou dnes povinné (pokud je 2.0 rozpoznáno automaticky, pak 3.0 není vždy), ale může to být a další integrované komponenty, jako je například grafický čip.
Pro všechny integrované komponenty jsou ovladače obvykle k dispozici na webových stránkách výrobce základní desky, tj. shromážděny na jednom místě. Nejsou však vždy aktualizovány, a proto jsou zastaralé. Chcete-li získat nejnovější ovladače, podívejte se na webové stránky samotných výrobců čipů / součástí..
Ale co ovladač / software disk, který je dodáván s hardwarem?
To není dobrý nápad, protože najdete pouze nejnovější ovladače na internetu. Ovladače na discích se postupem času stávají zastaralými, což je činí nežádoucí. Pokud nemáte přístup k internetu a / nebo potřebujete nainstalovat jakékoli ovladače okamžitě (naléhavě), můžete použít instalační disk, ale bude dobré, pokud tyto ovladače aktualizujete co nejdříve.
Musím ovladače pravidelně aktualizovat a aktualizovat?
To není nutné, ale doporučuje se. Nové verze ovladačů přidávají nové funkce, funkce a opravují chyby a nekompatibility. Samozřejmě neexistuje žádná záruka, že nový ovladač bude lepší než ten předchozí a že budete cítit rozdíl - je možné, že nový ovladač bude ještě horší, ale toto je výjimka z pravidla. Zpravidla je lepší udržovat ovladače v aktuálním stavu, i když je nemusíte v den vydání aktualizovat..
Jak zkontrolovat verzi ovladače?
Běh „Správce zařízení“: klikněte pravým tlačítkem na „Tento počítač“ („Počítač“ nebo „Tento počítač“, pokud máte Windows 7 nebo XP) -> „Správa“ -> „Správce zařízení“. Najděte zařízení, jehož ovladač chcete zkontrolovat, poklepejte na něj a přejděte na kartu "Řidič". Zde najdete informace o datu a verzi ovladače. Totéž lze v zásadě dosáhnout pomocí specializovaného softwaru pro získávání informací o zařízení.
Jak nainstalovat ovladače?
Většina ovladačů v těchto dnech má svůj vlastní instalační program, který stačí spustit, a on vás zase provede celým procesem instalace. Některé ovladače nemají takový automatizovaný instalační program a jsou dodávány v archivu. V takovém případě byste se měli uchýlit k ruční instalaci pomocí Správce zařízení:
- spusťte Správce zařízení: klepněte pravým tlačítkem myši na „Tento počítač“ („Počítač“ nebo „Tento počítač“, pokud máte Windows 7 nebo XP) -> „Správa“ -> „Správce zařízení“;
- pokud zařízení vůbec není rozpoznáno, bude v sekci „Jiná zařízení“, jinak bude v příslušné kategorii;
- klikněte pravým tlačítkem na zařízení a vyberte "Aktualizovat ovladače ...";
- vyberte "Vyhledat ovladače v tomto počítači";
- poté klikněte na tlačítko "Přehled" a určit cestu k ovladači (tj. ke složce, do které jste rozbalili soubory ovladače);
- Musíte určit složku, která obsahuje konkrétní soubory INF;
- stisknutím tlačítka "Další" Windows zkontroluje složku a nainstaluje ovladač;
- po instalaci klikněte Zavřít a restartujte počítač.
Jak se vrátit k předchozímu ovladači pro konkrétní zařízení, pokud s novým ovladačem nefunguje správně?
To lze opět provést pomocí Správce zařízení:
- klikněte pravým tlačítkem na „Tento počítač“ („Počítač“ nebo „Tento počítač“, pokud máte Windows 7 nebo XP) -> „Správa“ -> „Správce zařízení“;
- Najděte požadované zařízení a dvakrát na něj klikněte;
- přejděte na kartu "Řidič" a stiskněte tlačítko Vraťte se zpět (k předchozímu řidiči).
Jak odebrat ovladač?
Ovladače, které mají vlastní instalační program, mají obvykle také svůj vlastní odinstalační program. Ne vždy, ale často. Pokud existuje odinstalační program, musíte ovladač odinstalovat na stejném místě, kde program odinstalujete („Přidat nebo odebrat programy“ ve Windows XP a "Odinstalovat nebo změnit program" v systému Windows Vista / 7/8/10).
Ne vždy však tito odinstalátoři vykonávají svou práci úplně a něco může zůstat. Proto se po odstranění ovladače doporučuje systém vyčistit pomocí speciálních aplikací.
K tomuto účelu můžete použít Driver Fusion..
Poznámka Čištění se doporučuje v nouzovém režimu. Pokud nevíte, co to je a / nebo jak jej zadat, přečtěte si tento článek. Poznámka # 2 Během instalace Driver Fusion vyberte vlastní typ instalace a zrušte zaškrtnutí možnosti „Install PC Mechanic“. V opačném případě bude tento program nainstalován s Driver Fusion..Práce s programem je ve skutečnosti velmi jednoduchá:
- spusťte systém v nouzovém režimu;
- spustit Driver Fusion;
- vyberte kategorii, do které patří ovladač, který chcete zcela odstranit;
- označte požadovaný ovladač;
- stiskněte tlačítko Odstranit (Smazat).
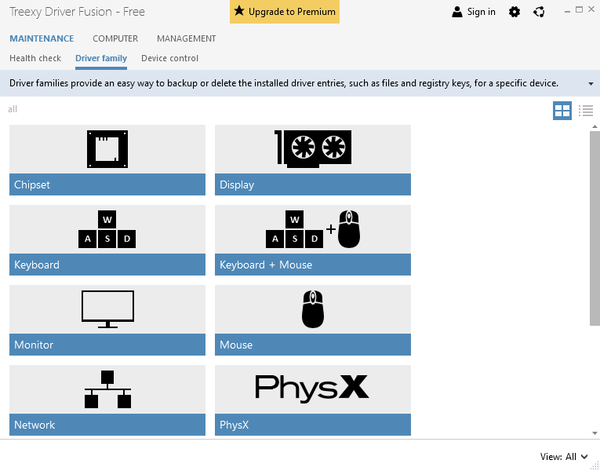
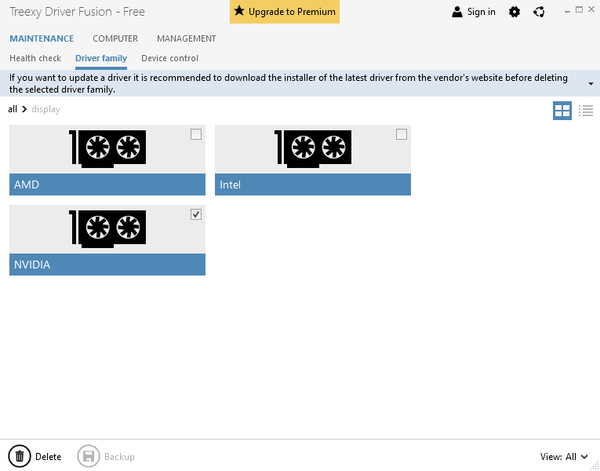
„Správce zařízení“ zobrazuje nerozpoznané zařízení, ale vím jistě, co to je, a jsem si jist, že jej nebudu používat. Musím v tomto případě nainstalovat ovladač??
Ne. Pokud jste si stoprocentně jisti, co je toto zařízení a také si stoprocentně jisti, že jej nikdy nepoužijete, můžete jej bezpečně nainstalovat. To je ještě lepší, protože to ušetří systémové prostředky a sníží pravděpodobnost nestabilního provozu počítače. Ne všechny ovladače samozřejmě spotřebovávají značné množství prostředků a ne všechny jsou nestabilní, ale pokud jste si jisti, že toto zařízení nepotřebujete, můžete přeskočit instalaci ovladače a dokonce jej zakázat ve Správci zařízení..
Existuje nějaký způsob, jak zkontrolovat, jak stabilní je ovladač?
Ano, existuje. Před popisem metody byste měli poukázat na některé věci. Test je určen k testování všech ovladačů - nejen ovladačů hardwarových zařízení, ale také ovladačů nainstalovaných aplikacemi (tj. Všechny soubory s příponou .sys)..
Test není absolutní. Pokud ovladač projde tímto testem, znamená to, že je ve vašem počítači stabilní s aktuálně nainstalovaným softwarem. To také znamená, že na jiných počítačích musí být tento ovladač také stabilní, ale není to zaručeno, protože na jiný počítač mohou být nainstalovány zcela odlišné ovladače, s nimiž mohou nastat konflikty..
Pokud chcete otestovat více než jeden ovladač, je vhodné je otestovat po jednom. I.e. pokud chcete zkontrolovat ovladač antivirového programu a jeden pro grafickou kartu, je lepší nejprve zkontrolovat jeden a pak druhý.
Přísně vzato, je zde provedeno testování:
- spusťte Správce ověřování ovladačů:
- v jakékoli verzi systému Windows otevřete okno stisknutím klávesy s logem Windows + R Spustit -> napsat "ověřovatel" -> OK;
- na první stránce vyberte "Vytvořit nestandardní parametry (pro programový kód)" a klikněte na "Další ";
- na další stránce zaškrtněte políčka vedle následujících možností a klikněte na "Další":
- pro Windows XP: "Důkladné, ale možná příliš přísné nebo neplatné testy";
- pro Windows Vista / 7: "Vynutit čekající I / O žádosti" a "protokolování IRP “;
- pro Windows 8.1 / 10: V / V Ověření, "Vynutit čekající I / O žádosti" a "protokolování IRP “;
- na další stránce vyberte "Vyberte jméno ovladače ze seznamu" a klikněte "Další";
- Nyní v seznamu vyberte ovladače, které chcete zkontrolovat, a až budete hotovi, klikněte na Hotovo;
- pak se objeví zpráva o nutnosti restartování počítače; restartujte systém, aby během spouštění mohl systém Windows zkontrolovat ovladače.
Pokud je ovladač nestabilní, během bootování nebo krátce po startu se zobrazí modrá obrazovka. Pokud se systém Windows spustí a funguje normálně několik minut, lze jej považovat za stabilní. Pokud však dojde k selhání (kvůli nestabilnímu ovladači), měli byste sdělit Správci ověřování ovladačů, že ověřování by mělo být zastaveno. Pokud se systém nespustí, budete muset vstoupit do nouzového režimu. V nouzovém režimu znovu spusťte „Driver Checker Manager“, ale tentokrát vyberte Odstraňte stávající nastavení, stiskněte tlačítko Hotovo a restartujte systém.
Je to fatální, pokud je řidič nestabilní?
Ne, to není fatální. I když řidič tento test nevyhoví, stále nezaručuje, že dojde k problémům. Jedná se o velmi důkladný test a je docela možné, že během každodenní práce s počítačem nebude řidič nikdy v situaci, kdy by během těchto speciálních testů došlo k jeho havárii. Na druhou stranu to znamená, že váš systém má potenciálně nestabilní ovladač, který v určitém okamžiku může způsobit selhání..
Pokud máte návrhy, nápady nebo kritiku materiálu, napište do komentářů níže.
Přeji vám krásný den!