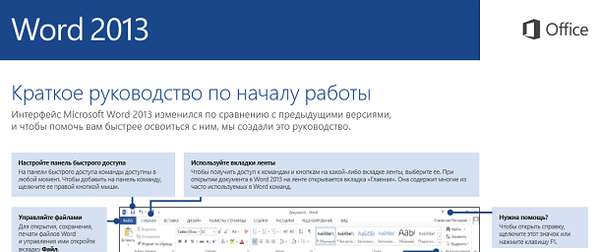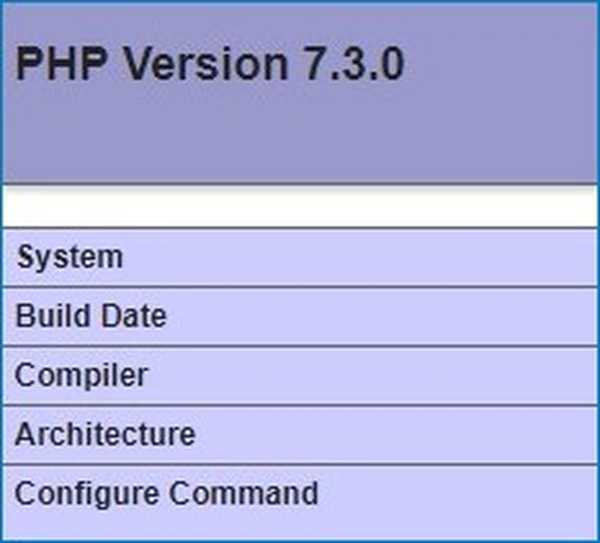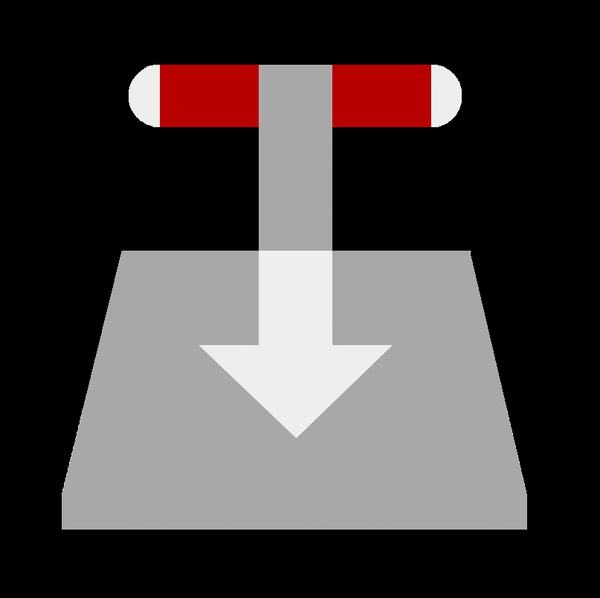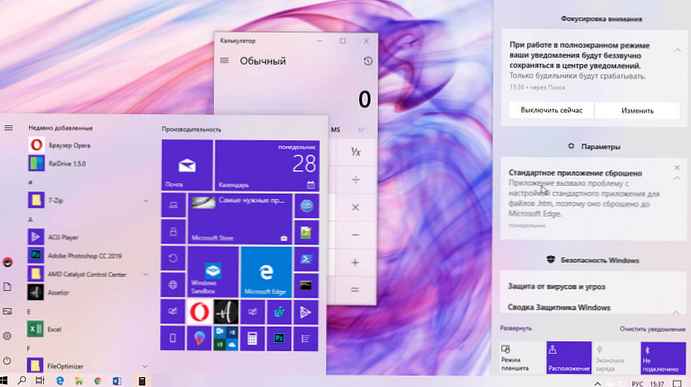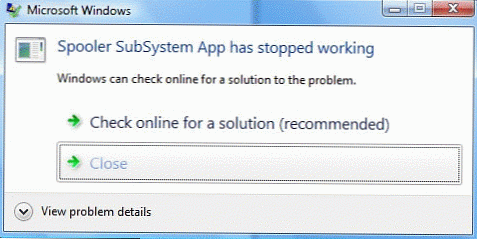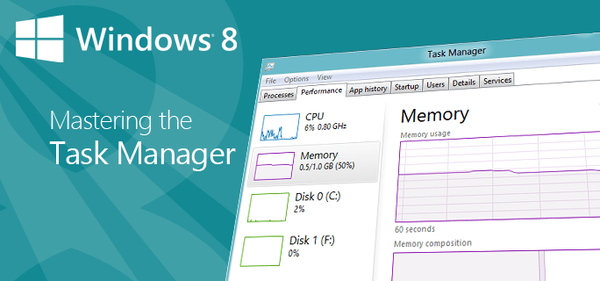
Dnes si povíme o tom, jak používat nový „Správce úloh“ ve Windows 8. Představíme vám každou možnost, řekneme vám, jak spustit tento nástroj a jak určit, které aplikace způsobují zpomalení počítače.
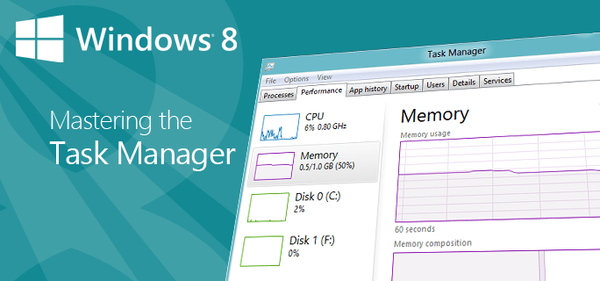
„Správce úloh“ v systému Windows 8 byl zcela přepracován. Stal se ještě užitečnějším a pohodlnějším a umožňuje vám získat jasnou představu o tom, jak operační systém využívá počítačové prostředky. S ním může uživatel spravovat všechny aplikace, které běží při spuštění systému, můžete si dokonce zobrazit IP adresu síťového adaptéru. Tento nástroj nabízí dva režimy. Ve výchozím nastavení je nastaven režim, ve kterém je k dispozici minimum informací o spuštěných procesech. Podrobný režim je pokročilejší, ale i v této podobě se „Správce úloh“ velmi snadno používá. První věcí, kterou si všimnete, jsou barvy, které jsou zvýrazněny každý proces - barva začne tmavnout, když proces začne využívat více systémových prostředků.
Jak spustit Správce úloh
Otevře se nový „Správce úloh“ i v předchozích verzích systému Windows. Kdykoli můžete stisknout Ctrl + Alt + Del a vybrat nástroj z nabídky, která se otevře..
Dalším tradičním způsobem můžete také kliknout pravým tlačítkem myši na hlavním panelu a v místní nabídce vybrat příkaz „Správce úloh“.

A můžete to udělat ještě snadněji a stačí stisknout kombinaci kláves Ctrl + Shift + Esc.
Procesy - jednoduché vyhledávání běžících aplikací
Při prvním spuštění dispečera se otevře jeho lehká verze s minimální sadou informací (uvidíte pouze ty aplikace, které jsou aktuálně spuštěny). Vedle jména vedle každé aplikace v seznamu je odpovídající ikona, která vám pomůže rychle identifikovat požadovanou aplikaci. Seznam zobrazuje jak tradiční desktopové programy, tak nové moderní aplikace.

Když kliknete na tlačítko „Podrobnosti“, otevře se rozšířená verze nástroje se spoustou různých informací o aplikacích, schopnosti sledovat výkon systému, služby spouštění a zastavení atd..
Spuštěné procesy jsou seskupeny podle typu (aplikace, procesy na pozadí a procesy Windows). Ve staré verzi to tak nebylo. Každý proces je natřen barvou, jejíž odstín závisí na množství spotřebovaných zdrojů - pokud proces spotřebovává více zdrojů, zbarví se tmavší. Dvojitým kliknutím na některou ze spuštěných aplikací ji můžete otevřít.
Pro více informací můžete kliknout pravým tlačítkem na kterýkoli z procesů a otevřít kontextové menu s několika možnostmi, včetně možnosti ukončit proces.

Výkon - statistika systémových zdrojů
Karta „Výkon“ se skládá z nového revidovaného statistického systému (čárové grafy). Tento nástroj zobrazuje zatížení procesoru, RAM, disků a využití bezdrátových a místních sítí. Chcete-li zobrazit další informace, musíte kliknout na některý z prvků v levé části okna.

Můžete také zjistit systémovou IP adresu (IPv4 a IPv6).

Pokud potřebujete více informací, můžete přepínat mezi režimy správce úloh kliknutím na tlačítko „Otevřít sledování zdrojů“, které se nachází vedle tlačítka. „Sledování zdrojů“ poskytuje úplnou sadu informací, které vám umožní vidět a řídit používání systémových prostředků procesy a službami - tento nástroj nebyl aktualizován, to znamená, že zůstává stejný jako v systému Windows 7..

Protokol aplikací - Analýza aplikací metra
V části „Protokol aplikací“ můžete vidět, kolik času procesoru a šířku pásma sítě používají „kachlové“ aplikace od určitého okamžiku..

Startup - Windows akcelerace spouštění
V předchozích verzích systému Windows jsme nejčastěji používali nástroje třetích stran nebo vestavěný obslužný program MSConfig pro řízení spouštění, což mimochodem není známo všem uživatelům. Uživatelé systému Windows 8 pro tento účel nepotřebují nástroje třetích stran, protože nový „Správce úloh“ umožňuje zjistit, které programy se spouštějí při spuštění systému (autostart každého programu lze zapnout nebo vypnout.) A kolik každé aplikace ovlivňuje spuštění systému Windows.

Uživatelé - ukončení procesů z jiných účtů
V části Uživatelé budou zobrazeni všichni uživatelé, kteří jsou aktuálně přihlášeni a kolik zdrojů je v každém účtu využíváno. Pokud je přihlášeno více uživatelů, můžete pomocí tlačítka „Odpojit“ zavřít některý z účtů a uvolnit tak více systémových prostředků.

Podrobnosti - Pokročilé prohlížení procesů
Sekce „Podrobnosti“ je nám známa ze systému Windows 7. Zde uvidíte seznam všech běžících procesů. Zde se také zobrazují ikony aplikací (na rozdíl od Windows 7) a sloupec Stav vám řekne, v jakém stavu je každý proces. Kliknutím pravým tlačítkem na proces získáte přístup do kontextové nabídky s užitečnými funkcemi, pomocí kterých můžete nastavit prioritu procesu, dokončit proces a mnohem více.

Služby - Lite
Karta Služby umožňuje zobrazit všechny služby v systému. Zde můžete spustit / zastavit jakoukoli službu nebo otevřít plnou verzi nástroje.

Nakonec můžete prostřednictvím nabídky Správce úloh otevřít dialogové okno Spustit.
Správce úloh byl vždy jedním z nejužitečnějších nástrojů systému Windows. S novou verzí se budou moci vypořádat i nezkušení uživatelé. Díky intuitivnímu uživatelskému rozhraní a mnoha novým funkcím, které majitelům počítačů usnadňují život, se výrazně zlepšilo.
Přeji vám krásný den!