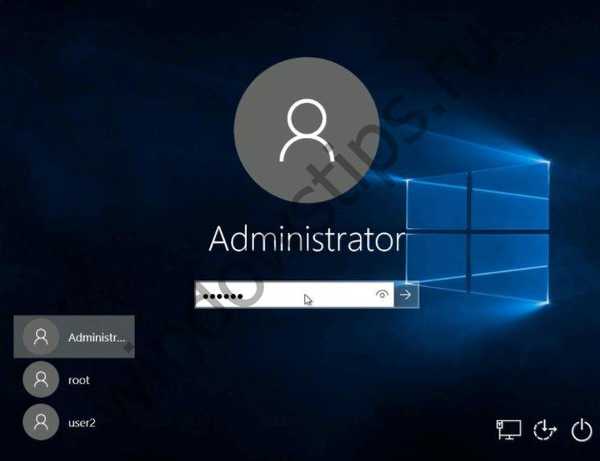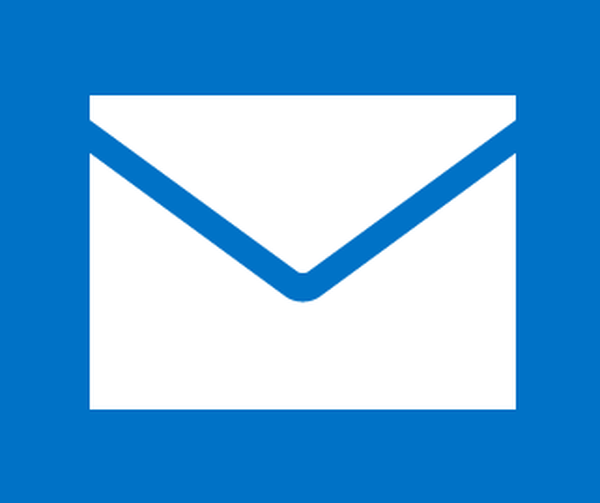Nyní uvidíme, jak změnit uživatelské jméno v systému Windows 10 změnou názvu účtu v operačním systému na jiný název účtu. V operačním systému Windows 10 může existovat několik uživatelů s jejich osobním nastavením.
Pro pohodlné a bezpečné oddělení uživatelských profilů v operačním systému se používají účty. Každý uživatel počítače má účet, nebo v počítači existuje pouze jeden účet, pokud neexistují ostatní uživatelé.
Obsah:- Důvody ke změně uživatelského jména
- Jak změnit uživatelské jméno v systému Windows 10 v místním účtu
- Jak změnit uživatelské jméno záznamu společnosti Microsoft
- Závěry článku
Každý účet má na disku počítače název a složku, ve které jsou uložena uživatelská data. Uživatelské jméno se zobrazí na úvodní obrazovce při přihlášení, v nastavení systému Windows, na úvodní obrazovce.
Důvody ke změně uživatelského jména
V některých případech je nutné změnit uživatelské jméno systému Windows 10 a změnit jej na jiné přihlašovací jméno. Možné důvody pro přejmenování názvu účtu:
- jiný člověk začal používat počítač, například počítač přešel na použití jiného člena rodiny;
- neúspěšné, nepochopitelné nebo nevhodné uživatelské jméno z pohledu současného vlastníka.
Ať už je to jakkoli, někdy se objeví podobný problém. Mohu změnit své uživatelské jméno? Jak změnit uživatelské jméno v počítači? Ano, lze to provést v operačním systému Windows..
V tomto článku se podíváme na to, jak přejmenovat uživatele v systému Windows 10 pro oba typy účtů: pro místní účet a pro účet Microsoft. Místní (offline) účet se používá pouze v počítači, do kterého byl přidán. Účet Microsoft lze kromě počítače se systémem Windows synchronizovat s dalšími zařízeními, aplikacemi a službami..
Při změně názvu účtu je třeba vzít v úvahu následující bod: v systému se změní pouze jméno uživatelského profilu, složka uživatelského profilu zůstane se stejným názvem na disku počítače. V uvítacím okně systému Windows se v nastavení systému po změně názvu zobrazí nový název účtu. Složka s uživatelským profilem vytvořená během instalace systému Windows nebo při vytváření dalšího účtu zároveň zůstane se stejným názvem.Jednoduše přejmenování složky uživatelského účtu povede k nesprávnému fungování nainstalovaných programů a systému. Přejmenování složky uživatele je poměrně komplikovaný proces, který vyžaduje změny v registru, takže nedoporučuji měnit název složky.
Aby se předešlo situacím, které vyžadují změnu názvu uživatelské složky, doporučujeme, abyste při instalaci systému Windows vybrali neutrální jméno „Uživatel“ nebo něco podobného v angličtině. Systém automaticky vytvoří složku uživatelského profilu s tímto jménem..
Pokud potřebujete změnit název účtu, osobní složka uživatele zůstane s neutrálním názvem („Uživatel“), který nebude nutné měnit, protože takový název složky je vhodný pro každého uživatele počítače.
Počáteční název účtu v angličtině je výhodnější, protože některé programy nemusí fungovat, pokud název složky profilu obsahuje písmena v azbuce. Po instalaci operačního systému Windows můžete uživatelské jméno změnit na jakékoli jiné nebo se přihlásit pomocí svého účtu Microsoft.
Nyní přejdeme ke dvěma pokynům, ve kterých řeknu, jak změnit uživatelské jméno ve Windows 10.
Před provedením práce na změně názvu uživatelského účtu vřele doporučujeme vytvořit bod obnovení systému, abyste mohli systém Windows vrátit v době stavu systému před provedením změn v účtech. V případě nesprávných chybných akcí budete mít možnost vrátit operační systém do provozního stavu.Jak změnit uživatelské jméno v systému Windows 10 v místním účtu
Nejprve změňte název v místním účtu Windows v počítači. Chcete-li to provést, musíte vstoupit do ovládacího panelu.
Postupujte postupně:
- Stiskněte klávesy "Win" + "R".
- V dialogovém okně Spustit zadejte příkaz: control (bez uvozovek) a potom klepněte na tlačítko OK.
- Klikněte na „Uživatelské účty“.
- V dalším okně klikněte na „Změnit typ účtu“.
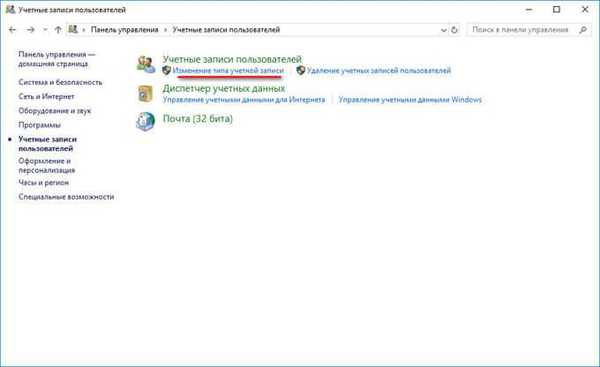
- Vyberte uživatele, jehož účet chcete změnit..
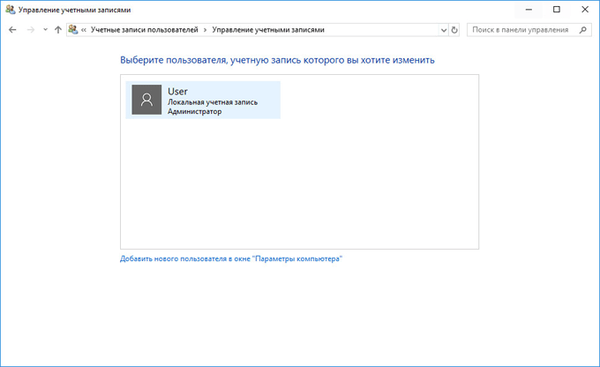
- V novém okně klikněte na „Změnit název účtu“.

- Do pole „Nový název účtu“ zadejte nové požadované jméno pro tento účet a poté klikněte na tlačítko „Přejmenovat“.
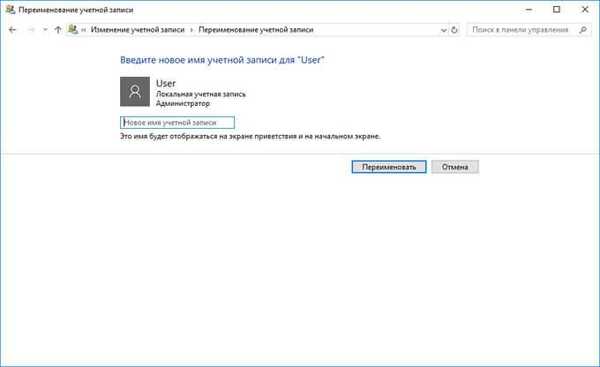
- Místní účet má všechno nové jméno.
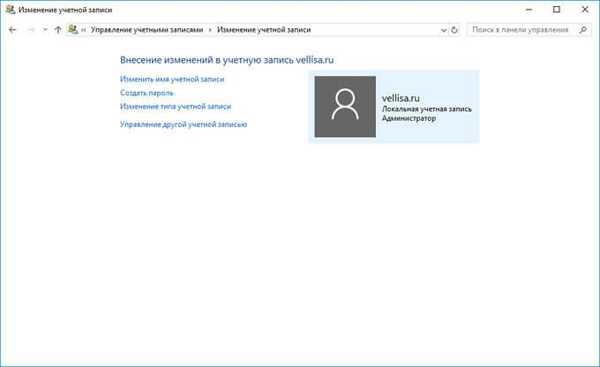
Nový název se zobrazí při spuštění systému Windows a na úvodní obrazovce.
Jak změnit uživatelské jméno záznamu společnosti Microsoft
Změna názvu účtu společnosti Microsoft se liší, protože nastavení účtu ovlivní nejen tento počítač.
Mohlo by vás také zajímat:- Jak odstranit avatar v systému Windows 10, změnit nebo obnovit na výchozí
- Jak odstranit aktivační text Windows - 3 způsoby
Postupujte takto:
- Přihlaste se k účtu na oficiální webové stránce společnosti Microsoft na adrese: http://account.microsoft.com/profile
- Na stránce svého účtu vyberte možnost Další akce.
- V uživatelském profilu klikněte na „Přidat jméno“ (pokud neexistuje jméno a příjmení, ale místo toho se zobrazí adresa poštovní schránky) nebo na „Změnit jméno“.
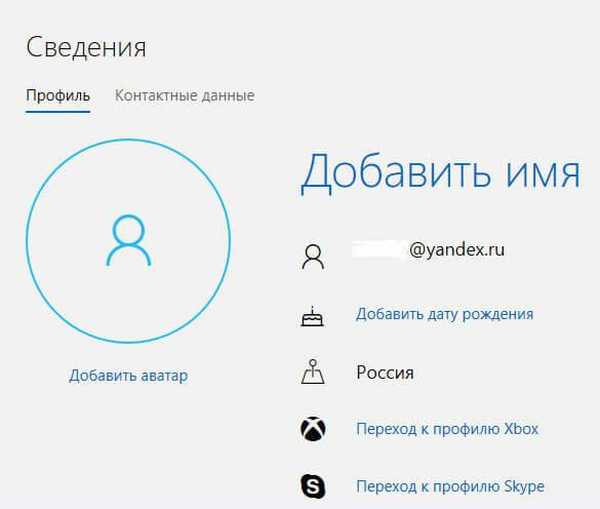
- Zadejte nové jméno a příjmení a poté klikněte na tlačítko „Uložit“. Místo skutečného jména a příjmení můžete zadat libovolný text.
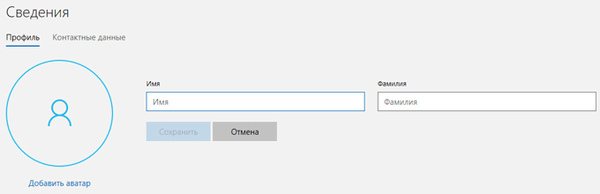
Název uživatelského profilu se změní pro všechna zařízení, aplikace a služby spojené s tímto účtem Microsoft. Proto mějte na paměti při změně názvu účtu společnosti Microsoft..
Pokud se při přihlášení zobrazuje e-mailová adresa jako primární alias, nikoli změněný název účtu, změňte následující nastavení:
- Stiskněte současně klávesy „Win“ + „R“.
- V okně Spustit zadejte: "netplwiz" (bez uvozovek).
- V okně „Uživatelské účty“ na kartě „Uživatelé“ zvýrazněte účet Microsoft a klikněte na tlačítko „Vlastnosti“.
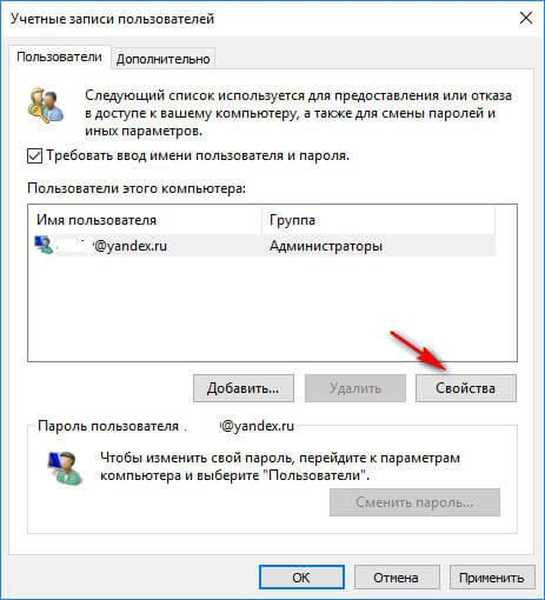
- V okně „Vlastnosti účtu“ zadejte nový změněný název profilu do polí „Uživatel“ a „Celé jméno“ a klikněte na „OK“..
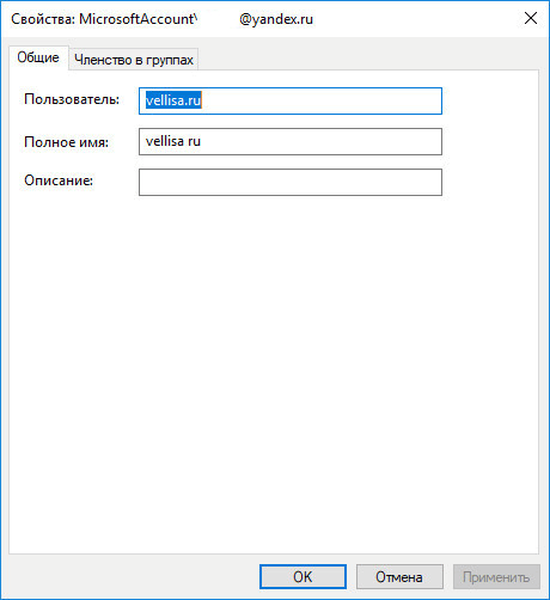
- V okně „Uživatelské účty“ klikněte na tlačítko „OK“. Po použití nastavení dojde k přihlášení k systému Windows pod novým názvem.
Pokud potřebujete při přihlášení do systému Windows 10 heslo odstranit, přečtěte si tento článek.
Závěry článku
Uživatel může změnit název účtu v operačním systému Windows 10 v počítači. Je-li to nutné, je možné změnit název místního účtu nebo název účtu Microsoft, čímž se profilu získá nové jméno..
Související publikace:- Opravte problémy po upgradu systému Windows 10
- Jak přepnout z 32bitové na 64bitovou verzi systému Windows
- Porovnání verzí systému Windows 10: tabulka
- Jak nainstalovat aktualizaci na novou verzi Windows 10 - 5 způsoby
- Disk pro obnovení systému Windows 10