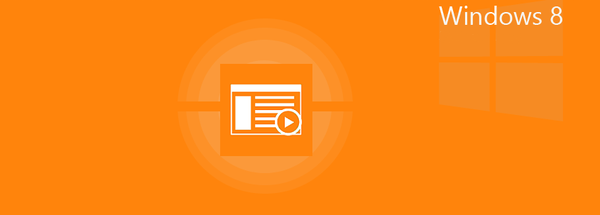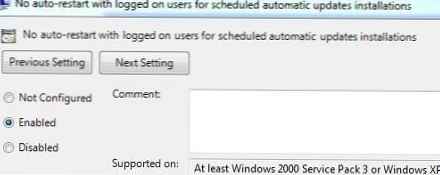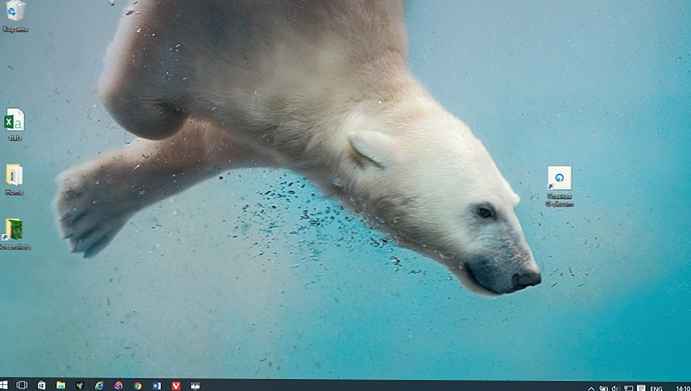Systém Windows obsahuje funkci automatického restartu, která se používá v případě závažných systémových chyb nebo dokončení instalace systémových aktualizací. Uživatelé se proto zajímají o odpověď na otázku, jak zakázat automatický restart systému Windows.
Mnoho uživatelů narazilo na toto chování Windows na svých počítačích. Uvedu některé typické případy nuceného restartu.
Obsah:- Zakázání automatického restartu v registru během selhání systému
- Během aktualizace systému vypněte vynucený restart v registru
- Zakázání Force Reboot na příkazovém řádku
- Zakázání restartu v Editoru místních skupinových zásad
- Jak zakázat automatický restart systému Windows 10 s aktualizacemi systému
- Jak zakázat automatický restart systému Windows 10 v případě chyb
- Jak zakázat automatický restart systému Windows 8.1 (Windows 8)
- Jak zakázat automatický restart v systému Windows 7 při selhání systému
- Zakázání automatického (cyklického) restartování při spuštění systému Windows
- Závěry článku
Operační systém stáhl aktualizaci do počítače a nainstaloval ji, musíte restartovat počítač. Uživatel byl chvíli mimo počítač a když se vrátil, viděl, že se systém automaticky restartoval, aby dokončil instalaci aktualizací..
V důsledku toho byly všechny spuštěné programy uzavřeny, z tohoto důvodu mohl uživatel ztratit výsledky své tvrdé práce. Souhlasíte, že se jedná o nepříjemnou situaci.
Další možnost: k automatickému restartu došlo po výskytu tzv. „Stop chyb“, v důsledku čehož se na obrazovce zobrazí „modrá obrazovka smrti“ Windows (BSOD). Toto okno zobrazuje informace o chybovém kódu, příčině problému.
Díky automatickému opětovnému načtení nejsou tato data pro uživatele přístupná, nebudou schopni problém analyzovat a vyřešit. Proto je nutné vypnout automatický restart systému Windows v nastavení operačního systému.
V této příručce naleznete pokyny pro deaktivaci funkcí automatického restartu v operačních systémech Windows 10, Windows 8.1, Windows 8, Windows 7.
Zakázání automatického restartu v registru během selhání systému
V operačních systémech Windows 10, Windows 8.1, Windows 8, Windows 7, Windows Vista, Windows XP můžete pomocí změn v systémovém registru zakázat vynucený restart systému v případě selhání systému Windows..
Použijte následující možnosti:
- Spusťte editor registru a postupujte podle pokynů:
HKEY_LOCAL_MACHINE \ SYSTEM \ CurrentControlSet \ Control \ CrashControl
- Klepněte pravým tlačítkem myši na možnost „AutoReboot“ a vyberte „Změnit ...“.
- V okně „Změnit parametry DWORD (32 bitů)“ nastavte hodnotu na „0“..
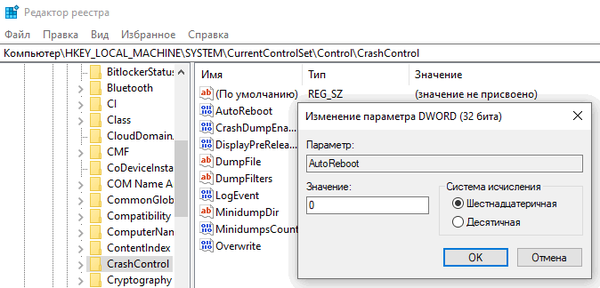
- Restartujte počítač.
Během aktualizace systému vypněte vynucený restart v registru
V editoru registru můžete zakázat automatický restart, který se provádí při instalaci aktualizací systému Windows.
Budete muset udělat následující:
- Spusťte editor registru v počítači.
- V okně „Editor registru“ jděte po cestě:
HKEY_LOCAL_MACHINE \ SOFTWARE \ Policies \ Microsoft \ Windows \ WindowsUpdate
- Ve složce Windows Update otevřete složku AU.
- Klikněte pravým tlačítkem myši na volné místo ve složce „AU“, v kontextové nabídce vyberte „Vytvořit“ a poté „DWORD Parameter (32 bitů)“.
- Název parametru „NoAutoRebootWithLoggedOnUsers“ (bez uvozovek).
- Klikněte pravým tlačítkem na parametr, klikněte na "Změnit ...".
- V okně „Změnit DWORD (32 bit)“ přiřaďte hodnotu „1“, klikněte na tlačítko „OK“.
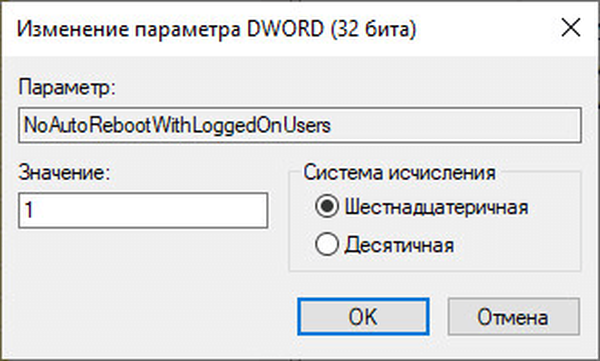
- Aby se změna projevila, restartujte počítač.
Zakázání Force Reboot na příkazovém řádku
V systémovém nástroji: na příkazovém řádku systému Windows můžete zakázat automatický restart, který se provádí v případě vážného selhání systému..
Budete muset udělat následující:
- Spusťte příkazový řádek jako správce.
- V okně interpretu příkazového řádku spusťte příkaz:
reg add "HKEY_LOCAL_MACHINE \ SYSTEM \ CurrentControlSet \ Control \ CrashControl" / v AutoReboot / t REG_DWORD / d 0 / f

- Restartujte Windows.
Zakázání restartu v Editoru místních skupinových zásad
Existuje možnost zakázat automatický restart změnou skupinových zásad, je k dispozici uživatelům starších verzí operačních systémů Windows v edicích Pro (Professional) a Enterprise (Corporate).
Je nutné změnit systémové parametry:
- Stiskněte současně klávesy „Win“ + „R“.
- V okně Spustit spusťte příkaz: "gpedit.msc" (bez uvozovek).
- V okně „Editor místních zásad skupiny“ přejděte na: „Konfigurace počítače“ => „Šablony pro správu“ => „Součásti systému Windows“ => „Windows Update“.
- Poklepejte na zásadu „Ne restartovat automaticky při automatické aktualizaci aktualizací, pokud jsou uživatelé v systému spuštěni“.
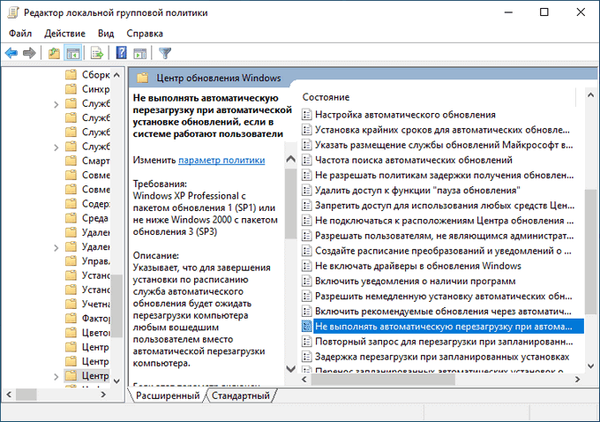
- V nastavení zásad nastavte možnost „Povoleno“ a poté klepněte na tlačítko „OK“.

Jak zakázat automatický restart systému Windows 10 s aktualizacemi systému
Při instalaci důležitých aktualizací systému je nutný restart počítače. Na obrazovce se zobrazí zpráva, že počítač se restartuje po určité době.
Pokud uživatel není v zapnutém počítači, systém se automaticky restartuje. Chcete-li tomu zabránit, změňte nastavení aktualizace operačního systému Windows 10:
- Přejděte do nabídky Start a spusťte aplikaci Nastavení.
- Otevřete aktualizaci a zabezpečení.
- V části „Windows Update“ klikněte na „Pokročilá nastavení“.
- V okně „Pokročilá nastavení“ v možnosti „Možnosti aktualizace“ v části „Restartujte toto zařízení co nejdříve, pokud je k instalaci aktualizace třeba restartovat. Před restartováním systému Windows budete upozorněni, že zařízení musí být zapnuto a připojeno k napájení“ tlačítko posuvník do polohy "Zakázáno".
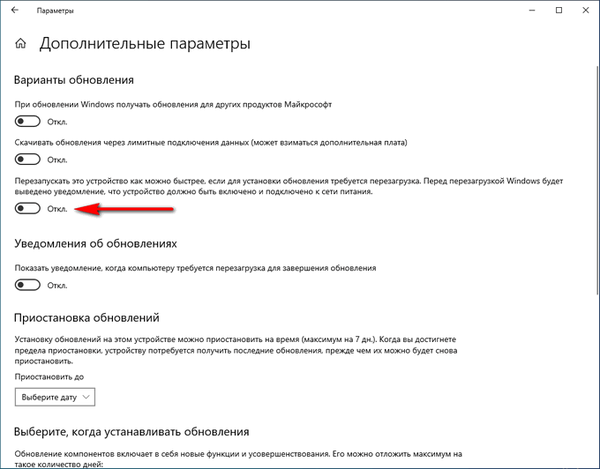
Jak zakázat automatický restart systému Windows 10 v případě chyb
V případě závažných chyb se v počítači zobrazí „modrá obrazovka smrti“ a systém Windows automaticky restartuje počítač. Pokud je uživatel rozptýlen nebo není právě před počítačem, nezobrazí se chybová zpráva.
Chcete-li změnit nastavení restartu, v případě selhání systému proveďte následující kroky:
- Stiskněte klávesy "Win" + "R".
- V dialogovém okně Spustit zadejte příkaz: "sysdm.cpl" (bez uvozovek), klikněte na tlačítko "OK".

- V okně „Vlastnosti systému“ na kartě „Upřesnit“, v možnosti „Stáhnout a obnovit“ klikněte na tlačítko „Možnosti ...“.
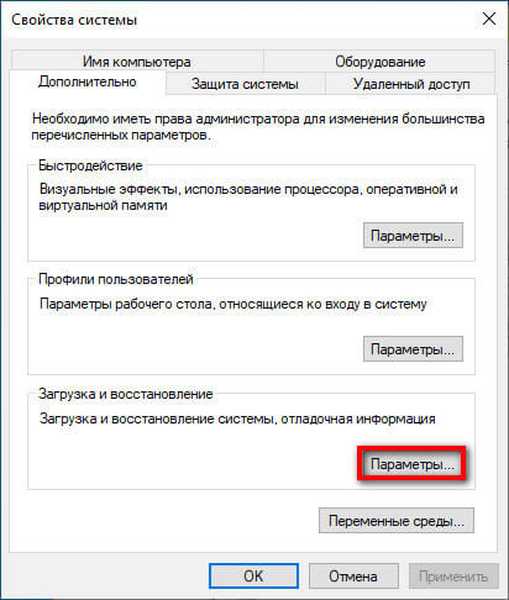
- V okně „Stáhnout a obnovit“ zrušte zaškrtnutí políčka „Provést automatický restart“ v poli „Selhání systému“..

- Klikněte na tlačítko OK.
Jak zakázat automatický restart systému Windows 8.1 (Windows 8)
Nyní se podíváme na to, jak deaktivovat automatický restart systému Windows 8 nebo Windows 8.1, který se provádí v případě selhání systému.
Postupujte takto:
- Přesuňte kurzor myši do pravého rohu obrazovky.
- Klikněte na ikonu Možnosti.
- V seznamu, který se otevře, klikněte na "Ovládací panely".
- V okně „Ovládací panely“ klikněte na „Systém“.
- V okně „Systém“ klikněte na „Pokročilá nastavení systému“.
- V okně „Vlastnosti systému“ na kartě „Upřesnit“ v parametru „Stáhnout a obnovit“ klikněte na tlačítko „Nastavení ...“.
- V okně „Stáhnout a obnovit“ zrušte zaškrtnutí políčka „Provést automatický restart“ a poté klikněte na tlačítko „OK“.
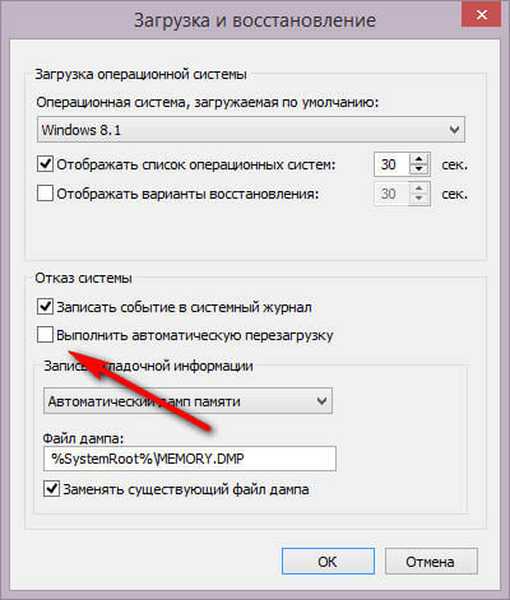
Jak zakázat automatický restart v systému Windows 7 při selhání systému
Nyní vypněte automatický restart ve Windows 7.
Windows 7 používá následující postup:
- Přejděte do nabídky Start a klikněte pravým tlačítkem myši na Počítač..
- V kontextové nabídce vyberte možnost „Vlastnosti“..
- V okně „Zobrazit základní informace o počítači“ klikněte na odkaz „Pokročilá nastavení systému“.
- V okně Vlastnosti systému klepněte na kartu Upřesnit.
- V sekci „Stáhnout a obnovit“ klikněte na tlačítko „Možnosti ...“.
- V okně „Stáhnout a obnovit“ v části „Selhání systému“ zrušte zaškrtnutí políčka „Provést automatický restart“.

- Klikněte na tlačítko OK a zavřete okna.
Zakázání automatického (cyklického) restartování při spuštění systému Windows
V případě poruchy v operačním systému Windows, kdy se počítač neustále restartuje při spuštění systému, musíte zakázat automatický restart, který se provádí po selhání.
Mohlo by vás také zajímat:- Automatické vytváření bodů obnovení systému Windows
- Nové spuštění - Windows 10 Auto Clean Install
V systémech Windows 10, Windows 8.1 a Windows 8 postupujte takto:
- Po několika restartováních se na obrazovce objeví následující zprávy: nejprve „Příprava automatického zotavení“ a poté „Diagnostika počítače“.
- V okně „Automatické obnovení“ klikněte na tlačítko „Pokročilá nastavení“.
- V okně „Vybrat akci“ klikněte na „Odstraňování problémů“ (v systému Windows 8 - „Diagnostika“).
- V dalším okně klikněte na „Pokročilé možnosti“.
- Dále klikněte na „Možnosti stahování“.
- V novém okně klikněte na tlačítko „Znovu načíst“.
- Po restartování počítače se otevře okno „Boot Parameters“, ve kterém musíte stisknout funkční klávesu „F9“ na klávesnici („Zakázat automatický restart po selhání“).

V systému Windows 7 dochází k následujícímu postupu:
- Ihned poté, co se na obrazovce objeví první logo, stiskněte klávesu „F8“.
- V okně „Pokročilé možnosti spuštění“ vyberte „Zakázat automatický restart při selhání systému“.

Závěry článku
Operační systém Windows se automaticky restartuje, aby se nainstalovaly aktualizace nebo při selhání systému. To není vždy výhodné pro uživatele kvůli skutečnosti, že v případě nuceného restartu můžete ztratit pracovní výsledky, nebo se vám nezobrazí zpráva BSOD („modrá obrazovka smrti“), kde získáte informace o příčině problému. Uživatel může změnit nastavení systému Windows a zakázat automatické restartování systému.
Související publikace:- Vyčištění Windows 10: automaticky a ručně smažte nevyžádané soubory
- Jak komprimovat disk, složku nebo soubor a ušetřit tak místo ve Windows
- Jak vypnout webovou kameru na notebooku v systému Windows
- Jak zakázat vyhrazené úložiště Windows 10
- Přeinstalujte systém Windows 10 bez disku, jednotky flash a systému BIOS