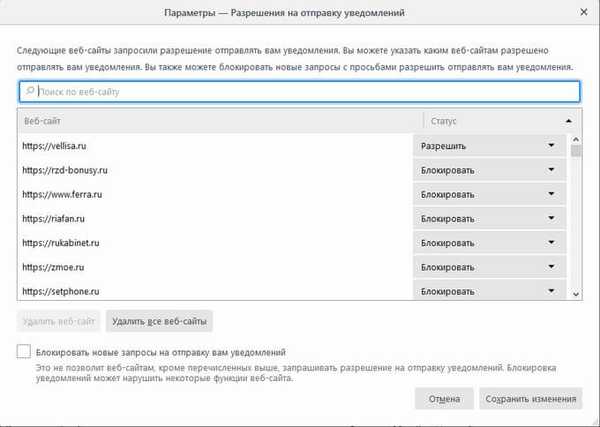Při instalaci ovladače ověří operační systém Windows pravost digitálního podpisu a pokud podpis chybí nebo se změní, systém zabrání instalaci ovladače v počítači. Ověření digitálního podpisu řidiče z bezpečnostních důvodů.
V některých situacích musí uživatel nainstalovat ovladač, který nemá digitální podpis v počítači. Chcete-li to provést, zakažte ověření digitálního podpisu. Zakázání ověřování digitálního podpisu řidiče se nedoporučuje, z tohoto důvodu může být ohroženo zabezpečení systému..
Obsah:- Jak zakázat ověření digitálního podpisu v systému Windows
- Jak zakázat ověření digitálního podpisu v systému Windows 10
- Zakázání ověření digitálního podpisu ovladače v systému Windows 8.1 a Windows 8
- Jak zakázat ověření digitálního podpisu v systému Windows 7
- Vypněte kontrolu digitálního ovladače pomocí příkazového řádku - 1 způsob
- Zakázání ověření digitálního podpisu v prostředí Windows PowerShell nebo na příkazovém řádku - 2 způsoby
- Závěry článku
Ovladače jsou navrženy tak, aby poskytovaly interoperabilitu mezi různými počítačovými hardware. Bez instalace ovladačů nemůže hardware nainstalovaný v počítači fungovat normálně.
Velké množství ovladačů je součástí operačního systému Windows, potřebné ovladače jsou nainstalovány během instalace operačního systému. V jiné situaci uživatel nezávisle nainstaluje ovladače pro nové zařízení do počítače, stáhne je z oficiálního webu nebo instalaci z přiloženého disku..
Digitální podpis ovladačů informuje výrobce tohoto softwaru, že tento ovladač byl ověřen, potvrzen a certifikován. Uživatel si může být jist, že instalace ovladače s platným digitálním podpisem je bezpečná.
Nepřihlášené ovladače jsou v 64bitových verzích systému Windows zakázány.Co dělat, pokud potřebujete zakázat kontrolu digitálního ovladače? Například ovladač pro některá zařízení nemá ověřený digitální podpis. Bez instalace ovladače nebude uživatel moci toto zařízení používat v počítači.
V operačním systému Windows existují možnosti, jak zakázat ověření digitálního podpisu ovladače. V článku najdete pokyny, jak zakázat ověření digitálního podpisu ovladačů systému Windows pro operační systémy Windows 10, Windows 8.1, Windows 8, Windows 7. V některých ohledech zcela deaktivují ověřování digitálního podpisu, jiné metody fungují pouze během aktuální relace v počítači.
Jak zakázat ověření digitálního podpisu v systému Windows
Nejprve zvažte univerzální metodu, která funguje ve všech moderních verzích operačních systémů Windows. Editor místních zásad skupiny nám pomůže..
Editor místních zásad skupiny mohou používat pouze uživatelé, kteří mají ve svých počítačích starší verze operačního systému, počínaje Windows Pro a vyšší. Tato součást systému není k dispozici v domácích verzích systému Windows. V tomto případě musíte použít jiné metody popsané v tomto článku..- Stiskněte současně klávesy „Win“ + „R“ na klávesnici.
- V dialogovém okně Spustit zadejte gpedit.msc (bez uvozovek).
- V okně „Editor místních zásad skupiny“ přejděte na „Konfigurace uživatele“ → „Šablony pro správu“ → „Systém“ → „Instalace ovladače“..

- Poklepejte na možnost „Digitálně podepsat ovladač zařízení“.
- V okně „Ovladače zařízení digitálně podepsat“ povolte možnost „Povoleno“ a v možnosti „Pokud systém Windows detekuje soubor ovladače bez digitálního podpisu“ vyberte možnost „Přeskočit“..

- Použijte nastavení a restartujte počítač.
V Editoru zásad místní skupiny můžete použít jinou metodu: v okně „Ovladače digitálního podpisu“ vyberte režim „Zakázáno“, použijte nastavení, restartujte počítač.
Jak zakázat ověření digitálního podpisu v systému Windows 10
Windows 10 má funkci pro speciální možnosti spuštění, které lze použít ke změně možností spuštění. Mezi další parametry existuje možnost zakázat povinné ověřování digitálních podpisů ovladačů.
Mohlo by vás také zajímat:- Příkazy příkazového řádku systému Windows: Seznam
- Spouštění příkazů v systému Windows: Kompletní seznam
Tato metoda umožňuje zakázat ověřování digitálního podpisu během aktuální relace. Po dokončení relace v počítači se po restartování počítače znovu zapne kontrola digitálního ovladače.
- Přejděte do nabídky Start a spusťte aplikaci Nastavení.
- Vyberte „Aktualizace a zabezpečení“, otevřete sekci „Obnovení“.
- V možnosti „Speciální možnosti spuštění“ klikněte na tlačítko „Restartovat nyní“.

- Po restartu klikněte v okně „Select Action“ na „Troubleshooting“.
- V okně „Diagnostika“ klikněte na „Pokročilá nastavení“.
- V okně Pokročilé možnosti klikněte v dolní části okna na odkaz Zobrazit další možnosti obnovení.
- V okně, které se otevře, klikněte na tlačítko „Možnosti stahování“.
- V okně „Možnosti spouštění“ klikněte na tlačítko „Znovu načíst“.

- Po restartu v okně „Boot Parameters“ pomocí klávesy „F7“ vyberte možnost „Zakázat povinné ověřování podpisu ovladače“.

Nainstalujte nepodepsaný ovladač do počítače.
Zakázání ověření digitálního podpisu ovladače v systému Windows 8.1 a Windows 8
V operačních systémech Windows 8.1 a Windows 8 používejte stejnou metodu jako v systému Windows 10, což se v aplikaci prakticky neliší.
- Přesuňte kurzor myši na pravý okraj obrazovky.
- Klikněte na možnost „Změnit nastavení počítače“.
- V části „Nastavení PC“ klikněte na „Aktualizovat a obnovit“.
- V části Aktualizace a obnovení vyberte možnost Obnovit.
- V možnosti „Speciální možnosti spuštění“ klikněte na tlačítko „Restartovat nyní“.
- Po restartu klikněte v okně „Vybrat akci“ na „Diagnostika“.
- V dalším okně klikněte na „Pokročilé možnosti“.
- V okně „Pokročilá nastavení“ klikněte na „Možnosti stahování“.
- Klikněte na tlačítko "Znovu načíst".
- Po restartování počítače pomocí klávesy "F7" použijte akci parametru k deaktivaci povinného ověření podpisu ovladače.

Jak zakázat ověření digitálního podpisu v systému Windows 7
V operačním systému Windows 7 můžete použít další možnosti spuštění, podobné těm, které se používají ve starších verzích systému Windows, příkazovém řádku nebo změnit nastavení registru..
Podívejme se na příklad zákazu ověřování digitálního podpisu pomocí Editoru registru systému Windows.
- Spusťte Editor registru.
- V okně editoru registru jděte po cestě:
HKEY_CURRENT_USER \ Software \ Policies \ Microsoft
- Klepněte pravým tlačítkem myši na „Microsoft“, v kontextové nabídce vyberte „Vytvořit“ a poté „Sekce“.
- Název sekce: „Podpis ovladače“ (bez uvozovek).
- Zvýrazněte sekci „Podpis ovladače“, na volném místě sekce klikněte pravým tlačítkem myši, nejprve vyberte „Vytvořit“ a poté „DWORD Parameter (32 bitů)“.
- Pojmenujte parametr „BehaviorOnFailedVerify“ (bez uvozovek).
- Klepněte pravým tlačítkem myši na parametr „BehaviorOnFailedVerify“ a v místní nabídce vyberte „Změnit ...“.
- Zkontrolujte nastavení parametrů: hodnota - "0", číselný systém - "hexadecimální".

- Ukončete Editor registru a restartujte počítač.
Chcete-li v systému Windows povolit ověření digitálního podpisu ovladače, odstraňte dříve vytvořenou část „Podpis ovladače“ z Editoru registru.
Vypněte kontrolu digitálního ovladače pomocí příkazového řádku - 1 způsob
V systému Windows 7, Windows 8, Windows 8.1, Windows 10 existuje několik možností, jak zakázat ověření podpisu ovladače, provedením příkazů z příkazového řádku.
První případ použití příkazového řádku systému Windows je:
- Spusťte příkazový řádek jako správce.
- V okně interpretu příkazového řádku zadejte příkaz a stiskněte klávesu „Enter“:
bcdedit.exe / set nointegritychecks ON

- Restartujte počítač.
Chcete-li povolit ověřování podpisu, postupujte takto:
- Otevřete příkazový řádek jako správce.
- Spusťte příkaz:
bcdedit.exe / set nointegritychecks OFF
- Restartujte počítač.
Ověření digitálního podpisu ovladače Windows bude znovu povoleno.
Zakázání ověření digitálního podpisu v prostředí Windows PowerShell nebo na příkazovém řádku - 2 způsoby
Jiný způsob vypnutí ověření funguje stejným způsobem v prostředí Windows PowerShell nebo na příkazovém řádku. Budeme muset provést dva po sobě jdoucí příkazy, abychom aplikovali nastavení v operačním systému Windows, povolili testovací režim.
- Spusťte Windows PowerShell nebo příkazový řádek jako správce.
- Zadejte příkaz a poté stiskněte klávesu „Enter“:
bcdedit.exe -set loadoptions DISABLE_INTEGRITY_CHECKS
- Poté spusťte druhý příkaz:
bcdedit.exe -set TESTSIGNING ON

- Restartujte počítač.
Chcete-li v počítači povolit ověření digitálního podpisu, spusťte postupně následující příkazy:
bcdedit -set loadoptions ENABLE_INTEGRITY_CHECKS bcdedit -set TESTSIGNING OFFZ bezpečnostních důvodů se doporučuje použít metody, ve kterých je jednorázové zakázání ověření digitálního podpisu ovladačů, které jsou aktivní, zatímco je počítač spuštěn. V tomto případě po restartování počítače operační systém Windows znovu zahájí povinnou digitální autentizaci ovladačů..
Závěry článku
Operační systém Windows provádí povinné ověřování digitálních podpisů ovladačů, aby byla zajištěna bezpečnost. V případě potřeby může uživatel zakázat ověřování digitálního podpisu jednou během aktuální relace nebo navždy různými způsoby: použitím speciálních možností spouštění systému, v Editoru místních skupinových zásad, v Editoru registru, pomocí příkazového řádku nebo Windows PowerShell.
Související publikace:- Zálohování ovladačů Windows 10 - 4 způsoby
- Jak odstranit avatar v systému Windows 10, změnit nebo obnovit na výchozí
- Windows 10 PIN: Jak vytvořit, změnit nebo odebrat
- Plánovač úloh: Plánování úloh údržby systému
- Jak přeinstalovat ovladač videa