
Mnoho uživatelů má potíže s odpovědí na otázku, jak otevřít Správce zařízení v počítači. Skutečností je, že během běžného provozu operačního systému Windows, absence problémů s ovladači nebo periferními zařízeními, uživatel nemusí vůbec vědět o přítomnosti Správce zařízení v počítači..
Pokud dojde k poruše v operačním systému nebo zařízení, uživatelé musí hledat odpovědi na otázky o příčinách nehody pomocí vyhledávání na internetu. Mezi odpověďmi jsou často tipy, jak zobrazit některé informace ve Správci zařízení.
Obsah:- Jak otevřít Správce zařízení pomocí příkazu Spustit
- Jak otevřít Správce zařízení na příkazovém řádku
- Spuštění Správce zařízení v prostředí Windows PowerShell
- Otevření Správce zařízení z okna Správa počítače
- Spusťte Správce zařízení z vlastností systému
- Jak otevřít Správce zařízení z ovládacího panelu
- Jak otevřít Správce zařízení pomocí vyhledávání
- Jak otevřít Správce zařízení v systému Windows 10
- Jak otevřít Správce zařízení v systému Windows 8.1
- Jak otevřít Správce zařízení v systému Windows 8
- Spuštění Správce zařízení ze složky Windows
- Závěry článku
Konzola pro správu obsahuje modul snap-in Správce zařízení, který obsahuje seznam nainstalovaných zařízení, vyhrazené prostředky a ovladače. Správce zařízení zobrazuje informace o zařízeních, odtud můžete spravovat ovladače, aktivovat nebo deaktivovat zařízení.
Pomocí speciálních ikon (ve formě otázek nebo vykřičníků) zobrazených naproti konkrétnímu zařízení je uživatel informován o problémech, které se vyskytly při provozu některých zařízení. Tato data pomáhají identifikovat příčinu poruchy v počítači..
Počítač například nepracuje zvuk nebo dochází k problémům s jinými zařízeními. Možná byl problém způsoben ovladači nebo nesprávným nastavením hardwaru. Výstražné ikony ve Správci zařízení pomáhají identifikovat problematické zařízení. Kromě toho zde můžete získat technická data na všech počítačových zařízeních.
Pokud ve Správci zařízení nejsou žádné varovné ikony, znamená to, že všechna zařízení v počítači pracují v normálním režimu.
Jak otevřít Správce zařízení Windows? Začínající uživatelé se s tímto problémem snadno vypořádají. Existuje několik způsobů, jak zadat Správce zařízení přímo z operačního systému. Většina metod je vhodná pro operační systémy Windows 10, Windows 8.1, Windows 8, Windows 7.
Jak otevřít Správce zařízení pomocí příkazu Spustit
Tímto způsobem můžete otevřít Správce zařízení ve Windows 7, Windows 8, Windows 8.1, Windows 10.
Chcete-li spustit Správce zařízení, proveďte následující kroky:
- Pro spuštění okna „Run“ stiskněte současně klávesy „Win“ + „R“.
- Do pole „Otevřít“ zadejte příkaz: „devmgmt.msc“ (bez uvozovek) a poté klikněte na tlačítko „OK“.
- Poté se otevře okno „Správce zařízení“..

Jak otevřít Správce zařízení na příkazovém řádku
Pomocí příkazového řádku můžete otevřít Správce zařízení zadáním podobného příkazu jako v předchozím případě. Pokud nenajdete příkazový řádek na svém místě v systému Windows 10, přečtěte si tento článek.
Spusťte příkazový řádek libovolným pohodlným způsobem, například zadáním výrazu „cmd“ (bez uvozovek) do pole „Hledat v systému Windows“..
V okně příkazového řádku zadejte příkaz: "devmgmt.msc" (bez uvozovek) a stiskněte klávesu Enter.

Poté se otevře okno Správce zařízení Windows (Hardware)..
Spuštění Správce zařízení v prostředí Windows PowerShell
Správce zařízení se snadno spustí v prostředí Windows PowerShell pomocí podobného příkazu. Spusťte PowerShell, zadejte příkaz: "devmgmt.msc" (bez uvozovek) a stiskněte klávesu Enter.
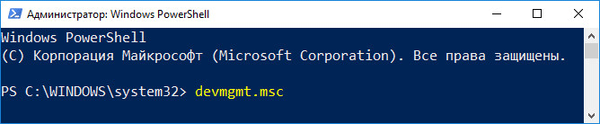
Otevření Správce zařízení z okna Správa počítače
Tato metoda pro otevření Správce úloh funguje na všech operačních systémech Windows.
Při výchozím nastavení operačního systému neexistuje na ploše žádná ikona „Tento počítač“ (Tento počítač, Počítač). Většina uživatelů proto pro pohodlí většiny uživatelů přidá ikonu „Tento počítač“ na plochu systému Windows. Přečtěte si, jak na to..
- Klikněte pravým tlačítkem myši na ikonu „Tento počítač“ (Tento počítač, Počítač).
- V kontextové nabídce klikněte na „Správa“.
- V okně „Správa počítače“ v části „Správa počítače (místní počítač)“ v seznamu „Nástroje“ klikněte na „Správce zařízení“.
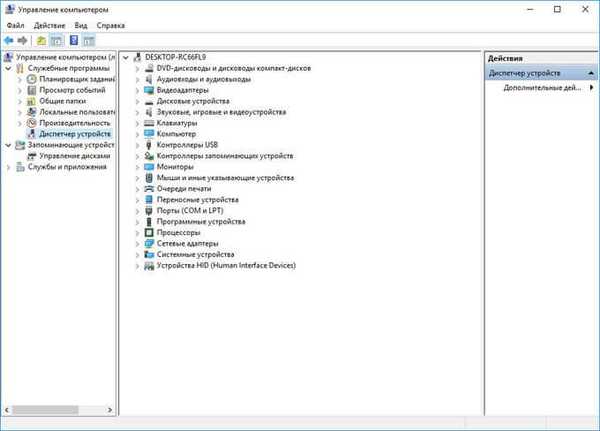
Jinými způsoby můžete zadat „Správa počítače“ z nabídky tlačítka „Start“, vybrat položku nabídky „Správa“ nebo pomocí dialogového okna Spustit po provedení příkazu: „compmgmt.msc“ (bez uvozovek).
Spusťte Správce zařízení z vlastností systému
K použití této metody budete potřebovat ikonu „Tento počítač“ (Tento počítač, Počítač) na ploše.
- Po kliknutí pravým tlačítkem myši na ikonu „Tento počítač“ (Tento počítač, Počítač) vyberte v místní nabídce položku „Vlastnosti“.
- V okně „Systém“, které se otevře, klikněte na „Správce zařízení“.
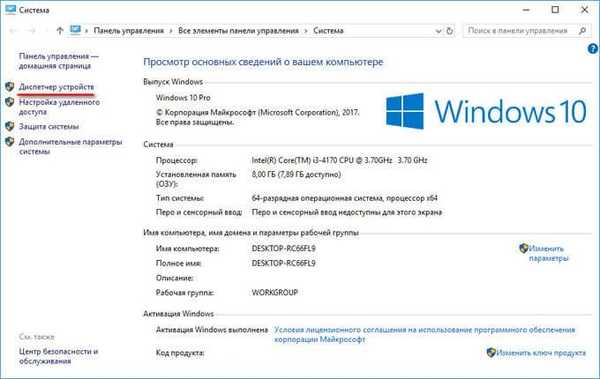
Jak otevřít Správce zařízení z ovládacího panelu
Snadný způsob přístupu ke Správci zařízení pomocí ovládacího panelu Windows.
- Vstupte do ovládacího panelu z nabídky Start (v systému Windows 10 zadejte do pole „Vyhledat v systému Windows“ výraz „ovládací panel“).
- V okně „Všechny položky ovládacího panelu“, které se otevře, vyberte v režimu zobrazení „Malé ikony“ možnost „Správce zařízení“..
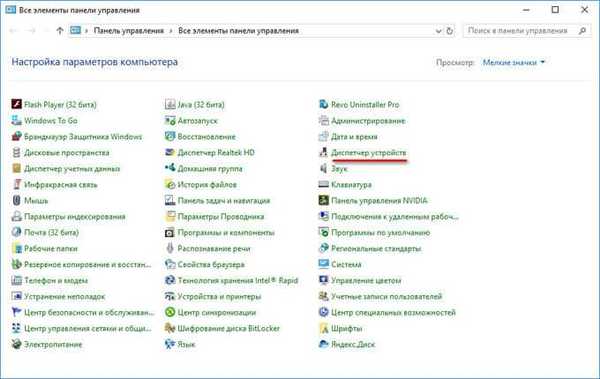
Jak otevřít Správce zařízení pomocí vyhledávání
Velmi jednoduchý způsob, jak otevřít Správce zařízení v počítači pomocí funkce vyhledávání z nabídky Start v systému Windows.
Mohlo by vás také zajímat:- Jak spustit Správce úloh - 5 způsobů
- Jak spustit ovládací panel ve Windows 10 - 9 způsoby
- Jak vypnout webovou kameru na notebooku v systému Windows
V systému Windows 10 je hledání na hlavním panelu poblíž tlačítka Start. Hledání v systému Windows 10 však lze spustit z nabídky Start. Pravým tlačítkem myši klikněte na nabídku "Start", vyberte "Přihlášení".
- Do vyhledávacího pole Windows zadejte „Správce zařízení“.
- Spusťte Správce zařízení v počítači.
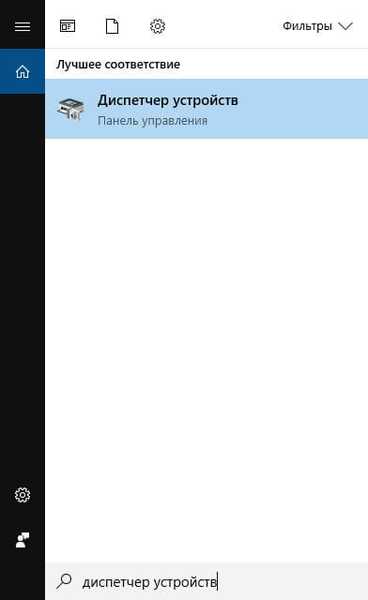
Tato metoda funguje na všech operačních systémech Windows..
Jak otevřít Správce zařízení v systému Windows 10
Ve Windows 10 je velmi snadné spustit Správce zařízení přímo z nabídky Start.
Po kliknutí pravým tlačítkem na nabídku „Start“ vyberte v kontextové nabídce „Správce zařízení“.
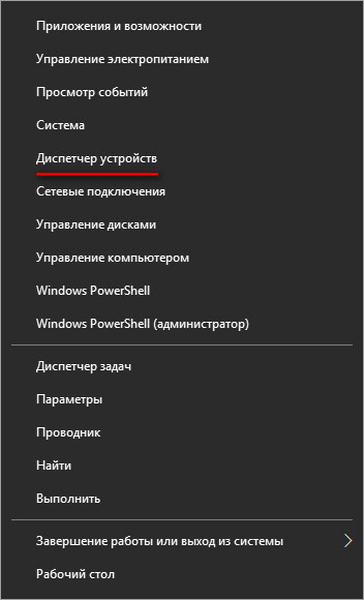
Otevře se správce zařízení Windows 10.
Jak otevřít Správce zařízení v systému Windows 8.1
Do operačního systému Windows 8.1 byla přidána nabídka Start, ve které je možnost spustit modul snap-in Správce zařízení.
Chcete-li volat Správce zařízení, musíte kliknout pravým tlačítkem na nabídku „Start“ a v kontextové nabídce, která se otevře, vyberte „Správce zařízení“.
Jiným způsobem: stiskněte klávesy „Win“ + „X“ a v okně, které se otevře, spusťte Správce zařízení.
Jak otevřít Správce zařízení v systému Windows 8
Ke Správci zařízení v systému Windows 8 se dostanete pomocí kláves klávesnice.
Po současném stisknutí kláves „Win“ + „X“ se otevře okno, ve kterém musíte kliknout na „Správce zařízení“.
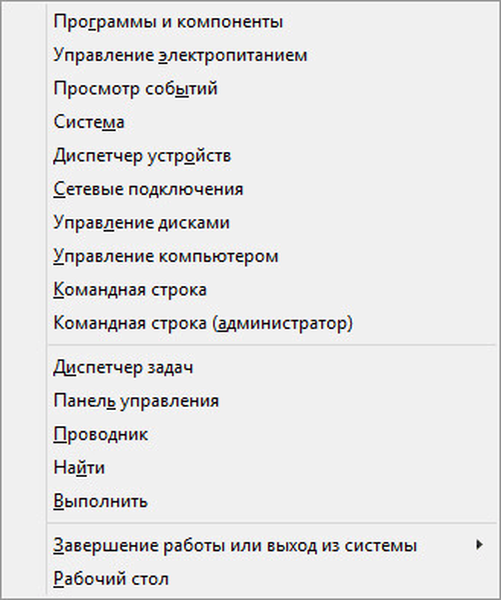
Poté se na ploše Windows 8 otevře Správce zařízení.
Spuštění Správce zařízení ze složky Windows
Nakonec budu mluvit o jiném způsobu. Pokud jsou předchozí pokusy neúspěšné, můžete se pokusit otevřít Správce zařízení přímo ze složky s operačním systémem Windows.
- Zadejte systémovou jednotku „C:“, otevřete složku „Windows“ a poté složku „System32“.
- Ve složce System32 najděte obslužný program devmgmt (devmgmt.msc) a potom poklepejte levým tlačítkem myši na aplikaci..
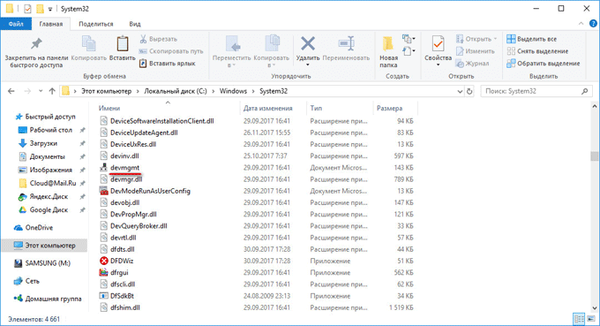
Spuštění Správce zařízení Windows v počítači.
Závěry článku
V případě problémů může uživatel v operačních systémech Windows 10, Windows 8.1, Windows 8, Windows 7 otevřít Správce úloh různými způsoby. V tom nám pomohou různé nástroje systému..
Související publikace:- Jak nainstalovat aktualizaci na novou verzi Windows 10 - 5 způsoby
- Jak přeinstalovat úložiště v systému Windows 10
- Microsoft Easy Fix - Poradce při potížích s Windows
- Jak změnit velikost ikon plochy systému Windows
- Porovnání verzí systému Windows 10: tabulka











